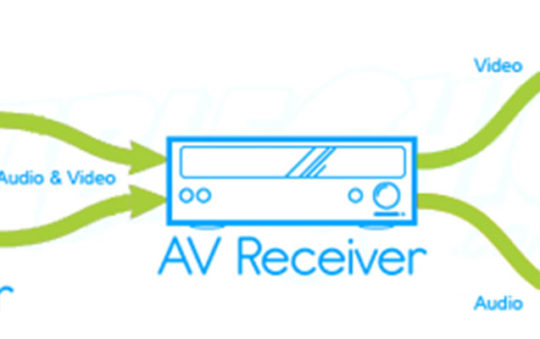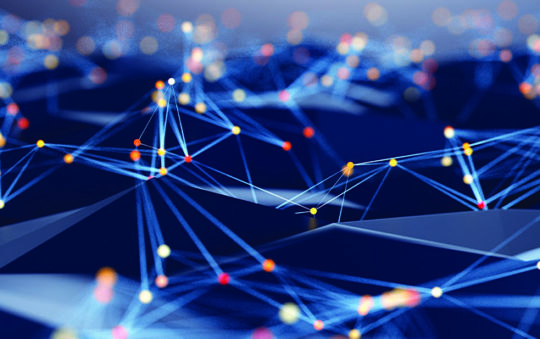If you have several systems running Windows XP SP2, Windows Connect Now (WCN) provides a way to avoid some of the repetitive, time-consuming and error-prone tasks involved in configuring a wireless network.
by Joseph Moran
Configuring or reconfiguring a wireless network — or just adding a new device to an existing one — can often be a hassle. In fact, keeping configuration effort to a minimum is one of the main reasons many people choose (unwisely) to do things like use default SSIDs, simplistic and easily guessed encryption keys, or altogether forgo the use of encryption on their WLANs. This is especially true when there are lots of wireless systems that need to be set up, because few people relish the task of typing in long and cumbersome text strings over and over again.
But if you have several systems running Windows XP SP2, there is a way to avoid some of the repetitive, time-consuming and error-prone data entry. Using a built-in technology called Windows Connect Now (WCN), you can automate the wireless configuration process for many PCs and possibly for other types of wireless devices, too.
Save a Step (or Several)
Here’s how WCN works in a nutshell — instead of typing your SSID and encryption key individually into multiple systems, you can enter your WLAN configuration information once into a WCN wizard. It’s then automatically stored in an XML file and copied to a USB flash memory drive, which you can use to set up additional wireless systems and devices without having to renter the information again.
What’s That Term? Not sure what a particular term means? Check out the searchable PracticallyNetworked Glossary. |
Like most technologies, WCN isn’t without its limitations. It was originally intended to be built into a host of wireless-enabled devices including routers and printers, and when the feature first debuted there were a handful of such devices that supported it. These days, however, relatively few non-PC devices support WCN (there’s a list of compatible devices on Microsoft’s WCN web site, but most are dead links indicating a product that’s been discontinued). If you have a wireless device with a USB port, check your documentation to see if it’s WCN-compatible — one currently available product that supports WCN is D-Link’s DNS G-120 storage adapter, as does Microsoft’s own Xbox 360 game console.
In spite of the drawbacks, WCN can, at the very least, be a useful and time-saving way to configure wireless settings on multiple PCs running Windows XP SP2 — which represents a significant percentage of what people are still running. (Unfortunately, it doesn’t work with previous Windows versions, nor unsurprisingly, with non-Windows systems.)
Getting Started
The first step to using Windows Connect Now is to run the Wireless Network Setup Wizard, which you’ll find in the Windows Control Panel. When you launch the wizard for the first time you’ll be prompted to enter an SSID for your wireless network and choose whether you want to have Windows automatically create an encryption key or manually assign one yourself. Before clicking Next, be sure to check the box labeled Use WPA encryption instead of WEP.
If you allow the wizard to generate your encryption key, it will create one using the maximum allowed length. But if you decide to use your own, make it as long and the characters as random as possible, because when it comes to WPA keys, longer means stronger.
As you proceed through the wizard you’ll be given the option to save the data to a USB flash drive (the default choice) and you’ll have to specify the drive letter that corresponds to your USB device. Once you’ve done that and clicked Next, leave the wizard open, remove the USB device, and plug it into the another XP SP2 system you want to configure. When the pop-up menu appears select the first option — to run the Wireless Network Setup Wizard — and then confirm that you want to add the system to your WLAN. Then remove the USB drive and repeat the process on any additional systems or devices.
Note that if you use plug your USB key into a WCN-compatible device other than a PC, it will generally flash a staus LED three times to indicate that it’s been successfully configured. (Some additional steps are required with the Xbox 360 — for details consult xbox.
Once you’ve finished configuring all your systems and/or devices, plug the USB drive back into the original XP system you started at. (You’ll see the same pop-up menu, which you can dismiss or use to configure that system if you haven’t already done so.) Return to the Wireless Network Setup Wizard and click Next, and you’ll see a list of the systems and/or devices you’ve configured. You’ll also see a button labeled Print Network Settings, and it’s not a bad idea to use it to make yourself a hard copy. The printed record (kept appropriately secured, of course) can come in handy as a reference to manually configure a device that doesn’t support Windows Connect Now.
By default, there should be a check in the box next to “For security reasons, remove network settings from my flash drive.” It’s best to leave this option selected and delete the data than to leave your wireless security information on a device that can easily be misplaced and fall into the wrong hands. (Remember — as long as the network settings are present, the flash drive will offer to use them to configure any WCN-compatible device it’s plugged into.)
However, the good news is that even if you delete the settings, you won’t need to re-enter the information if you ever decide you need to use the Wireless Network Setup Wizard again. The next time you run the wizard (from the original system, of course) you’ll have the choice to either set up a new network or to add additional devices to your existing one. Your original SSID and encryption key information is retained by the wizard, so if you choose the latter, the information can automatically be recopied to your USB device.
Joe Moran is a regular contributor to PracticallyNetworked.