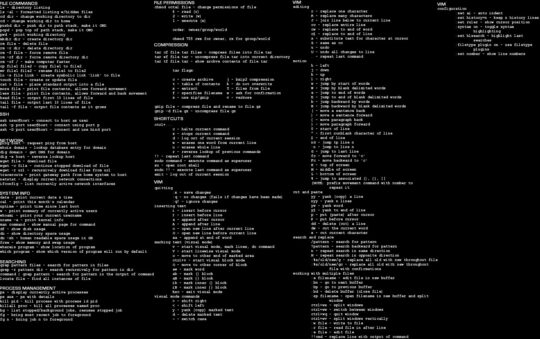By Eric Geier
Still getting used to Internet Explorer 8? Well, don’t get to cozy. Microsoft has already released a beta version of its upcoming Internet Explorer 9 for Windows 7 users.
If you spend the majority of your time on a computer browsing, browser updates can be a fairly big deal — good and bad. There are changes to the user interface that will take some time to get accustomed to, but there are enhancements that will help with performance and security. Let’s check it out!
The visual changes
The streamlined interface, shown in Figure 1, is quickly noticeable. The toolbar area on the top of the window is much smaller, making more room to showcase the web pages. This is more evident if you don’t have add-ons that feature a toolbar menu making the toolbar area bigger.
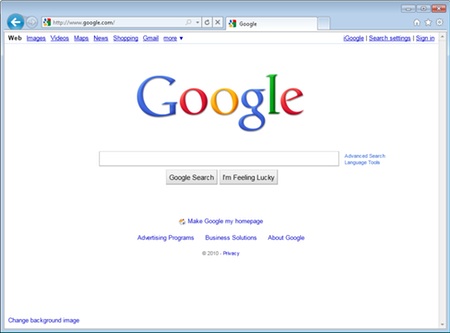
By default, the drop-down menus (Page, Safety, and Tools) and buttons that were introduced in the past two versions won’t appear on the toolbar. They also have hidden the favorites toolbar and buttons. Plus they removed the search box. Lastly, you might notice there isn’t a status bar on the bottom of the browser either.
Most of these settings are accessible on the new Tools menu in the upper right, shown in Figure 2. But if you still insist, you can bring back these toolbars by right-clicking the toolbar area.
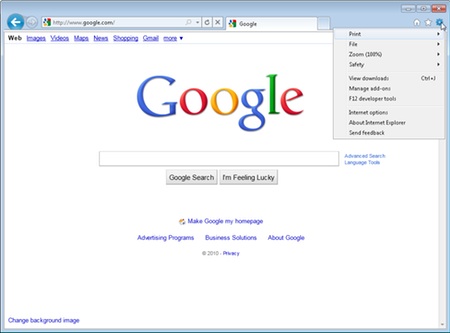
You won’t find a way to bring back the search box, but now you can just use the address box, which Microsoft now calls the “One Box.” Type something and hit Enter. It will use your default search engine (which is Microsoft’s Bing) or you can click the icon of another engine, such as Figure 3 shows. To change the default search engine, click the Tools icon, select Internet Options, and click the Settings button in the Search area.
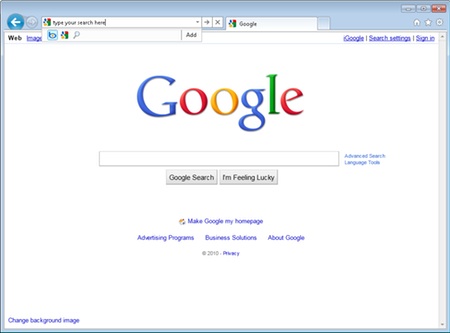
Like previous versions, you can also bring up the familiar menus (such as File, Edit, and View, seen in Figure 4) by hitting Alt on your keyboard.
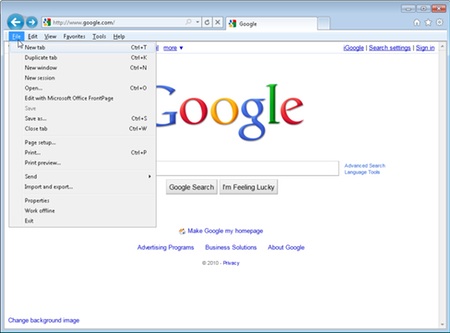
Performance improvements
Improvements that you can’t see can be just as, or more, important as those visual changes. Microsoft claims IE 9 installs, starts, and runs faster. Hardware acceleration along with a new JavaScript engine, called Chakra, should help browsing quality and performance.
Personally, opening IE 9 does seems a bit more quick but I haven’t noticed any change in browsing. I still get periodic hang-ups and tab restarts.
If you had add-ons installed on the previous version of IE, you might be prompted to disable them to speed up startup and browsing. Add-ons with errors or issues can cause even more of a problem. So consider disabling some or all, especially those you don’t use. You might not even realize some add-ons are installed with other software.
Meet the Download Manger
Internet Explorer now has a Download Manager similar to those other browsers have had for a while. Click the Tools icon and select View Downloads. As Figure 5 shows, you’ll see a list of the files you’ve downloaded. Any files still downloading can be paused and resumed. You can see the file locations and open them if you want. If you have a lot of downloads you might want to use the search feature.
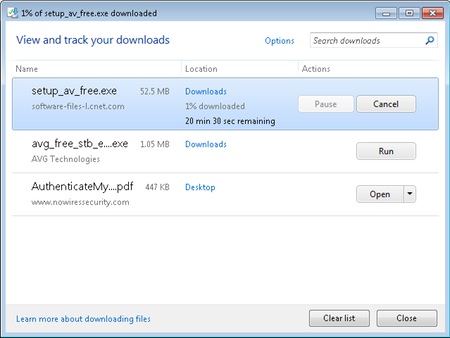
Keep in mind, there are new download prompts that appear when you click to download a file. The dialog box prompt has had a facelift, as you see in Figure 6. Then there’s a new prompt appears on the bottom of the window rather than on its own dialog box, such as Figure 7 shows. You’ll also see other prompts and messages down there.
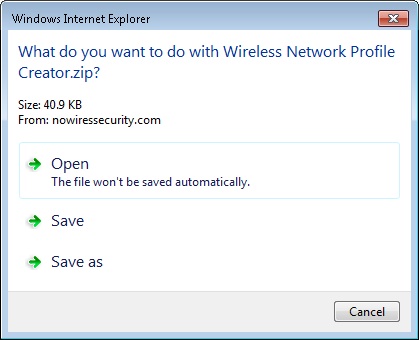
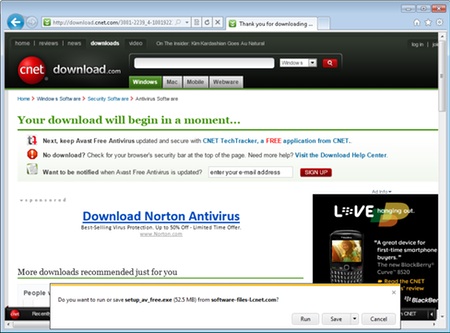
Enhanced tabs
Internet Explorer has featured tabbed browsing for some time now. As you probably know, it is very useful and saves time from having to go between different IE windows. Clicking tabs is much more quick and easy.
You’ve already been able to change the tab order by dragging them to another position. But now you can also move them to another IE window. Simply bring up two IE windows on the screen and click, hold, and drag a tab over to the other IE window.
You can also put a tab on a new window. This is great, for example, if you want to see two tabs at the same time. You’d put one tab on a new window and then you can use Window 7’s new Snap feature to put them side-by-side. To create a new window for a tab, click it, drag, and release it anywhere on the screen.
Pinning sites to the Taskbar or Start Menu
Microsoft introduced Pinning in Windows 7, where you can place application shortcuts that stay on the Taskbar or Start Menu. This enables you to open them more quickly and give you access to their Jump Lists with a right-click. Now IE 9 debuts Site Pinning, where you can pin websites to your Taskbar or Start Menu. This gives you quick and easy access to your favorite sites.
To pin a website, click and drag the icon on the left of the address bar in IE 9 to the Taskbar or Start Menu of Windows 7.
Adding sites to the Start Menu
If Site Pinning isn’t enough, you can add sites to the All Programs list on the Start Menu. They will appear like the other application shortcuts. This is great for those who prefer the Start Menu over desktop icons or Site Pinning.
To add a website to the Start Menu from IE 9, click the Tools > File > Add site to Start Menu. Then click Add on the prompt. Now go click Start > All Programs and look for the shortcut.
Give it a try yourself
Read enough and want to test it yourself? Download it from the IE 9 site. It will install over IE 8 so you must uninstall the beta if you were to revert back.
To remove the beta, open the Control Panel, select Programs and Features, click the View Installed Updates link on the left pane, find Windows Internet Explorer 9 and remove it.
Eric Geier is a freelance tech writer and author of many networking and computing books . He is also the founder of NoWiresSecurity, which helps businesses easily protect their Wi-Fi with enterprise-level encryption.