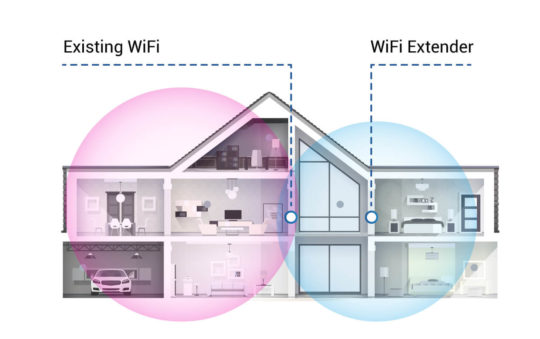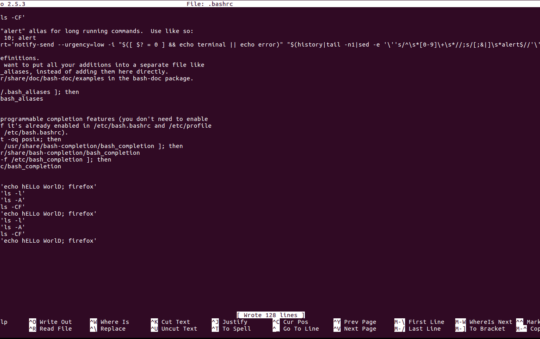By Eric Geier
If you’ve ever had to work with a team remotely, you probably understand how hard it can be to communicate. Microsoft’s SharedView application tries to make it easier to share and collaborate across the Internet. It can help when giving PowerPoint presentations, demonstrating a software application, training students or working on a document.
Microsoft SharedView is actually a part of the Microsoft Connect program, which gives the public access to new or developing software. This app enables up to 15 participants to collaborate in real-time. One person at a time can share a single application or the entire desktop so others can view it. Then one person at a time can control the application or computer.
To get started, visit the SharedView site of Microsoft Connect and download the application.
Setting the options
Before you start creating or joining sessions, you might want to check out the Options to set your preferences. Open SharedView, click the menu button on the left of the toolbar, and select Options.
On the Sharing tab, you’ll find the following settings:
- Show preview window when sharing: When enabled, this simply opens the preview window up when you start sharing. The preview window shows you exactly what the participants are seeing. While you’re sharing, you can always manually bring up the sharing window from the toolbar. If you do use this, you’ll want to consider the placement of the window on your computer as participants will see a gray box where the window is placed.
- Allow personal mouse pointers: This specifies whether or not to show where each participant’s cursor is pointing on the screen, each labeled with their display name.
- Enable remote copy and paste: When enabled, if you cut or copy content from an application or window you’re sharing, that content is sent to the clipboard of the other participants, so they can then paste it into their local computer.
- Use Track Changes: This enables the change tracking feature in Microsoft Word. Therefore if you share a Word document, any changes made by you or by people you give control to will be identified. This way you can distinguish who has done what and you or someone else can accept or deny each individual change. Keep in mind, you can also manually enable and disable this feature directly in Word.
On the General tab, the first option (Always use ClearType) enables the ClearType technology so text is as sharp and clear as possible. Below that option there’s a shortcut to bring up the Windows Live ID account site so you can change your Display Name and other settings. The last option lets you specify whether or not to report back usage information to Microsoft so it can better improve the application.
The last tab (Blocklist) lets you block participants by identifying the email address of their Windows Live ID.
Starting a new session
To start a new session (to become the Organizer), you must first sign in with your Windows Live ID. If you don’t have one yet, you must create one. Click the menu button on the left of the toolbar, enter your email address and password and hit Sign in.
Once you’re signed in, you can select Start a new session from the menu. It will display login directions that you can pass out. You can copy them to the clipboard and/or attach them to an email message. You can always retrieve these later as well. To officially start the session, click Start.
Remember, you aren’t sharing anything yet. You’ll see new buttons on the toolbar. To see who’s connected and to access the directions again, click the Participants button.
To share files with the participants, click Handouts. Keep in mind, all participants can also upload handouts. Keep in mind, you can post a total of 25 files (Handouts) per session, with a maximum size of 100 MB each and total size of all cannot exceed 200 MB.
To start sharing, click Share and select the particular application or the entire desktop. There you can also toggle the visibility of participant cursors.
Inviting people to join the session
Now you need to invite people. You can give people the directions SharedView provides. Keep in mind, people can also login with their Windows Live ID and simply enter your email address to join the session. This way they don’t have to enter the password or follow the link which contains the password. Either way, participants must install the SharedView application onto their computer.
If you use the Windows Live Messenger, you’ll find a SharedView menu item on the Activities menu. You can click this to invite people through an IM.
If the participant’s login with their Windows Live ID before joining, you (the Organizer) will receive a prompt stating the email address used with their Windows Live account, asking to accept or deny access. If the participant joins the session directly with the password or link from the provided directions, they’re identified by their Windows account name and labeled as a Guest. You will also be reminded that the participant’s identity cannot be verified.
Once you share something, a viewing window automatically pops up on the screen each participant. On the top of the window, they’ll see who’s sharing, who’s in control, and there’s a button to request control.
Remember, participants can always decide to share from their computer, which will stop your sharing or anyone else’s. Only one member can share at once. Unfortunately, the Organizer cannot control who has the ability to share.
When you’re sharing, you can give someone else control over what you’re sharing by choosing their name from the drop down Control menu on the toolbar. Then you (the Organizer) can regain control at any time by clicking the mouse or a key.
Joining an existing session
To join a session someone has already created, you (a Participant) can follow the link or enter the email and password given to you by the person who started it, called the Organizer. However, it’s best that you first login with your own Windows Live ID. Then to join all you have to enter is the Organizers email address; a password isn’t required.
Remember, as a Participant you can also share. However, if you share something, it will stop the sharing of anyone else. You can also upload files, called Handouts.
Final tips
Now you should be familiar with SharedView and prepared to share or participate. Before we go, here are a few final tips to consider:
- There’s no audio support, so participants can’t hear sound from any shared applications.
- Don’t invite strangers, and certainly don’t give them control.
- To talk about the application, visit the Microsoft Community Forums.
- Fill out the survey for the app, so they can make it even better.
Eric Geier is the Founder and CEO of NoWiresSecurity, which helps businesses easily protect their Wi-Fi with enterprise-level encryption by offering an outsourced RADIUS/802.1X authentication service. He is also the author of many networking and computing books