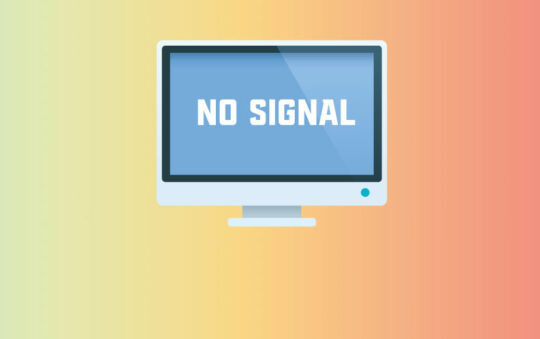By Eric Geier
Can’t open a shared folder or even see the computer on the network, or edit a shared folder or its files when you want to?
Whatever the sharing problem is, review these tasks and techniques. You’ll probably find the underlying cause or simply get sharing working like you want. Now get started!
#1 Manually Access Shares
The basic way to access shares on a network is to pull up My Network Places in XP or Network in Vista and browse to the workgroup, computer, and folder. However, you can also access shares manually, which may work even if you can’t browse to them. Just like typing in a path to a local file (e.g. C:/Windows/), you can type the path to shares (e.g. \\desktop\My Documents\).
This is called the UNC path and is formatted as:
\\computer_name\share_name\optional_file_name
#2 Use the Windows Repair and Diagnostics Tools
In Windows XP, right-click the network icon in the system tray and select Repair. In Windows Vista, right-click the Network and Sharing Center icon and click Diagnose and Repair.
A status window will pop up while Windows runs some checks and tests. At the end, it will tell you something, whether or not it fixes your problem. Follow what it says or continue with more troubleshooting if it doesn’t fix or detect the problem.
#3 Check Sharing Settings in Windows Vista
The Sharing and Discovery settings and the Network Location feature in Windows Vista can prevent sharing, which is good for when using public networks. However, if incorrectly set, these settings could prevent sharing when you want it.
Right-click the Network and Sharing Center icon and click Network and Sharing Center. Then verify the network location, shown in the parentheses on the right of the network name. If it says “Public”, click the Customize link on the right to change the location. Now make sure you have selected the desired Sharing and Discovery settings.
#4 Verify Firewall Status and Settings
To check if the firewall is holding up sharing in Windows XP or Vista, bring up Windows Firewall from the Control Panel.
In XP, make sure the Don’t Allow Exceptions option is unchecked. Then on the Exceptions tab, make sure you check the File and Printer Sharing option. Plus you should double-click the option and make sure all the sub-options are checked.
In Vista, click the Change Settings link to get to the actual Windows Firewall settings. Then verify the Block all incoming connection option is not checked. Then on the Exceptions tab, make sure the File and Printer Sharing option is marked.
#5 Verify the Sharing Protocol Is Enabled
The File and Printer Sharing protocol, technically called Common Internet File System (CIFS) (and previously Server Message Block or SMB), must be enabled for sharing to work.
To check if the sharing protocol is enabled, open the Network Connections window via the Control Panel in Windows XP or via the Network and Sharing Center in Vista. Then right-click on the problem connection and select Properties. Then make sure the Client for Microsoft Networks and the File and Printer Sharing for Microsoft Networks options are checked.
#6 Restart the Network Connection
Sometimes restarting, or disabling and re-enabling, a network connection/adapter can help get sharing working. The adapter may not be working right, whether it’s the fault of the actual adapter or Windows.
To refresh the connection, open the Network Connections window via the Control Panel or the Network and Sharing Center in Vista. Then right-click on the problem adapter and click Disable. Give it a moment and then right-click again and click Enable.
#7 Reboot Your Computer
As with other computer problems, some issues can be worked out by simply restarting the PC. There might be a glitch with Windows or the network connection that’s preventing sharing. To refresh your computer, restart it like normal.
#8 Restart the Router
This technique applies more when sharing doesn’t work on all the computers. Network routers are small computers, and like your PC, they can lock up and have their own issues. Rebooting your router may work out the glitch. Simply unplug the power for several seconds and the plug it back in. Then give sharing another try.
#9 Verify the Sharing Permissions
The sharing permissions directly affect if and what type of access is granted to users. So these might be causing the problem if not set to your liking.
To review the sharing permissions in Windows XP, right-click the folder you are sharing (on the host computer) and select Properties. On the dialog, click the Sharing tab. If Windows is set to use Simple File Sharing, you have only one option. If using the advanced method, click on the Permissions button. Another dialog box will open, where you list the users you want to give access to and the access rights.
In Windows Vista, right-click the folder you are sharing and select Share. If using the Simple File Sharing method, you’ll see a dialog where you can specify who can access it and what they can do. If using the advanced method, select the Sharing tab on the Properties dialog and click the Advanced Sharing button. Then you can review the details and click the Permissions button to see the access list.
#10 Verify the File (NTFS) Permissions
The NTFS file permissions also apply when accessing folders and files through shares on the network. So depending upon how they are configured, they might prevent sharing or editing access. To review these permissions, right-click on the folder or file, click Properties, and then click on the Security tab.
#11 Check Client Isolation on Router
If you haven’t had success with the other troubleshooting tasks (besides reinstalling) and none of the computers on the router can share, you might just have one checkbox incorrectly marked. This setting can be referred to as Client Isolation, Layer-2 Isolation, or WLAN Partition. It prevents any communication between the users connected to the router, great for public applications.
Depending upon the vendor and model, however, you might not even have the feature. You should double-check though if sharing won’t work at all on the router. Access the web-based configuration utility by typing the router’s IP address into a browser. Then login and see if it has this feature and whether its checked. It’s usually in the Advanced Wireless section, or something similar.
#12 Reinstall Adapters and Restore Defaults on Router
If you’ve exhausted all the other troubleshooting tasks, you might try reinstalling before giving up. If you can’t connect to the Internet either, also try resetting the Internet Protocol (TCP/IP).
To reinstall your adapter, first download the current driver for the particular adapter on the vendor’s site. Then open Device Manager via the Control Panel, find the network card, right-click it, and click Uninstall. Reboot the computer and Windows should detect the new hardware, where you can install it by selecting the driver you downloaded. However, sometimes you must install their configuration utility in addition to the driver; in that case run the setup file.
Before doing a hard reset on your router, you may want to back up the configuration settings or at least write down any important details. When you’re ready to return your router to factory defaults, find the hole or small button on the router, usually on the back side. Then push and hold the button for thirty seconds. It will reset and boot up. Then see if it fixed your problem. Don’t forget to enable wireless encryption.
Eric Geier is the author of many networking and computing books, including Home Networking All-in-One Desk Reference For Dummies (Wiley 2008) and 100 Things You Need to Know about Microsoft Windows Vista (Que 2007).
For more help, check out the PracticallyNetworked Forums.