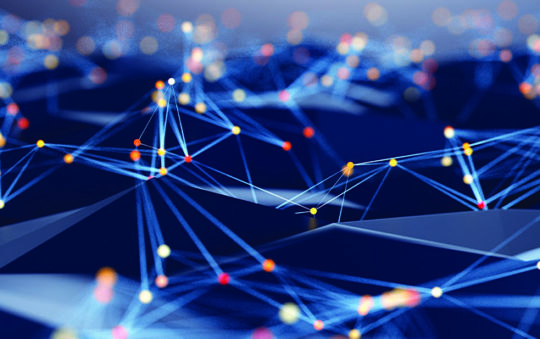By Joe Moran
Each new version of Windows made sharing resources on a home network a bit easier than the one that preceded it. Vista, for example, makes it relatively simple to share files stored in the Public Folder across a network. On the other hand, sharing standard folders—or those inside an individual user’s account folder—in Vista still requires the rather cumbersome task of configuring specific folder and account permissions.
Windows 7’s HomeGroup feature makes home networking a lot easier by letting you set up a simple password-protected network with other Windows 7 systems through which you can easily share printers and folders located anywhere on your system—including those that belong to individual accounts. Even better, you only need to enter the network password once, when you join the Windows 7 system to the HomeGroup.
Creating a HomeGroup
Whenever you connect a Windows 7 system to a new network, you’re asked to specify whether the network location is Home, Work, or Public. If you choose Home—you can’t use HomeGroups on Work or Public networks—Windows 7 will automatically start a wizard allowing to you create a new HomeGroup. The HomeGroup wizard will allow to share the contents of the four pre-configured Windows 7 libraries—Documents, Music, Pictures, and Videos, as well as any printers attached to the system. (The Documents library—which is most likely to contain sensitive info—is the only item that isn’t automatically selected by default.)
Note: For those unfamiliar, libraries in Windows 7 are basically collections of related folders that are stored in different locations. The four pre-configured libraries consist of the user’s folder and the public folder—the Documents library, for example, encompasses both the user’s My Documents folder and the Public Documents folder.
After you’ve chosen what to share with your HomeGroup, you’ll be shown the HomeGroup’s password; for optimal security, it’s ten characters, alphanumeric and mixed-case. You’ll need this password (which you can print for convenience) to join additional Windows 7 systems to the HomeGroup.
Joining and Accessing a HomeGroup
When you connect a Windows 7 system to network that already has a HomeGroup set up—there can be only one per network—you’ll be presented with a wizard that will let you join the HomeGroup and choose which resources to share. You’ll need to enter the HomeGroup’s password to complete the wizard. If you don’t have the password handy, you can look it up on a system that’s already a member—just search for and run homegroup from the Start menu then click view or print the homegroup password. If there’s a printer available on the HomeGroup you join, a message will prompt you and let you set it up for your system.
When you join a Windows 7 system to a HomeGroup, any account on the system (except for Guest) will be able to access its resources. It’s worth noting, however, that sharing participation is handled on a per-user basis. In other words, when if one person creates or joins a HomeGroup on a system that has other user accounts, the data belonging to the other accounts isn’t shared unless the account owners explicitly choose to do so. When you run homegroup from the Start menu on the same system that another user has already joined to a HomeGroup, you’ll be able to choose which libraries you want to share, but you won’t need to enter the password.
Once your HomeGroup is set up, you’ll find the shared resources easily accessible via Windows Explorer. In Windows Explorer’s left-hand navigation pane, a Homegroup heading will be followed by a list of member accounts (with the name of the host computer next to each). Click on an account name and you’ll be able to browse and access whatever that person’s chosen to share with the HomeGroup. You can also use the search box in the upper-right to search the entire HomeGroup or a particular member’s contributions.
Adding and Excluding Shared Folders
There are several ways to share additional files with a HomeGroup. One way is to share a folder directly by right-clicking it, choosing Share with, and then selecting either Homegroup (Read) or Homegroup (Read/Write) depending on the type of access you want to allow. Another method is to add a folder to library that’s already being shared. To do this select Include in a library from the folder’s right-click menu; you’ll be reminded that you’re adding a folder to a shared library and have the option to share the new folder or not. You can also share a new library the same way you would a folder. (Incidentally, when you highlight a library or a folder in Windows Explorer the details pane at the bottom of the window will tell you whether it’s shared or not.)
Conversely, there will probably be situations when you want to share some, but not all, contents of a folder or library. To prevent a folder or individual file from being shared with the HomeGroup, highlight it, then from the right-click Share with menu, select Nobody. The icon for the file or folder will now display a padlock and no longer be available via the HomeGroup. You can unshare an entire library the same way, though it won’t display the padlock when you do.)
Other Considerations
The HomeGroup feature is found in every version of Windows 7, but there are a couple of important caveats to be aware of. First, systems with Windows 7 Starter (available mainly on netbooks and other low-end systems) only let you join a HomeGroup, not create one. Second, Windows 7 systems that are members of a domain can also join a HomeGroup, but only for purposes of accessing resources other systems are sharing–for security reasons, a domain member can’t share its own data with a HomeGroup.
Although a HomeGroup won’t quite solve all headaches on a mixed home network (Vista and XP machines still need to share stuff the old-fashioned way) they’re a no-brainer for simple resource sharing between Windows 7 systems.