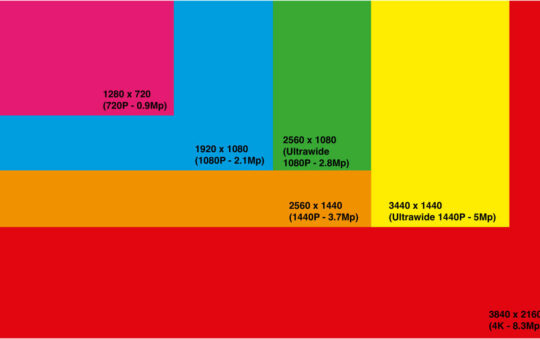By Joseph Moran
You could spend $500 or more for a ready-made Windows Home Server system, but you don’t necessarily have to.Microsoft’s Windows Home Server, previously reviewed, is an operating system specially optimized to handle home network storage chores. It provides a central place to store and share data, and provides a convenient way to access files remotely when you’re away from home. Windows Home Server will automatically backup multiple PCs for you, and it can monitor the overall health of your PCs and network. Â
The ideal way to get Windows Home Server is to buy a device that already comes with the operating system installed (HP’s MediaSmart Server is one such example). These specialized and compact storage appliances offer relatively low power consumption in addition to their small size, as well as convenience features like externally accessible drive bays for price tags that start north of $500.
But you don’t necessarily need to shell out for a pricey new piece of hardware to enjoy the benefits of WHS. A more budget-friendly option is to buy an OEM copy of the Windows Home Server software— which is available for around $100 (recently reduced from $180) from various online retailers including Amazon.com, Buy.com, and Newegg.com— and install it on your own spare PC.
Fortunately, you don’t really need to have a crazy-powerful system lying around unused to run WHS, because its hardware requirements are pretty modest. You’ll want a system with a minimum of a 1 GHz Pentium III CPU, 512 MB of RAM, a DVD drive, and a hard disk at least several hundred gigabytes in size. (WMS will carve out a small chunk of a system’s primary hard disk for itself, leaving the rest available for your use.) You can increase storage capacity later by adding hard drives, including USB ones.
Windows Home Server requires a wired network connection, but if you want to locate your server somewhere that doesn’t have easy access to Ethernet there are two potential workarounds. One is to use an Ethernet-to-Wi-Fi bridge, and the other is to employ a pair of powerline networking adapters to get connectivity via your home’s electrical wiring. Be aware, however, that either route will require at least $80 in additional network hardware, and neither option is likely to offer the connection speed or reliability of pure Ethernet.Â
Before you shell out to buy the software, it’s worthwhile to take the WHS trial version for a spin to make sure it will work properly on the system you plan to use. The trial version has all the features and capabilities of the purchased version, but its use is limited to either a 30 or 120 day evaluation period. You can download the WHS trial version in the form of an .ISO file that you’ll need to burn to DVD using a third-party utility (you can do this with software from Nero or Roxio or any number of shareware programs). If you’d prefer to order a DVD from Microsoft, you’ll have to pay a $6 shipping charge.
Before you make plans for a home-grown WHS system there are a several caveats to be aware of:
First, the license for OEM software ties it to one computer—namely the first one you install it on. This prevents you from transferring the license if, say, you want to upgrade to a more powerful system in a year or two. In addition, Microsoft doesn’t offer technical support with OEM software; that’s the responsibility of the OEM, which technically is you.
Somewhat less critical but still worth mentioning is the fact that while WHS is currently 32-bit software, Microsoft’s documentation states that future versions may only support 64-bit processors. This means that if you install WHS on a system with a 32-bit processor like the Pentium III or even certain early (circa 2004-2005) Pentium 4 or Celeron processors, your ability to upgrade the OS down the road may be limited.?
Installing WHS
Before attempting to install WHS, make sure there’s no important data on your system and that there aren’t any external drives connected to it (you will have the chance to add external drives later). To install WHS you’ll need to boot your system from the DVD, and most systems offer a menu you can invoke at startup (usually by pressing F8 or F12) to set the DVD as the boot device. (After specifying the boot device, you may still need to hit a key when prompted to do so in order to actually boot from the disc.)
Not long after the WHS setup wizard starts, it will present a screen listing your system’s hard drive(s). If any drives are missing from the list, it likely means the system has an unusual chipset or controller card, so you’ll need to click the Load drivers button and provide the disc that came with your system or hardware. Later in the wizard, you’ll be asked to choose the server installation type— if this is the first installation of WHS, the only choice available will be New Installation. (When WHS is already on the system, you can also opt for a reinstall which will wipe away configuration settings but retain system backups and other stored data.)
If installing the WHS trial version, you can skip the step that asks you to enter a Product Key; you can use the software for 30 days after installation before you’re required to activate the software. If you received your software by mail, it should have come with a key; if you downloaded it, you can later register to obtain a product key which will give you the full 120-day trial.
Before completing the setup wizard, you’ll be required to check a box acknowledging that installing WHS will wipe out the all data on the hard drive(s). Needless to say, be absolutely certain there’s nothing important on the system before proceeding.
At this point you can walk away for a while because the installation will proceed unattended for some time—probably close to an hour—and reboot the system many times in the process. (If you stick around to watch, don’t be surprised to see a few references to Windows Server 2003, since that’s what WHS is based on.)
Once the WHS installation is complete and you see the Welcome screen, click the Continue button to complete the final configuration steps. First, you’ll have to create a password and a password hint. For maximum security the password you choose should be a minimum of 7 characters—both uppercase and lowercase—and include at least one number or symbol. (The two bullet points on the screen will turn to check marks if your password meets both criteria.)
The next three screens will ask you whether you want to enable WHS to automatically download system updates, collect non-personally identifiable info, and automatically file error reports to Microsoft. Automatically downloading updates is definitely a good idea (WHS will need a few dozen updates right off the bat). Utilize the link to Microsoft’s privacy statement if you’re not sure about the other two options.
Upon completion of the WHS installation you may see a message saying that a network driver wasn’t installed (typically because WHS didn’t have the right driver for your system’s network adapter). In such cases you’ll need to find the driver and install it manually from a CD or Flash drive. Sometimes the network driver will be missing and yet the warning may fail to appear—this seems more likely when the system’s built-in Ethernet comes courtesy of a non-Intel chipset.
To verify the presence of a network driver in WHS, click Start, Control Panel, Network Connections and make sure “Local Area Connection” is displayed.
As mentioned previously, the WHS trial software will run for 30 days without activation, which should be more than enough time to determine compatibility with your system. If you downloaded the software and would prefer the full 120-day eval period, visit Microsoft’s Connect Web Site to obtain a product key and use it to activate the software.(You’ll need a Windows Live ID to log in.)
As long as you can live with a Windows Home Server system that consumes a bit more space and power than the svelte, store-bought appliance variety, setting up your own on an unused PC can save you hundreds of dollars, even when factoring in spending some money to add some storage capacity.
Tune in again next week when we’ll explore how to set up WHS clients, add storage to your server, and configure many of Windows Home Server’s key features.
Joseph Moran is a regular contributor to PracticallyNetworked.