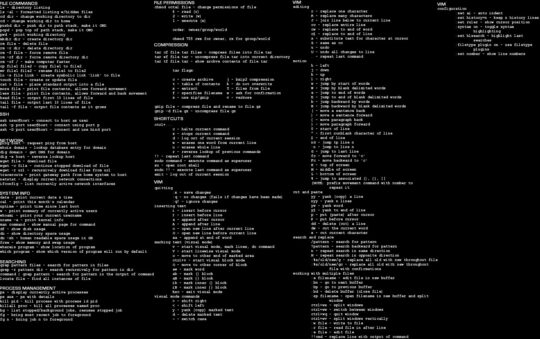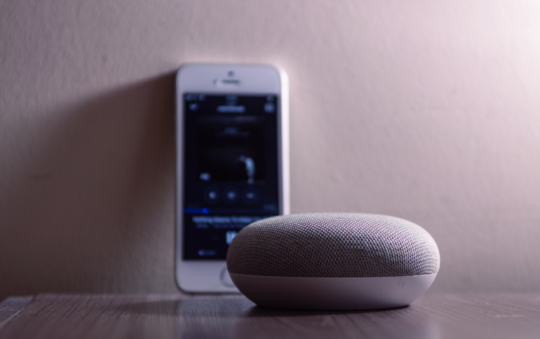Your Windows PC device’s local IP address, subnet, and default gateway can all be found using the ipconfig command-line tool.
But what about if you’re using a Mac?
With a Mac, you might not receive the IP address or any other network-related information from this command. The reason for this is that your Mac device’s command line differs somewhat from the PC ipconfig command-line tool.
In this short tutorial we’re going to go through how to use the ipconfig command substitute on your Mac devices.
The ipconfig command is a powerful tool that allows you to view and change your IP address configuration.
How to Run ipconfig on Mac?
Running ipconfig on a Mac device is a little different to PC.
Instead of the Command Prompt Utility, Mac devices use Terminal.
Here’s how you to run the ipconfig on Mac using the Terminal application.
1 – First you need to open up Finder and select Applications from the menu bar.
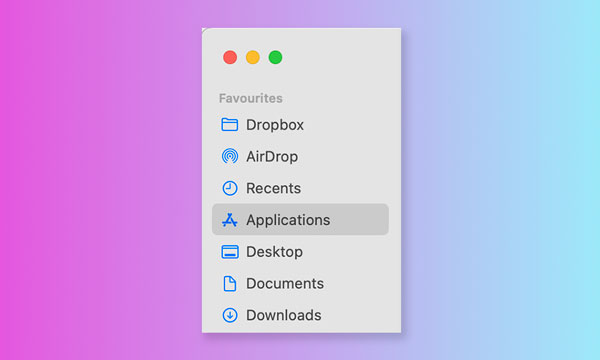
2- Then you need to click on your Utilities Folder.
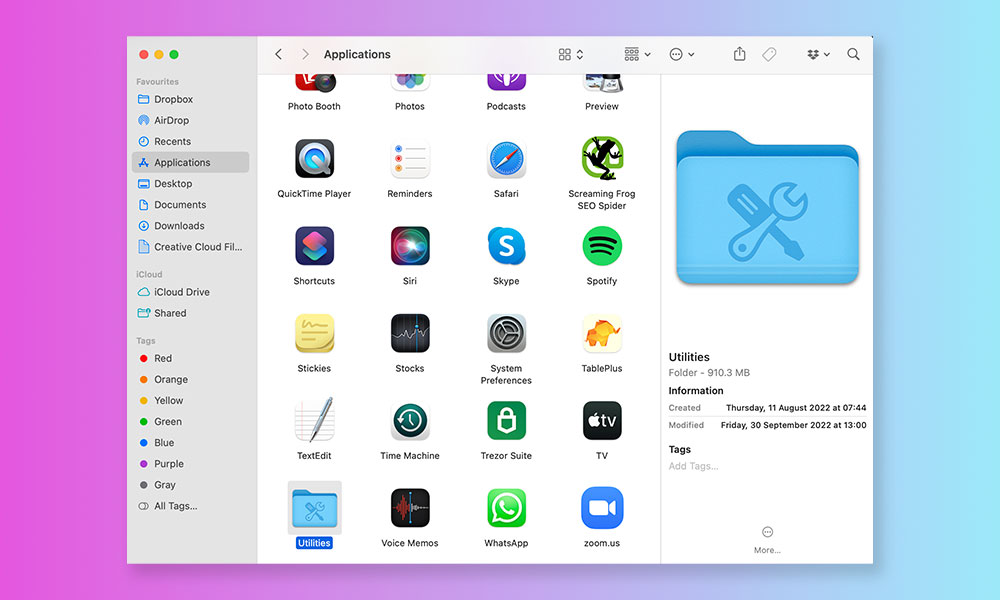
3- Within your Utilities Folder, click on Terminal.
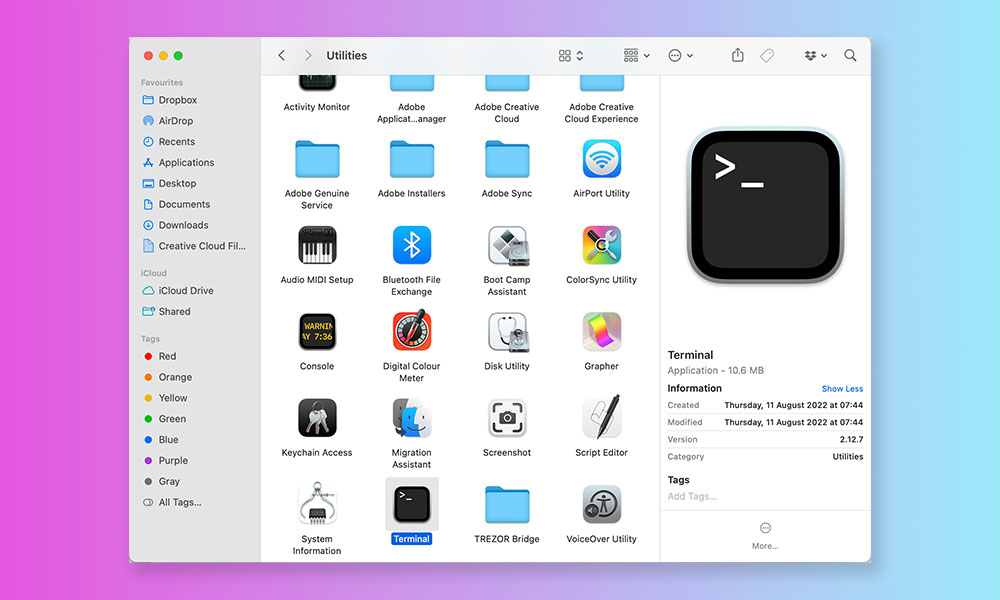
4 – Once you’re in Terminal, type in ifconfig or ifconfig -a ( ‘a’ indicating all) in the Terminal and then press “Enter”.
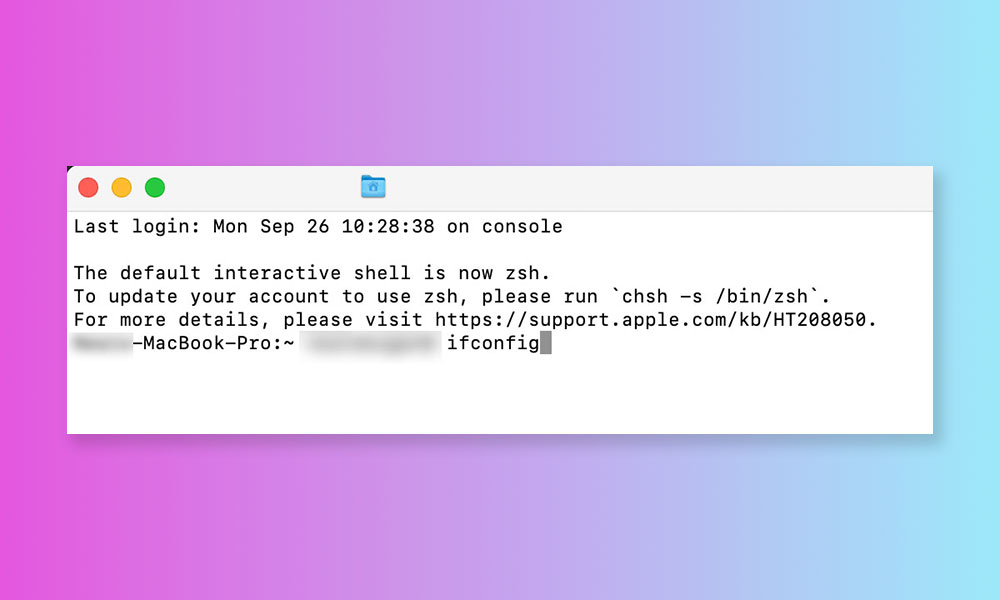
5 – You can now view information about your network setup, such as your IPv4 and IPv6 addresses, Subnet mask, and Default Gateway.
How to Find Your Public IP Address?
This is a lot easier than trying to find your Private IP address. Simply head over to WhatIsMyIP.com.
This allows you to view and check your public IP address quickly and easily.
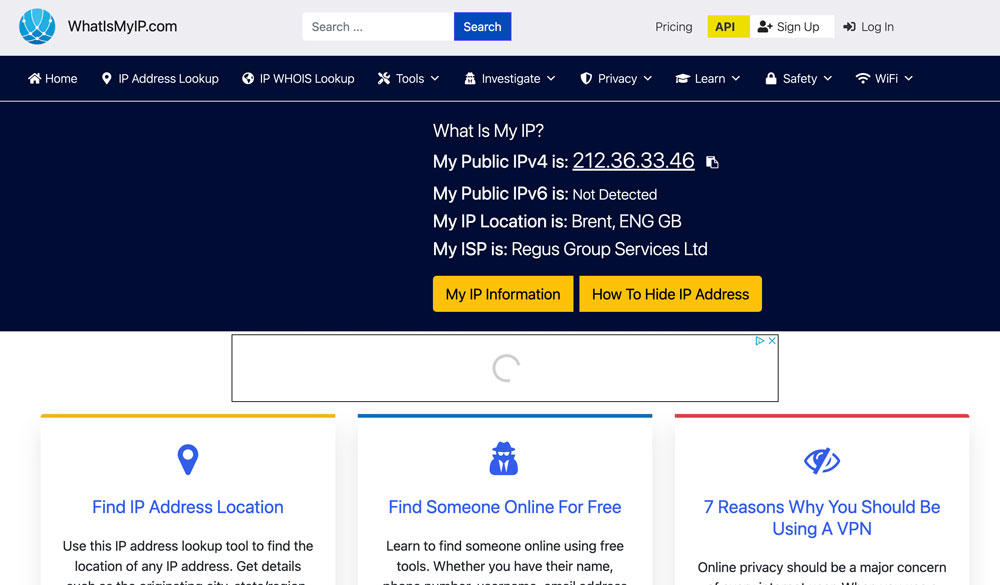
Finding your Private IP Address?
If the ipconfig command line isn’t your thing and the network configuration information that it churns out is somewhat confusing for you, then don’t worry. There is another way that is a bit more user friendly.
If it’s just the IP address that you want, then try these two approaches. You can either use a specific command line on the Terminal programme or search through your Network settings.
The “Terminal” Utility Way
To just view your private IP address, simply enter this specific command into your terminal application.
For Wi-Fi connections type in: ipconfig getifaddr en0
For Wired Connections type in: ipconfig getifaddr en1
The “Network Settings” Way
To find your IP address through your Network Settings, go through the following steps:
1 – Click on the Apple Logo in the top left of your screen.
2 – Select “System Preferences“.
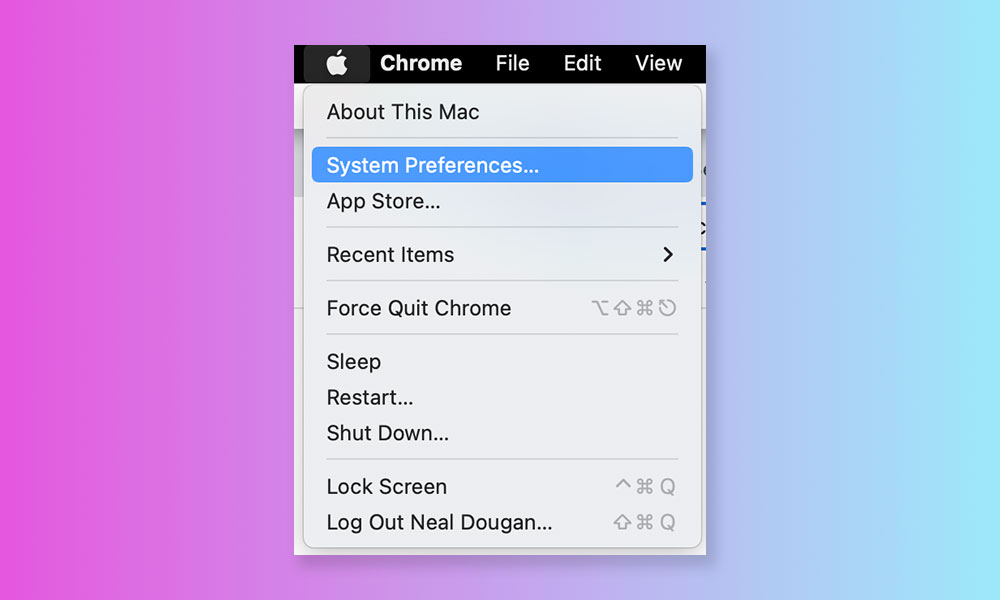
3 – Select “Network” option.
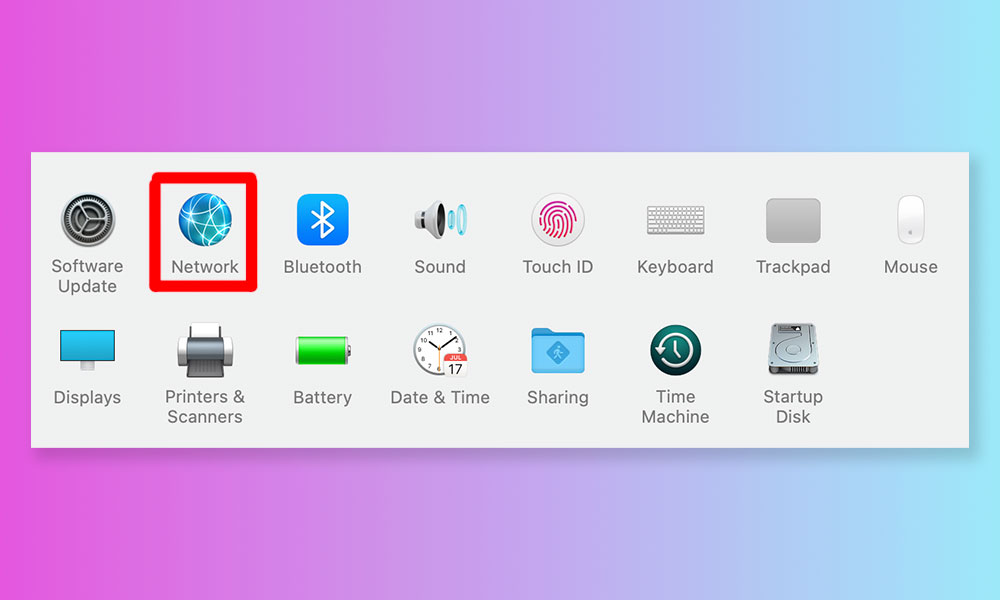
4 – Select your active connection.
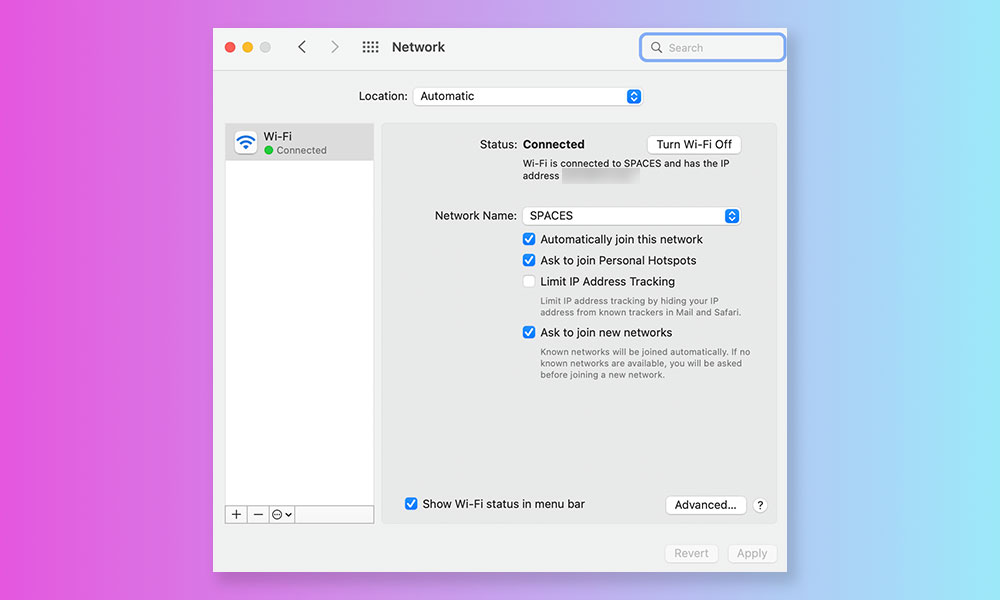
5 – Click on the “Advanced” option, then click on to the TCP/IP tab.
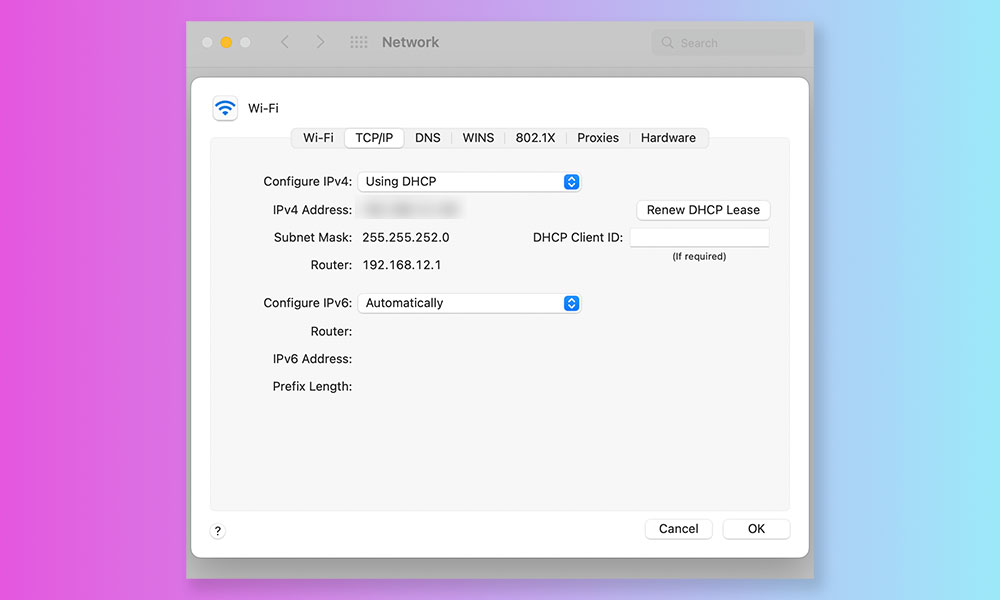
6 – You IP address will be visible in the IPv4 section.
Related FAQs
What is the Difference between MAC Address and IP Address?
IP address is a logical address of a device whereas MAC address is a physical address.
IP address is a 32 bit number assigned to each devices connected in a network for the purpose of communication. This address is logical and changes depending upon the network.
MAC address is a 48 bit address which is hardwired into the network interface card (NIC) of the device. This address does not change and is used to uniquely identify a device in a network.