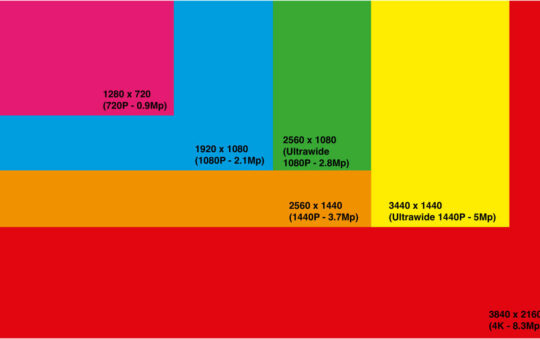By Joseph Moran
When you print out a document, the printer is usually fairly close by–if not sitting next to the computer, then perhaps down the hall or in an adjacent room. But it’s also possible to print across the Internet to a printer in another location, and a relatively straightforward way to gain this capability (it works over HTTP, so there are no router/firewall issues to deal with) is to use a free utility from Printer Anywhere Inc. called PrinterShare (available for Windows, Mac, or Linux). By routing print jobs (over an encrypted link) through a central server, PrinterShare can output documents to the printer of another system running the PrinterShare software.
Why Print From a Distance?
There are various occasions when remotely printing a document might make more sense than simply sending it electronically, like as an e-mail attachment. One is if you want to maintain a certain level of control over a sensitive document–e-mails can be easily forwarded (often mistakenly) without your knowledge or permission, and sending only a paper copy makes unauthorized/unintended dissemination a lot harder. Other possible scenarios include if the recipient doesn’t have the software to open the file you want to send, an alternative to sending a fax, or if you want to send a document to a somebody that’s not too comfortable dealing with e-mail attachments.
Before we get into the details of how to set up PrinterShare, a couple of caveats:
First you must register an account to use the software (although the sign-up form requests address and phone number, the only required piece of info is an e-mail address). Second, as is often the case with free software, PrinterShare is supported by ads, and they don’t appear on screen. Rather they’re included on a cover page that accompanies each printed document, which will impact the recipients use of consumables like paper and ink/toner. You can ditch PrinterShare ads by subscribing to the service for $19.95 a month, but that steep price is hard to justify, especially considering the same price will get you a complete remote desktop service like GotoMyPC, which itself includes remote printing.
Installing and Configuring
After the installing the PrinterShare software (we’ll deal with the Windows version here) on each system and creating an account for each, the next step is to share the printer on the system that will receive incoming remote printouts. (You can share printers on each system if you want the ability to print in both directions, and you can share multiple printers on the same system.)
First, find a printer to share under Local printers (any local or network printer configured on the PC should appear in the list) and click Share. Then to configure the same printer on the system documents will originate from, click Find Printer and search for the PrinterShare UserID of the remote system (not yours). Select the appropriate printer and it will show up on the Remote printers list.
Once the remote printer is configured on the sender’s side, there’s a bit more configuration to do on the recipient’s. From there, select the shared printer in the Local printers list, Click Properties, then check Hide printer from search results–this will prevent the printer from being visible to other PrinterShare users (though even if it remains visible, no one will be able to print to it without authorization). Then select Tools|Settings and click the Sharing tab. Here the default option is to require authorization prior to printing incoming documents, but clicking Cache print requests locally… will ensure the document will be printable immediately after authorization, even if the sending PC has gone offline since printing.
To allow a particular sender’s documents to print automatically without bring held for authorization, click Tools|User list, then use Find User to search for the sender’s User ID. After adding it to the user list, click User Details to override the global settings and chose Print without questions.
Printing
To print remotely via PrinterShare, all you need to do is use the normal print feature of any program, but select PrinterShare as the printer. Then a Send Document window will appear that will let you choose the specific remote printer to print to (assuming you have more than one configured). After you print, if authorization is enabled on the remote PC, its PrinterShare Activity button will change to New Job (it might take a minute or two for the document to arrive) and let you preview the incoming document. If opt for the Advanced Print option, you can adjust printer settings like quality and paper source before printing. You can also reject incoming documents, though once rejected–or printed–a document can’t be printed again.
For times when you need to get a document to a friend or family remember but can’t or don’t want to send it electronically, remote printing via PrinterShare can be a handy alternative.