By Eric Geier
Dragging around a laptop — especially those desktop replacements weighing a ton — on your weekend adventures and other trips can become tiresome quickly. However, you can now “take along” your entire PC, including all your files, without the hassle. The Remote Desktop feature in Windows XP Professional and Windows Vista Business and Ultimate editions enable you to access your PC from another computer anywhere in the world. You’ll have access to everything on your computer as if you were sitting in front of it.
Once you enable the Remote Desktop feature and do a few things to make all the magic happen (which this tutorial will show you), you can access your PC at home or work from most computers using Windows XP or later. So if you are heading somewhere that you know you’ll have a computer to use, but you want to use your applications and files, you can access your computer remotely. The traditional way is to use the Remote Desktop Connection client program, pictured in Figure 1.
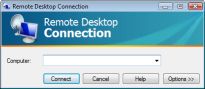
You’ll probably find, however, that not all systems have this progra installed. Instead of hunting down another computer while you’re away from home or work, you can just bring up a Web browser on virtually any computer and enter a URL to access your Remote Desktop. This functionality comes from Microsoft’s Remote Desktop Web Connection component, which we’ll cover later in this tutorial series as well.
Note that although Microsoft does not officially support the Web access of Remote Desktop Connections on Windows Vista, it worked for us.
Preparing Your PC With a Password
Before we get into the nitty gritty, bear in mind that for Remote Desktop to work, the Windows account you want to remotely login to must be password protected. If your account doesn’t have a password yet, you must set one now.
To create an account password in Windows Vista:
- Click the Start button and choose Control Panel.
- On the Control Panel window, click the User Accounts and Family Safety category. If you’re in the classic view, double-click the User Accounts icon and move to step 4.
- On the User Accounts and Family Safety window, click User Accounts. The settings window for the account you’re logged into will appear. If you want to remotely login to another account, click the Manage another account link.
- Click the Create a Password for Your Account link and follow the directions.
In Windows XP, to create a password for your account:
- Click the Start button and choose Control Panel.
- On the Control Panel window, click the User Accounts category. If you’re in the classic view, double-click the User Accounts icon and move to step 4.
- On the User Accounts window, click User Accounts.
- On the new User Accounts window, click the account for which you want to create a password.
- Click the Create a Password Link and follow the directions.
The account is now password protected, and you can use it when logging in to your PC remotely.
Enabling and Configuring Remote Desktop
Now, you must enable the Remote Desktop feature on your PC running Windows XP Professional or Windows Vista Business/Ultimate. This will set up your PC to accept connections using the traditional Remote Desktop Connection client program. Later, we’ll enable Web access so you can have access from virtually any computer with a browser.
If you are sporting Windows Vista, here’s how to enable Remote Desktop:
- Right-click the Computer icon on your desktop or from the Start menu, and click Properties.
- Select the Remote settings link on the left side of the System window. If User Account Control is enabled, select an account and enter a password, if required, and click Continue on the prompt.
- On the System Properties window (see Figure 2), select Allow Connections From computers Running Any Version of Remote Desktop or Allow Connections Only From Computers Running Remote Desktop with Network Level Authentication.Choose the bottom (more secure) option if you plan on connecting to the computer from another Windows Vista PC. However, if you plan to use a Windows XP or earlier Windows version computer to remotely connect (or are unsure), choose the middle or less secure option.
- If you want to remotely connect to the PC using an account that’s not an Administrator account, click the Select Users… button and add other users to the authorized list.Administrator accounts are by default authorized to use the remote desktop connection.
- When you’re done, click OK to close the System Properties window.
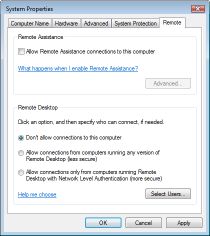
If you have a Windows XP machine, follow these steps to turn on Remote Desktop:
- Right-click the My Computer icon on your desktop or from the Start menu, and click Properties.
- Select the Remote tab.
- Select the Allow users to connect remotely to this computer check box.Administrator accounts are by default authorized to use the remote desktop connection.
- If you want to remotely connect to the PC using an account that’s not an Administrator account, click the Select Remote Users button and add other users to the authorized list.
- When you’re done, click OK to close the System Properties window.
What’s Next
Although the main Remote Desktop is feature enabled, a few tasks remain before you can start remotely controlling your PC. Stay tuned for the next installment, which will step through Web access, firewall and router configuration, and guide you in connecting to your Remote Desktop. Soon, you will be able to take your PC anywhere in the world, without carrying a thing.
Eric Geier is the founder and president of Sky-Nets, a Wi-Fi Hotspot Network. He is also the author of many networking and computing books, including Home Networking All-in-One Desk Reference For Dummies (Wiley 2008) and 100 Things You Need to Know about Microsoft Windows Vista (Que 2007).



