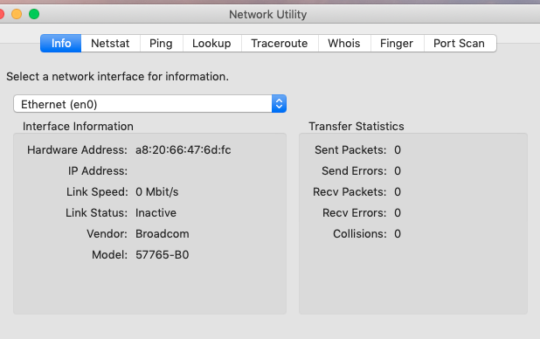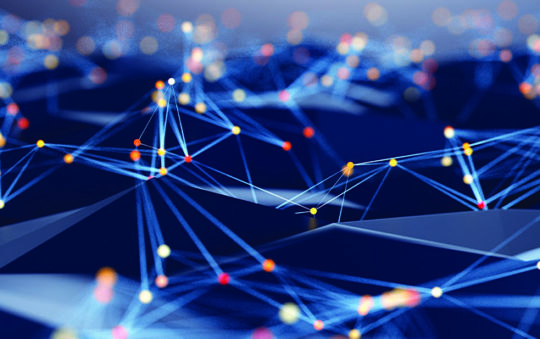Do you want to change your DNS settings on your Smart TV?
If so, you’ve come to the right place! In this guide, we will walk you through the process of changing your DNS on a variety of different Smart TV models.
Keep in mind that the instructions may vary slightly depending on the model of Smart TV that you have.
We will cover how to change your DNS on Samsung TVs, LG TVs, Sony TVs, Vizio TVs, and more.
Let’s get started!
What is DNS?
DNS, or Domain Name System, is a system that allows you to connect to websites and other internet-based services using easy-to-remember domain names instead of IP addresses.
For example, when you type “google.com” into your web browser, DNS translates that into the IP address “74.125.200.101” and connects you to the Google website.
An IP address is a numerical label given to a device linked to any computer network. Your IP address, which determines which Internet service you use (typically set by your WiFi router), can be dynamic (changed by your service provider on connection or start-up) or static (unchanged—also known as fixed or permanent).
Why Would I Want to Change My DNS?
There are a few reasons why you might want to change your DNS settings on your Smart TV.
For one, it can help improve your connection speed and reliability. Additionally, it can give you access to blocked websites and content.
How do I change my Smart TV DNS?
Now that we’ve gone over what DNS is and why you might want to change your DNS on your Smart TV, let’s get into the instructions.
As we mentioned before, the process of changing your DNS may vary slightly depending on the model of your Smart TV.
Your IP and DNS server settings can be found deep within your television’s settings. We’ll go through where the necessary settings are on a variety of different brand televisions.
Unfortunately, not all Smart TVs allow you to modify your DNS settings.
We’ll do our best to give you some information on the most popular ones that do, as well as step-by-step instructions for configuring Samsung, Sony, Panasonic, LG, and a few others.
Changing Samsung TV DNS address
How to set up a Samsung TV to work with your new DNS setting:
- Go to Menu > Settings menu > Network > Network status
- Click Network status
- When the check is complete, click IP Settings
- Choose the DNS setting and select Enter manually
Changing LG TV DNS addresses
How to set up an LG TV to work with your new DNS setting:
- First thing first, you should start your LG Smart TV and click on the Menu button on the TV remote.
- After that, choose Settings on the TV screen > choose All settings.
- Then you should go to the Network and click on WiFi Connections.
Now click on Advanced WiFi Settings > Edit
- In the IP Mode area, click Dynamic and choose Manual
- Enter the DNS setting you wish to use
Changing Sony Smart TV DNS addresses
How to set up a Sony TV to work with your new DNS setting:
Go to Home > Setup > Network
- Click Network Setup
- Click Expert
- Click WiFi and then choose your WiFi connection
Click Advanced options > IP settings > Static
- Enter your IP address for your home network
- The Gateway address is usually your router address
- The Network prefix length is almost always 24
- For DNS 1, enter your existing DNS setting
- For DNS 2, enter the new DNS setting
Change Panasonic Smart TV DNS addresses
How to set up a Panasonic TV to work with your new DNS setting:
- Go to Setup > Player settings > Network > Network settings > IP address/DNS settings
- Turn DNS Auto Configuration off
- Enter your new DNS address in the primary and secondary DNS setting
Setting up other Smart TVs, such as Toshiba, Hisense, and more
- Typically, you’ll navigate through your TV’s settings for the Network options.
- In the Network Setup or configuration, you’ll need to select custom or manual setup.
- Finally, your Primary DNS should be changed to the Smart DNS server settings.
Can I install a VPN on Samsung, LG, Panasonic, Sony, or other Smart TV?
Only a few of the VPN services will work straight with your Smart TV. You may be able to unblock Netflix or other streaming services using a VPN, but it still entails changing the DNS settings on your TV.
You could set up the VPN on your PC or Mac and use it as a wireless hotspot, but that’s difficult and inconvenient.
The third alternative is to set up a VPN on your router. Once again, this is a time-consuming procedure that should only be attempted by someone who has the necessary expertise.
Don’t bother looking for a free VPN for your Samsung, Sony, LG, Panasonic, or other Smart TV.
They aren’t competitive enough to have enough servers to avoid being blacklisted.