If you’re using a Mac and you want to speed up your internet connection, then Network Utility is the tool for you. This powerful little program can help optimize your network settings and improve your online experience.
What is Network Utility?
Network Utility is a built-in tool on Mac that allows you to view and modify your network settings. With this program, you can change your DNS server, configure IP addresses, and troubleshoot connection problems.
The Network Utility app is a graphical user interface for several macOS networking Terminal commands, such as netstat, ping, lookup, traceroute, and so on. This program is designed for users who are unfamiliar with the macOS terminal commands.
Network Utility is also a great way to speed up your internet connection by optimizing your network settings.
Update: Network Utility Deprecated in macOS Big Sur
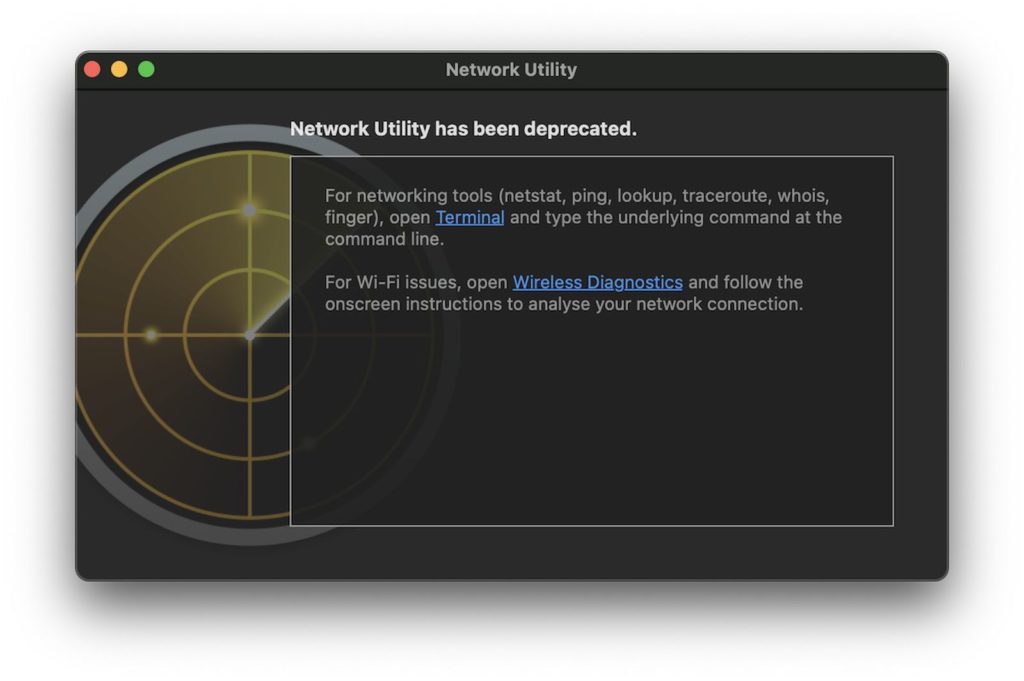
Network Utility provided information and troubleshooting tools to help users check their network connection, view routing tables, trace network traffic paths, check for open TCP ports, and more. Since the release of macOS Mojave, the app had been rather hidden under System > Library > CoreServices > Applications.
Network Utility’s functionality can still be replicated with Terminal commands, and for WiFi issues, Apple says to use the Wireless Diagnostics app.
How to Use Network Utility on Mac
There are two ways to open Network Utility:
- Go to Finder, click Go and Go To Folder and enter the path below:
/System/Library/CoreServices/Applications
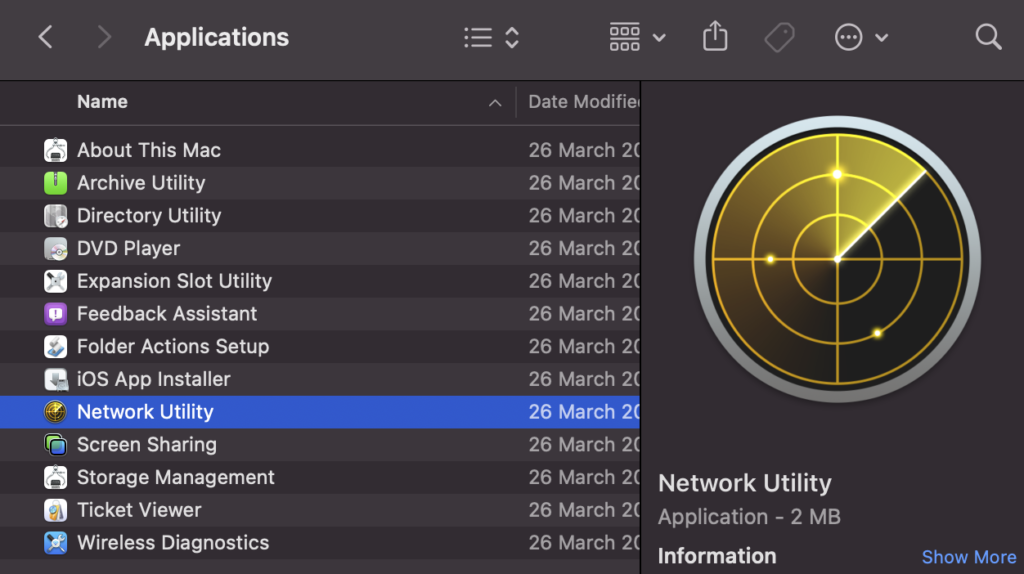
If you’re using an older version of macOS (e.g., Mountain Lion, Lion, or Snow Leopard), go to
Finder > Applications > Utilities
You may launch Spotlight by pressing the Command-Space bar and entering Network Utility to search for and launch this program.
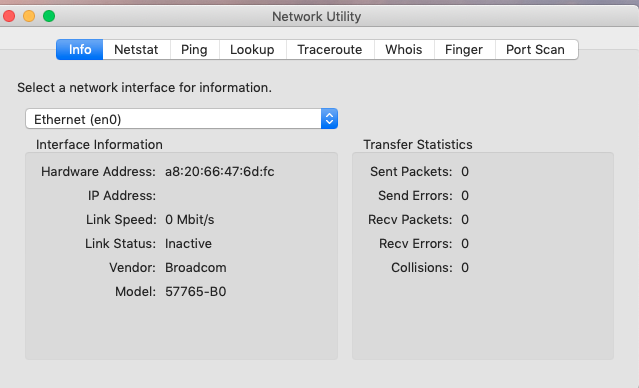
Netstat
The netstat command in Network Utility displays active network connections and their status. This is useful for troubleshooting connection problems. To use this feature, select the “Netstat” tab and then click the “Options” button.
Ping
The ping command tests whether a particular IP address is accessible. To use this feature, select the “Ping” tab and enter the IP address or domain name that you want to test.
Lookup
The lookup command resolves hostnames to IP addresses. To use this feature, select the “Lookup” tab and enter the hostname that you want to resolve.
Traceroute
The traceroute command displays the route that packets take from your computer to the specified host. To use this feature, select the “Traceroute” tab and enter the IP address or domain name that you want to test.
Whois
The whois command displays information about a domain name or IP address. To use this feature, select the “Whois” tab and enter the domain name or IP address that you want to lookup.
Port Scan
The port scan feature scans a specified host for open ports. To use this feature, select the “Port Scan” tab and enter the IP address or domain name that you want to scan.
Conclusion
Network Utility is a powerful program that can help improve your internet connection by optimizing your network settings. These six essential tips will help you get the most out of this useful tool. Give them a try and see how they can help speed up your internet connection.


