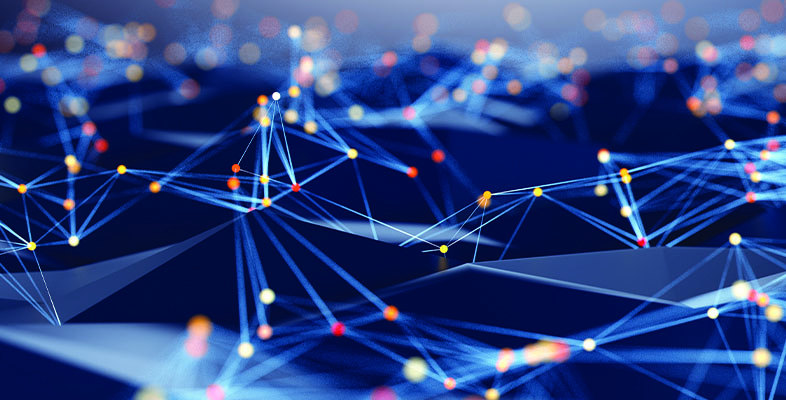You have a Linksys Etherfast Cable / DSL router and are having problems with:
- Setup / Basic Functionality [This Page]
- Firmware upgrades (including MacOs issues)
- Security, VPN/PPTP, PPPoE
- Port Forwarding / Special Applications / Dynamic DNS / Logging
You can also try the Linksys Support page and Tech Helper for the router, or contact Linksys support via one of the following methods:
| Customer Support Phone: | 800-326-7114 949-261-1288 |
| Fax: | 949-261-8868 |
| Email: | support@linksys.com |
You can also have problems reaching the admin pages if your browser is set to use a Proxy or set for automatic proxy configuration. @Home users especially should check for this.
If you follow the setup instructions in the Etherfast manual in the order that they’re written, you might not be able to connect with the built-in administration webserver at 192.168.1.1. If the login box doesn’t come up when you type 192.168.1.1 into your browser location box, and you have Link lights at both your NIC and at the router port that the computer is plugged into, it may be because of your TCP/IP settings.
The easiest way to fix this is to let the router’s DHCP server handle setting up your Client computer’s TCP/IP. Do the following:
Choose a computer that you’ll use to configure the router.
Open the TCP/IP Properties or Control Panel for the Ethernet adapter.
Choose “Obtain an IP address automatically” for a Windows machine, or look for a setting to obtain the IP address information from a DHCP server. Enable this option.
DELETE any Gateway or DNS information and/or disable those options.
Shut down your computer.
Press the router’s reset button and wait for the Diag light to go out.
Boot your computer. It should obtain its IP address info and you’ll be on your way.
Using Remote Administration.Updated 8/1/00
The Remote administration feature added by the 1.30 and higher firmware allows users located on the WAN to reach the built-in administration pages. To use this feature, you enable it on the Filters page and then reach it by using the WAN IP address plus “:8080” added to the end (without the quotes).
Example: If your WAN IP address is 24.36.32.210, then you would enter 24.36.32.210:8080 into the browser location window.
Seeing the @Home Startup page or getting email or news to work from your Client computers.
This is a common problem. Go here for the soluti
on.
The following was contributed by Martin Weigand:
My provider is Charter@Home in Upstate SC. This setup process is easier if you have more than one machine, as you can keep your existing unit configuration unchanged until you have established the new connection via the router. I spent 5 nights with my project before calling Linksys Tech Support, and was about convinced there was something unique with our provider (Charter) that would prevent me from using this unit, but I was too stubborn to quit. The following hints may help your installation go easier.
1) Get some information
Before you disconnect your existing account cable from the modem, do the following:
- Start, Run, WINIPCFG, select the correct network adapter for @home, Select the MORE INFO button and record your settings, (or screen capture and print with WORD)
- From a DOS Window, PING WWW and record the name displayed that ends with home.com . You may need that for your EMAIL setup change, according to some accounts. Reader George Tabler suggest you PING MAIL and PING NEWS to get the addresses you need right away.If the above procedure doesn’t work, try this method.
- Using your @home account (Assistant) go to the Support page, and find the option to display your Network address. Those are critical for your setup of the Linksys unit.
2) Get rid of any Proxy settings
Somewhere along the line my @home connection had PROXY settings for port 8080 put into my browser connection settings. Uncheck all those blocks as you can not use PROXY and get to the default address of the Linksys administration page. 192.168.1.1. IF you have installed the customized @home browser, go here for instructions on how to remove it.
3) Cycle the power
Before you test your connection, power off the modem, the Linksys, and the pc connected into the (hub) Linksys. Power them up in that order.
4) Use DHCP
Due to one newsgroup posting I had read, I mistakenly did not initially use DHCP addressing for my network cards that were attached to the Linksys, which cost me 5 nights of frustration. You paid for it, it works, use it. Of all the changes, rebooting, trial and error things that I did, that was the final change that I made, before getting the successful link to the network.
5) Configure the router
- Start your web browser. In my case IE5. Enter the default address 192.168.1.1, and the default password when prompted.
- Enter the required information into the first screen. Router name would be the cixxxxx-x ID assigned to you by @home and the first part of your identification displayed by WINIPCFG. The Domain name would be the remaining part of that name, and would end with home.com.
- Enter the IP address that was assigned to your @home computer as the WAN address
- Enter the DNS entries (I have two) and the Gateway addresses.
- You should leave the PPPoE stuff alone. You don’t use it for Cable, it is presently for DSL.
- At some point, be sure to change the ADMIN password, and write it down.
- Press APPLY , then Refresh to verify that the changes have been made.
That’s about it. Once I got my first system “online”, it took all of 10 minutes to make changes to my other systems, reboot and customize the settings.
Setting up the Client PC TCP/IP for the Linksys Etherfast Cable / DSL Router
Right click Network Neighborhood.
Choose the Properties option Scroll to the TCP/IP listing for your NIC card and highlight it
Click the Properties button
Click the IP Address tab
Select the option for Specify an IP Address
In the IP Address field specify an address from 192.168.1.2 to 192.168.1.254. Make sure each client PC has a different address!
In the Subnet Mask field enter the following Subnet mask: 255.255.255.0
Click on the Gateway tab
Enter the IP address of the router in the Gateway field. The default address is 192.168.1.1
Click the Add button
Click the DNS configuration tab.
Select the Enable DNS radio button.
Enter this computer’s name in the Host field, this must be a name not used for any other computer on your network It can be as easy as “computer2” as this host name is not used for the Internet.
Leave the Domain field BLANK
In the DNS server search order you will need to enter the IP address of your ISP’s DNS server(s). This should have been provided to you by your ISP. If you do not know the IP addresses of your ISP’s DNS server, use the winipcfg command to find out.
Enter the domain name of your ISP in the Domain Suffix Search Order box. This will be something like ne.mediaone.net or ca.calgary.home.net.
If you’re not sure what to enter, follow the procedure on this page.Click OK – you will need to reboot the machine
Updated 9/29/00
Having trouble getting a DHCP address from your ISP
![]() NOTE: You may be able to avoid having to call your ISP to register your new MAC address. See this page.
NOTE: You may be able to avoid having to call your ISP to register your new MAC address. See this page.
Some ISPs use the Adapter (or MAC) address of your NIC to enable service (MediaOne/RR in the New England area does this, as does Prestige.Net (Carroll County Maryland). If this is your situation, you’ll need to follow your ISPs procedure to register a new address, but using the router’s MAC address. You can find the address on the router’s Setup page listed next to WAN IP Address, and titled MAC address. (It looks something like 00-20-78-C5-00-3F.)
Copy this down and give it to your ISP. After you change the address at your ISP, do the following:
1) After you call in the address, unplug your cable modem power and unplug the router power. Wait about 5 seconds and plug in the cable modem and wait for it to boot up.
2) Now plug in the router power, & wait for the router to finish starting up.
3) Check your router’s Status screen and look to see that there is a WAN IP address and valid DNS servers listed.
4) If you don’t see the IP info in #3, reset the router or force the router to do a WAN DHCP renewal.
Check the router’s Status screen. If you didn’t get valid IP address info, repeat the WAN DHCP renewal process.
5) If you did get valid IP address info, start your web browser and see if you get your normal start page.
6) If you don’t get your browser start page, you may need to reboot your computers, or run winipcfg and do a Release/Renew on your client’s Ethernet adapter before you can access the Internet.
Updated 7/6/00
Hangs, garbled webpages, corrupted download files, and other strange behavior
Reports of problems continue, although many users do not experience any data corruption problems with the router.
Here are things you can try:
1) Upgrade the firmware if you already haven’t.
Make sure that you have a solid connection to the router (check this by pinging the router multiple times) before trying to upgrade the firmware!
If your connection is flaky, you’ll end up with a dead router!
2) Try forcing your NIC to 10Mbps or half duplex mode, and turning off the “Autonegotiate” feature of your NIC as a temporary measure.
(Look in the Network Control Panel, in your Ethernet Adapter’s Advanced Properties tab.)
3) Make sure you do not have devices plugged into the Uplink and Port 1 connectors at the same time! This is easy to do, given the way the connectors are laid out. Use only one of these two ports at a time!
4) There is some evidence that you may have problems if you have altered MTU settings or run “speed tweak” programs on computers that you connect to the router. This page has information on restoring the proper settings.
5) Try getting an exchange of the router.
Please let me know if any of this helps, or if you come up with a solution!
Updated 4/3/01 Getting your NIC to work
There was a problem with the built-in switch and some NICs, including Linksys NICs. Symptoms include:
not getting a Link light at the NIC or switch port.
getting a Link light, but inability to connect to either the router or other computers on your LAN.
getting a Link light and connection for a short time, then getting intermittent or no connection.
Macintosh users might also experience problems getting a network connection from Mac to Mac.
Linksys says that they’ve resolved this problem. If you are having a problem getting a NIC to connect to your Linksys router, either try the Tech Helper, or contact Linksys Tech Support for help.
3/14/00 A twisted tale…
A helpful reader reports that his problems with getting a successful connection to the LAN side of the Router were solved by NEW PATCH CABLES. He had made his own cables and had not kept both the Receive channel wires in the same twisted pair!
You can check your patch cable by looking at this cable diagram (scroll down and look at the “Straight Through” diagram).
NOTE that you can’t determine whether the cable is ok by “buzzing out” the cable, i.e. testing electrical continuity. The Transmit and Receive connections must each be in their own twisted pair of wires, and unless you have a transmission quality analyzer, you have to look at the color coding. Each twisted pair is denoted by the Color, Color/White stripe coding.
If in doubt, go get a good, name brand patch cable, i.e. Belkin, Belden, etc.!
If you’re having trouble getting a Mac to connect to the router, you can get help for setting up TCP/IP on a Mac starting on this page from ATPM.
The Macfixit site also has some good Mac-specific setup info, including getting the router to peacefully co-exist with an Airport base station.
![]() 7/5/00 You can also check out this thread on the MacFixit forum from John Strung.
7/5/00 You can also check out this thread on the MacFixit forum from John Strung.
 10/1/01 If you are having trouble with an FTP server, serving files over approximately 1K in size, try enabling the MTU function on the Filters page and set it to a value of 1000 or so. [Thnx Jamie Tyson!]
10/1/01 If you are having trouble with an FTP server, serving files over approximately 1K in size, try enabling the MTU function on the Filters page and set it to a value of 1000 or so. [Thnx Jamie Tyson!]8/20/01 If you are having problems with FTP PORT commands, see this tip.
If your LAN clients are not able to FTP from an FTP server that uses a port other than the standard Port 21, try setting your FTP client program to use PASV mode. This is usually located under “Firewall” or “Proxy” settings. (Thanks to Patrick Fortin-Ducharme!)
Also upgrade the firmware if you already haven’t.
If you are experiencing corrupted files when you upload a file with your FTP client, upgrade the firmware to BETA 1.30 or higher.
![]() 12/30/00
12/30/00
Changing the WAN MAC address.
![]() Version 1.37 firmware moved this function to its own tab. Click on the “Advanced” tab, then the “MAC Addr. Clone” tab.
Version 1.37 firmware moved this function to its own tab. Click on the “Advanced” tab, then the “MAC Addr. Clone” tab.
Can’t find this feature in the 1.30 to 1.36 higher firmware? Just look at the screen shot below!

![]() This feature may not work from a computer that is running Norton Internet Security. In order to get it to work with NIS 2.5 you must allow script popup windows to run. This is done in the advanced options web settings of NIS. [Thanks to James Grove for the tip!]
This feature may not work from a computer that is running Norton Internet Security. In order to get it to work with NIS 2.5 you must allow script popup windows to run. This is done in the advanced options web settings of NIS. [Thanks to James Grove for the tip!]
Update 8/13/00
Problems with PING and TRACEROUTE.
Version 1.22 and higher firmware adds a “Block WAN request” feature to the Filters page. If this is enabled it will block all ICMP requests, which both PING and TRACEROUTE need, and you will not be able to get a response when you PING or TRACEROUTE the WAN side of the router. Just DISABLE this option to fix this.
Updated 6/29/01
Restoring a missing STATIC ROUTING page
(BEFSR41 model only!)
If the Static Routing page on your 4 port Linky goes missing (sometimes after a firmware upgrade), do the following:
1) Download this file (befsr41_boot.bin)
2) Make sure you have a copy of the firmware that’s loaded in your router. Go to the Linksys download page, or our firmware download page to get it.
3) Use the Linksys upgrade utility to load the befsr41_boot.bin file into your router, just like you would with new firmware.
4) Remove power from the router. Wait 5 seconds or so and reapply power. (You can also try just hitting the Reset button instead of doing the power cycle.)
5) Now load (or re-load) the desired firmware into your router. If you’ve changed the password from the Linksys default, you may need to enter default password (admin) for the upgrade. The Static Routing page should now be restored.
If you have problems (router locks up with a flashing Diag light, password keeps getting rejected by the upgrade utility, etc.) use the Dead Linky hints.