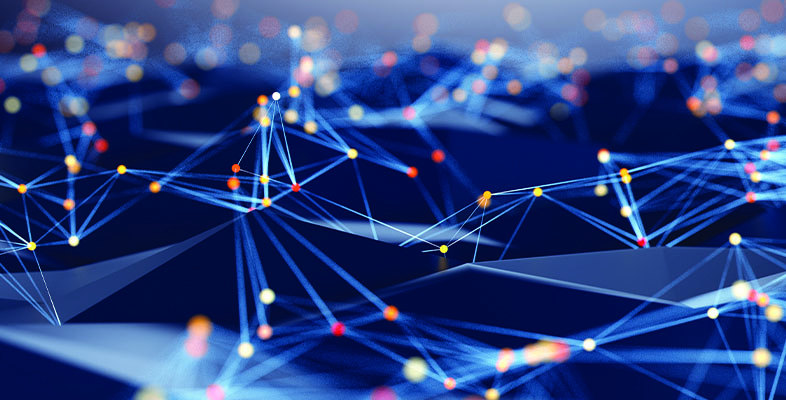By Joseph Moran
When your sit down in front of the computer only to encounter a connectivity problem like the inability to browse the Web, access a particular site or download e-mail, the source and nature of the problem isn’t always clear. Fortunately, Windows includes a number of built-in command-line tools that can give you information about and help you troubleshoot various aspects of your system’s network configuration.
All of these commands are available from a command Windows in either XP or Vista, which you can launch via the Start menu (type cmd into XP’s Run command or into Vista’s Start Search box). Don’t try to run these utilities directly from Windows because they’ll appear and disappear before you have a chance to use them.
IPCONFIG
IPCONFIG will tell you whether or not system’s IP address configuration is correct, so when you suspect a connectivity problem this utility should usually be your first stop. When you run ipconfig, the utility will report your system’s IP address and that of the network’s default gateway, which is used for Internet access (typically your broadband router).
One sure sign of a problem is if ipconfig reports your system has an IP address beginning with 169.254 and lists no default gateway, as it means that for one reason or another the system failed to obtain an automatic IP address via DHCP. In this state, your system isn’t really connected to your network. Typing ipconifg /renew will reissue the request and is often enough to clear up the problem. When your system has received a valid IP address, it will report one on the same network as your default gateway (for most broadband routers this is usually 192.168.x.x).
PING
PING gives you a way to test basic connectivity with other systems on the network or out on the Internet. This utility sends out four packets (called echo requests) to a designated target; receiving replies from the target confirms it’s up and running, and you’ve connected to it successfully.
To use ping, type in the command along with the IP address or web site address you want to verify connectivity to. For example, pinging your default gateway (usually 192.168.1.1) will indicate whether your system is in contact with your broadband router, and pinging an address on the Internet (4.2.2.2 is a good one to use) is a way to verify that your broadband router is linked to the Internet.
When you ping an address successfully you should receive four replies in relatively quick succession. Failure to receive replies — the Request Timed Out error — (particularly from Web sites) doesn’t necessarily indicate a problem because some Web servers don’t respond to pings in order for security reasons or to minimize network traffic.
TRACERT
When you access something on the Internet you’re essentially connecting your computer to another one. But this connection isn’t direct from point A to point B; rather, it’s established using numerous other computers as intermediaries — think of it as a chain consisting of many different links.
With the tracert (trace route) utility, you see the path information takes as it travels from your system to its destination. Type tracert, and an IP address or site name, and you’ll get a list of the different segments, or hops, along the route along with the time, in milliseconds (ms) each one takes. An excessively long response (longer than a couple of hundred milliseconds) from any of the hops could explain a sluggish connection.
As with the ping tool, however, some sites may be configured not to respond to tracert requests (again, for security reasons), so you can’t always use it to trace a path all the way to a final destination.
NSLOOKUP
When you enter a site name like www.practicallynetworked.com into your Web browser, it’s the job of a Domain Name Service (DNS) server to translate, or resolve, that name into the site’s IP address so you can reach it.
On most home and small networks, the Internet Service Provider (ISP) operates the DNS servers, and when problems with those servers occur (which is not uncommon), you may not be able to access sites and services on the Internet even if your connection is actually up and running.
The NSLOOKUP tool can give you a way to verify whether DNS is functioning properly on your network. Just type nslookup plus the name of any site (like www.practicallynetworked.com). If you receive an IP address in response (depending on the site, you may receive several) it means a DNS server was able to successfully check and report back the information for that site. A timeout error, on the other hand, may indicate a problem with your ISP.
Aside from being helpful for determining general DNS status, you can also use nslookup to find the IP address for any Web site, or conversely, to determine the domain name for a given IP address.
Joseph Moran is a regular contributor to PracticallyNetworked.