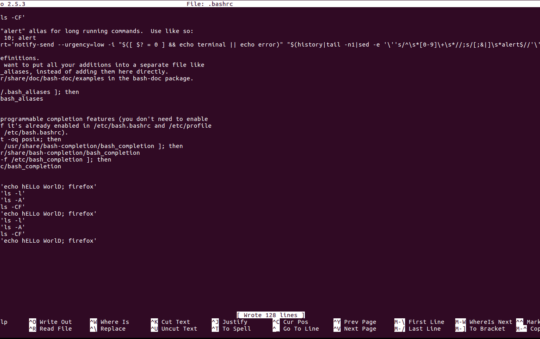One of the hardest thing about using Vista is figuring out how to get to the settings and network configuration areas. Here are five tips that will help you manoeuvre through the networking options in Vista.
by Vangie Beal
If you decided to cash in on holiday sales, now might be the time you’re getting ready to use a Vista-enabled computer for the first time. The benefit of waiting to use Vista is that you can take advantage of what those who bought a year ago have learned. Vista’s interface is designed for the masses of consumers who are not necessarily technical or network savvy. As a result users who were able to manoeuvre quite well through networking and file sharing in XP will most likely find Vista a bit cumbersome to navigate.
One of the hardest thing about using Vista is actually figuring out how to get to where the settings and network configuration areas are. To get you started, here are five tips that will help you manoeuvre like a pro — or at least as well as you did with XP — through the common networking options in Vista.
TIP #1: How to Create a Network Desktop Icon
Unlike Windows XP, which by default offered a My Network Places icon on the desktop, to get to Network in Vista, if you make no changes from the default installation, you’ll need to maneuver through six different windows. If you start with the Control Panel. It may not be apparent at first but you actually can access Network directly from the Vista Start Orb (Start Menu), or you can create and add a Network icon on the desktop yourself.
- Right click on your desktop and choose Personalize.
- On the left-hand side of the task pane select Change desktop icons.
- Check the box for Network in the Desktop Icons Window.
- Click Apply. Then click OK.
- Quit the Personalize Window and the Network icon should now be on your desktop.

TIP #2: How o Change Sharing Options or the Public Folder
Vista offers easy sharing with the Public folder, which is shared with other users on your network and also with additional user accounts on your computer. By default the Public folder will contain sub folders for the following: Public Desktop, Public Documents, Public Downloads, Public Music, Public Pictures, Public Videos,and Recorded TV. To share any files out on the network with other users you can simply drag and drop (or save) the files in the Public folder or any Public sub-folder. The capability to automatically share your Public folder, however, changes when you are connected to a public network, like Wi-Fi hotspots for example. When you initially set-up Vista Networking options you’re required to specify the type of network you are connecting to a Home, Work or Public network. If you connect to a Public network then Vista will default disable sharing, including Public folder sharing.
Still, there will be some users who, when connected to a Home network, might not want these folders shared out at all. To disable sharing of the Public folders you will need to make the change in the Network and Sharing Center. The easiest way to access the Network and Sharing Center is to do the following:
- Locate the Network Status icon in the system tray.
- Left click the icon and select Network and Sharing Center.You can also access the Network and Sharing Center this way:
From the Vista Start Orb select Control Panel
From the Control Panel left-click Network and Sharing CenterUnder Sharing and Discovery you’ll see a series of green and grey lights to indicate which features are currently turned on or off. Click the down arrow to the right of Public folder sharing and you will see the following three options available to you:- Turn on Sharing so anyone with network access can open files
– Turn on Sharing so anyone with network access can open, change and create files
– Turn off sharing (people logged in to this computer can still access this folder). - Check the radio button for Turn off sharing.
- Click Apply
- This will prompt the User Account Control (UAC) to bring the “Windows needs your permission to continue…” window to come up. Click Continue.
- Wait a moment for Vista to make the changes, and your Public folders should no longer be shared on the network.


way to access the Network and Sharing Center

Public folder sharing options.
TIP #3: How to Enable Network Discovery
In Vista you’ll find a setting called Network Discovery. This setting changes based on whether computers and devices as well as shared files and folders on the network are visible from your computer system. There are two Network Discovery settings: on and off. Here is how you turn on Network Discovery:
- From the Vista Start Orb select Control Panel
- From the Control Panel left-click Network and Sharing CenterQuicker Network & Sharing Access:
Locate the Network Status icon in the system tray.
Left click the icon and select Network and Sharing Center. - Select View network status and tasks
- Under Sharing and Discovery click the drop down arrow. Here you will see the following options:- Turn on network discovery
– Turn off network discovery - Click the radio button beside Turn on network discovery
- This will prompt the User Account Control (UAC) to bring the “Windows needs your permission to continue…” window to come up. Click Continue.
- Wait a moment for Vista to make the changes, and you should then be able to see other computers, devices, shared files and folders on your network.

TIP #4: How to See Vista PCs on Your Windows XP Systems
One issue those running XP and Vista systems on the same network might have is being unable to see the computers running Vista from the XP computers. If this happens, the first thing to check is the workgroup name that is being used on the XP computer and make sure the same workgroup name being used on the Vista computers. Here is how you check the workgroup name in Windows XP and in Vista:
On the Windows XP Computer:
- From the Start Menu select Control Panel
- In the Control Panel select Performance and Maintenance, and then click System.
- Click the tab for Computer name. here you will see the workgroup name. Use the change button to use another workgroup name.
On the Vista Computer:
- From the Start Orb select Control Panel
- In the Control Panel choose System and Maintenance then select System.
- Under the Computer name, domain and workgroup settings you will see the Workgroup name. It can be changed by clicking the Change Settings link.
Even if you use the default workgroup names rather than choosing your own, the default name in XP is not the same as the default name in Vista. Once you have set the workgroup names the same on both XP and Vista systems you should then be able to see the network Vista computers from your Windows XP system.


TIP #5: Run an Application in Admin Mode
In Windows XP, most people will use their computer in Admin login mode. With Vista you can login as any user but still perform administrator tasks. One thing you’ll notice right away in Vista is that some of your applications need to be run in administrator mode, especially some older applications or utilities you use that aren’t supported by Vista. Here is how you can launch applications in Administrator mode:
- The quick way is to simply right-click on the desktop icon for the program and select Run as administrator. You will need to do this each time you want to run that specific application in admin mode.
- You can also set the program to always launch in admin mode. To do this right click on the desktop icon for the program and choose Properties. Under the shortcut tab click Advanced. Select Run as Administrator.


HOTKEY TIP: Instantly Bring Up The Task Manager in Vista
Its been almost a year since I’ve used Windows XP, but I do know that one hotkey shortcut combo I used quite frequently with XP was the CTRL + ALT + DEL combination to instantly bring up the Task Manager. In Vista, CTRL + ALT + DEL brings up a full dialog screen, similar to the main logon screen. From here you can choose to start the Task Manager along with other options. The most useful hotkey tip I can offer for Vista is CTRL + SHIFT + ESC. This combination will what will instantly bring up the Task Manager in Vista.