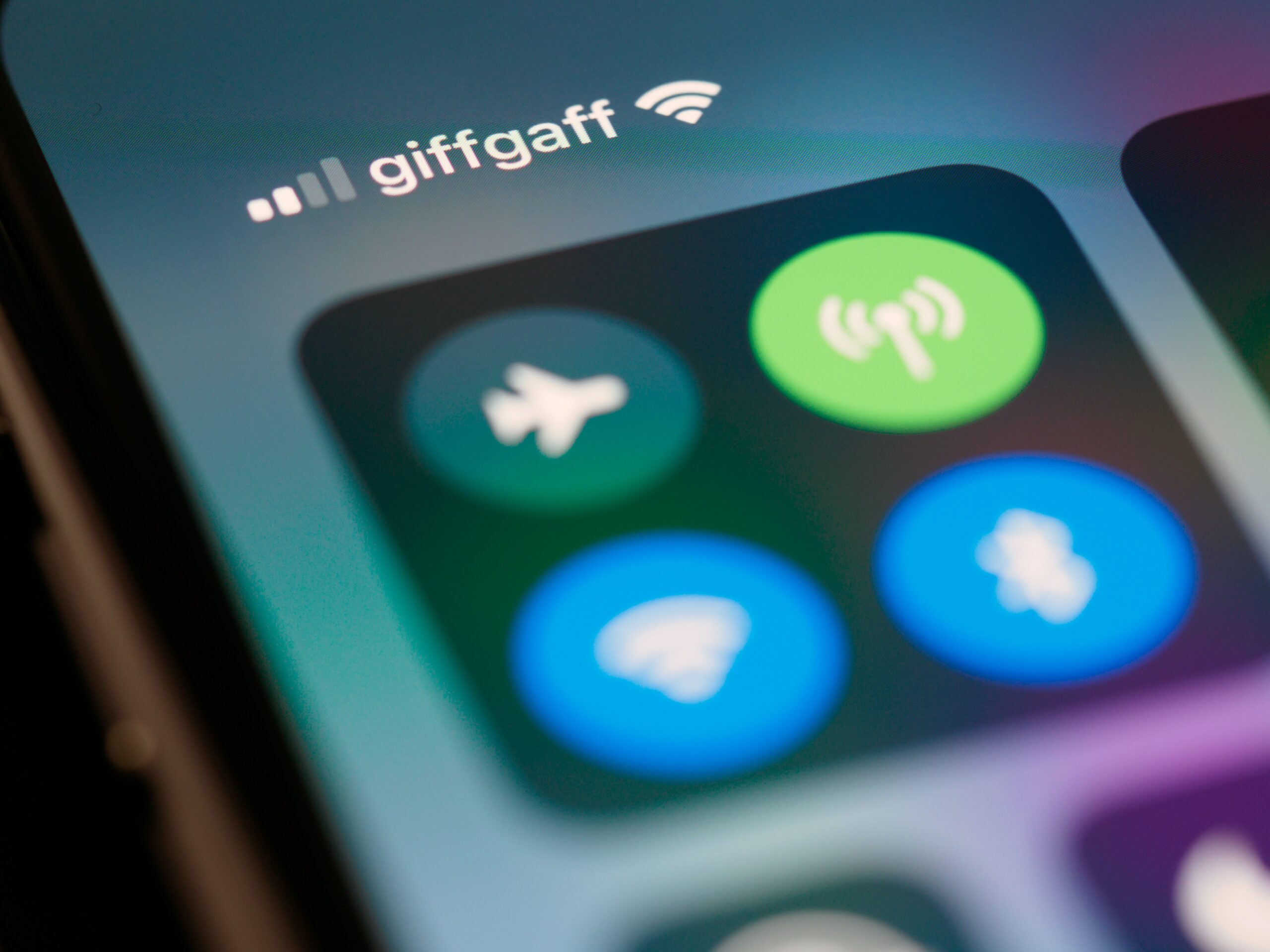In our interconnected world, the iPhone’s hotspot feature is a lifeline, providing internet access to our devices when Wi-Fi isn’t available. But what happens when this lifeline starts to falter, and your hotspot keeps disconnecting? This post will delve into the reasons behind this issue and provide comprehensive, step-by-step instructions on how to rectify it.
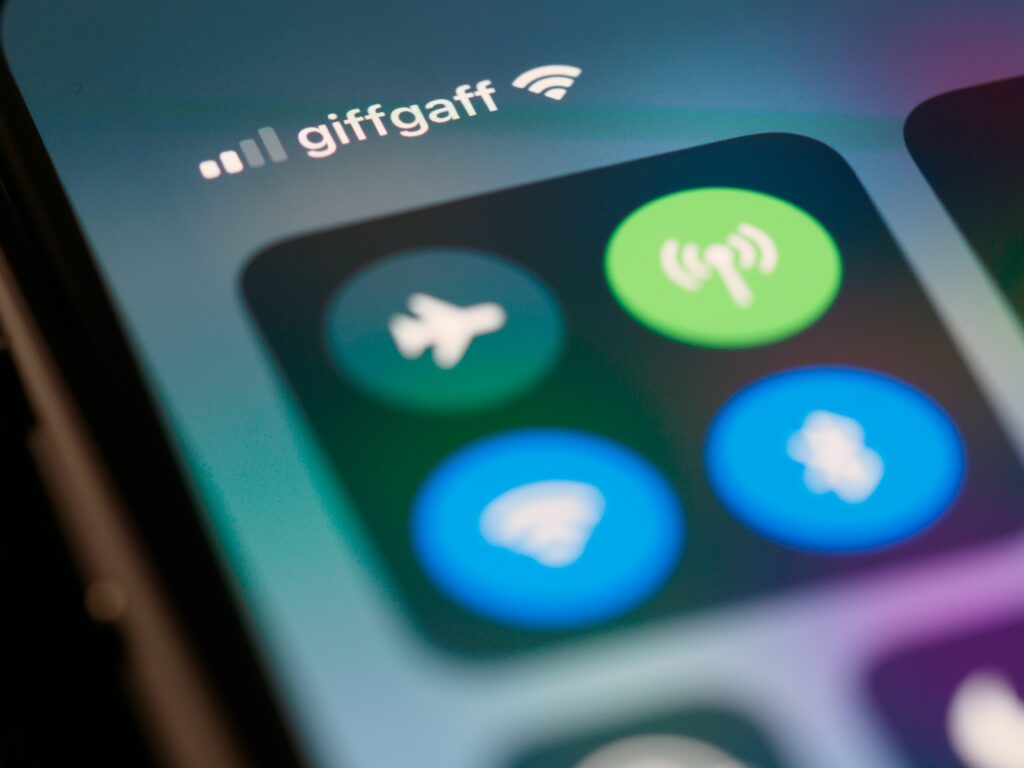
When would you use a hotspot on an iPhone
An iPhone hotspot is your personal Wi-Fi beacon when you’re on the move, providing internet access to your laptop, tablet, or other devices. It’s a lifesaver when your home or office Wi-Fi is down, or when you’re in a location without Wi-Fi. With an iPhone hotspot, your online activities, be it work, study, or entertainment, can continue without interruption.
Reasons a hotspot might disconnect
There are several reasons why your iPhone hotspot might keep disconnecting. Ranging from the simple to the frustrating to the down right annoying. Here are ten of the most common reasons:
- Network connection issues:
If your iPhone’s cellular/mobile network connection is unstable, it can affect the hotspot’s functionality. Not so much of an issue in a city with great network coverage, but in many small towns and villages with varying levels of coverage this can be an issue. You may get 5G coverage at one end of town, and struggle to even get 3G at the other. And even if you have 5G, the signal may come and go if the coverage isn’t great.

- Outages:
Similarly to above, a network outage will disconnect a hotspot and prevent you from connecting again until the issue is resolved. If you are in an area that receives coverage from more than one signal source/transmitter, then you might notice the connection come and go. While in other areas it will drop completely until the network issue is fixed. Very little you can do about this one.
- Data saver mode:
If your iPhone has a data saver mode enabled, it might disconnect the hotspot to conserve some of your data allowance. This is not something that would impact those on an unlimited data package but if you are on a capped plan, you may have this setting enabled.
- Insufficient mobile data:
On the other hand, if you don’t have a data saver mode enabled but you’ve just used up all of your mobile data, your hotspot might also disconnect.
- Distance (range) and Obstructions:
If your iPhone is far from the device it’s connected to, or if there’s a physical barrier between them such as a wall or furniture, these may interfere with the quality of signal and the hotspot might disconnect.
- Electromagnetic or WiFi interference:
Devices like microwaves, or other Wireless devices like CCTV systems, wireless POS (point of sale) systems or speaker systems can interfere with your iPhone’s wireless connectivity, causing the hotspot to disconnect.
If you are in an area with lots of competing WiFi signals too, this can impact your hotspot. Lots of devices trying to operate on the same WiFi channels can put stress on the bandwidth, and this can be particularly noticeable in busy places like Airports, Rail Terminals, Events and Conferences.
- Incorrect network settings:
If your iPhone’s network settings are incorrect, it can lead to a hotspot disconnecting or failing to connect entirely. Sometimes this can happen if there has been a network outage, if you are roaming or in areas of particularly poor service.
- Inactivity:
If there’s no activity on the connected device for a certain period, your iPhone might disconnect the hotspot. For example, if you have been on a call for say, 30 minutes, or away chatting while you get another coffee your phone might disconnect from the hotspot. This is particularly likely to happen if your connected devices have gone onto standby, or if you have moved your phone out of range of your connected device.

- Low power mode:
To conserve battery, your iPhone might disconnect the hotspot when it’s in low power mode. Running a hotspot can be thirsty work for your phones battery and to prevent you from running the battery down to zero, this is a common feature.
- Automatic disconnection:
Your iPhone might automatically disconnect the hotspot after a designated period of inactivity on the connected device.
- Software bugs:
Sometimes, bugs or glitches in the iPhone’s software can cause the hotspot to disconnect.
How to Fix iPhone HotSpot Keeps Disconnecting Issues
If your iPhone hotspot keeps disconnecting, don’t worry, there are steps you can take to prevent disconnection, or to fix the issue for most of the causes. There are some things, such as outages or network instabilities that you can’t resolve yourself. But here are ten methods to at least identify if not fix issues that are within your power to resolve:
Check Data Usage:
The steps for this will vary depending on your model of mobile phone. But as a guide you want to:
- Go to ‘Settings‘, then ‘Mobile Data‘ or ‘Cellular Data‘ to check your data usage.
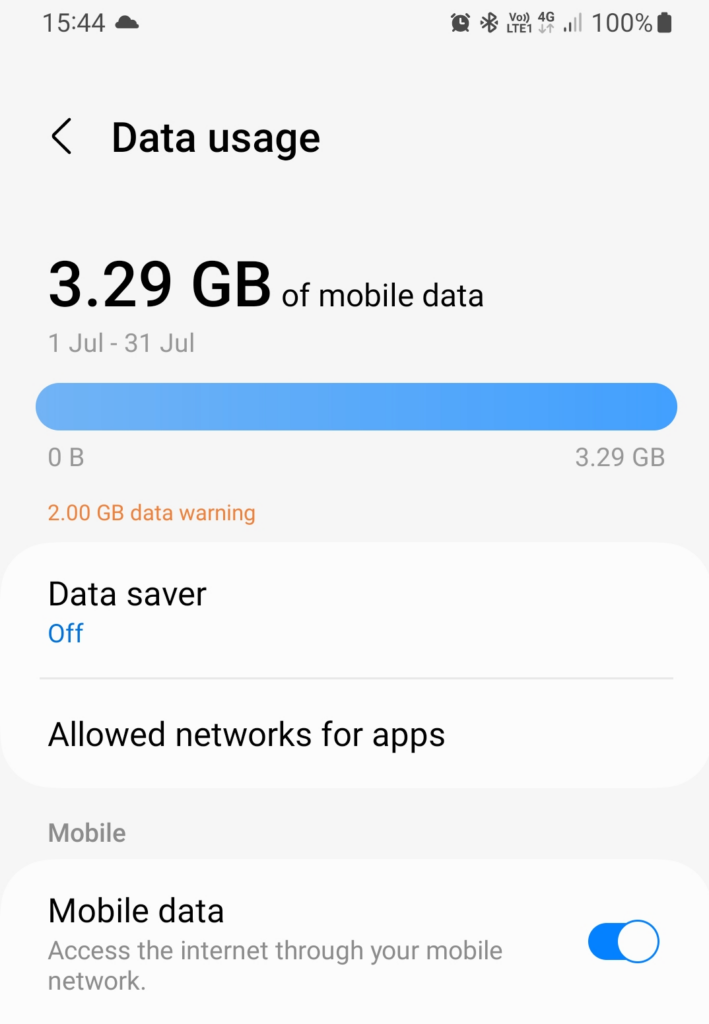
- If you’ve exceeded your data limit, you might need to purchase another data plan or wait until your data resets. Some networks allow you to top-up or buy additional data as a one-off rather than having to upgrade your contract.
Maintain A Working Distance:
It might sound like common sense, but I’ll say it anyway, keep your iPhone and the connected device close to each other to maintain a strong connection. If you are working out and about in a cafe for example, and you get up for another coffee, it’s easy to slip your phone into your pocket out of habit. But when you do, it may disconnect your hotspot from your device if you move out of range.
Also, keep your iPhone away from any competing signals that might interfere with your hotspot. Try not to sit near any speakers, or host your hotspot near too many other devices.
Extend Auto-Lock Time:
- Go to ‘Settings‘, then ‘Display & Brightness‘
- In this menu, scroll down until you see ‘Auto-Lock‘ and select it.
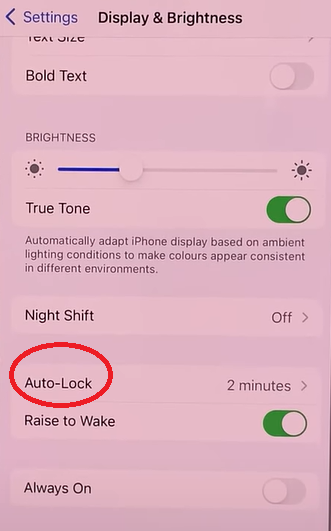
- Increase the screen timeout to a more suitable time for hosting a hotspot. This prevents your iPhone from disconnecting the hotspot when it auto-locks.
- If you want to make sure it doesn’t interfere again, choose the ‘Never’ option to completely disable auto-lock. You can always turn it on again later.
Change the Hotspot Name and Password:
Sometimes, simply changing the hotspot name and password can be enough to solve some connection issues. Especially those that appear to be caused by a random software glitch for no apparent reason. To do this follow these steps:
- Go to ‘Settings‘ then ‘General‘
- In this menu select ‘About‘ and then ‘Name‘ to change your iPhone’s name (which is also the hotspot’s name).
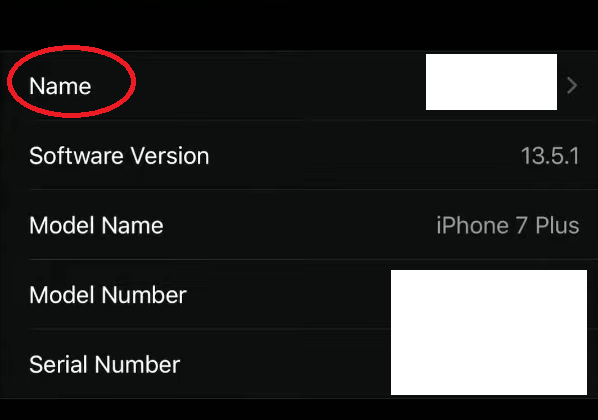
- Then, go to ‘Settings‘ and select ‘Personal Hotspot‘ then ‘Wi-Fi Password‘ to change the hotspot password.
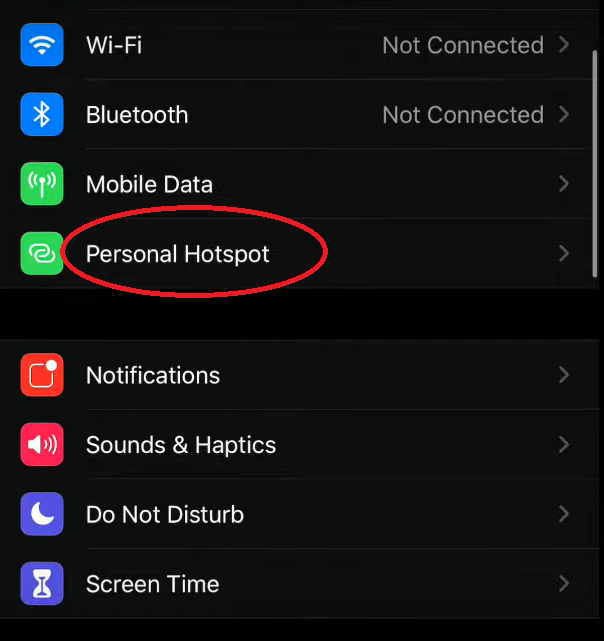
- Remember to take a note of what you have changed it from and what you have changed it to in case there are any problems.
Disable Maximize Compatibility:
Why would you want to do this? Well, the Maximum Compatibility hotspot setting basically determines whether your iPhone works as a 2.4GHz or 5GHz hotspot.
When the setting is enabled your phone will operate as a 2.4GHz WiFi hotspot and when disabled it will work as the faster 5GHz type of connection.
How can this help? Well 2.4GHz may be a more stable band, but it is also more susceptible to overloading and bottlenecks than 5GHz WiFi. It can’t handle as much data. Conversely 5GHz offers poorer signal strength generally, but can be much faster and less troubled by overloading.
You can try turning it on and off to see if either offers a more stable connection for your hotspot. To do this:
If you have an iPhone 12 or newer:
- Go to ‘Settings‘ then ‘Personal Hotspot‘
- In this menu select and disable the ‘Maximize Compatibility‘ option. Check performance with this setting on, and with it off to see if either improves performance.
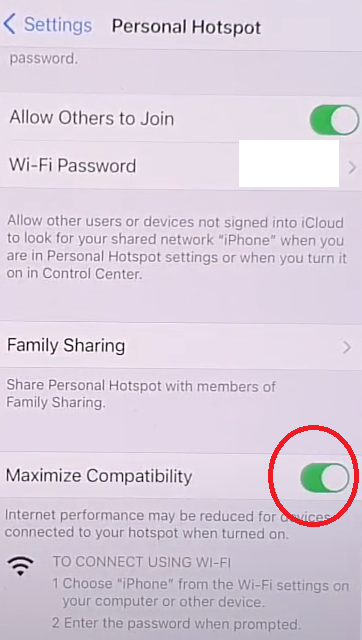
- Do note however, that a 2.5GHz network, while having a greater range, is less secure.
Disable Low Data Mode:
If your phone is set up for low data mode, this can disable your hotspot to reduce data usage. You can resolve this with the following steps:
- Go to ‘Settings‘ and then ‘Mobile Data Options‘ or ‘Cellular Data Options‘ if you are in the USA.
- From here you can select ‘Data Mode‘.
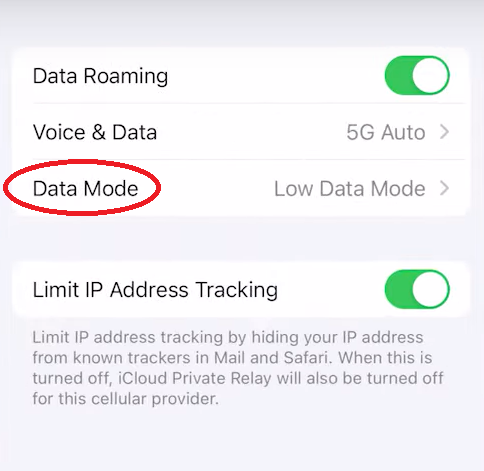
- Change the setting from ‘Low Data Mode‘ to one of the other available options
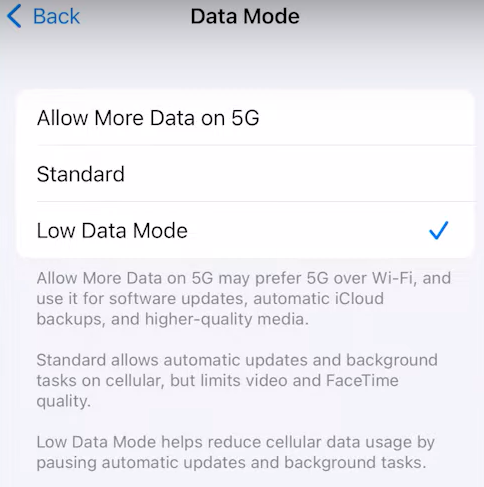
Refresh iPhone Hotspot On Connected Device:
Sometimes a hotspot just needs a little refresh to get rid of a connection glitch. If you haven’t tried this already:
- On your connected device, ie: Mac or Windows PC, go to the ‘Wi-Fi Settings‘
- Forget the current network (your iPhone hotspot),
- Then reconnect to your iPhone hotspot.
If you are using a hotspot in a place where you normally connect to another network, this can sometimes confuse your computer, and it might try to keep connecting to your ‘usual’ connection. An example of this would be if your WiFi is suffering an outage and you are using a hotspot to get you through that down time.
That is one example where this step can be useful.
Keep Personal Hotspot Screen On:
If you’re using an iOS beta build, keep the hotspot screen on when your iPhone is connected to a device. That should prevent any abnormal behaviour to do with your hotspot. These beta builds can be glitchy, not quite ready for full release, and the very nature of beta is to iron out bugs and glitches.
Doing this might consume more battery, so consider connecting your iPhone to a power adapter.
Disable Low Power Mode:
Go to ‘Settings‘ then ‘Battery‘ and disable ‘Low Power Mode‘. This mode can disconnect the hotspot to save power.
Be aware however, that this mode is designed to prevent you from running the battery on your phone down completely. It should only kick in when the battery level on your phone is low and if working properly it might be a handy warning that it’s time to save your work or plug in your charger.
Reset Network Settings:
This is a core troubleshooting step for all sorts of problems where an iPhone won’t connect to WiFi. The process will reset all network settings, potentially fixing the hotspot disconnection issue. It will however, also forget all your saved Wi-Fi networks, VPNs and Bluetooth pairings, so you’ll need to reconnect them afterwards.
- Go to ‘Settings‘, then ‘General‘
- In here, select ‘Reset‘, and then tap ‘Reset Network Settings‘
- If prompted for your password, enter it and confirm to reset.
On an iPhone 15 it’s a little different:
- Go to ‘Settings‘, then ‘General‘
- In here, select ‘Transfer or Reset iphone‘, and then tap ‘Reset’ which you will see near the bottom of the screen.
- You will then get a pop-up menu with various different types of reset you can perform.
- Select ‘Reset Network Settings‘
- If prompted for your password, enter it and confirm to reset.
How Secure Are Hotspots?
Hotspots can be secure, but it largely depends on the settings you have in place. When you set up a hotspot on your iPhone, it’s protected by WPA2-Personal (Wi-Fi Protected Access 2), which is a strong form of wireless security. However, the security of your hotspot also depends on the strength and uniqueness of the password you set.
If you use a weak or commonly used password, it could be guessed or cracked by malicious actors. Therefore, it’s recommended to set a strong, unique password for your hotspot. Also, be cautious about who you share your password with, as anyone who has the password can connect to your hotspot.
If you turn on ‘Maximum Compatability’ to try and improve your hotspot signal, you might also reduce the security of your hotspot, by turning it from a 5GHz to a 2.4GHz connection.
Can I Use A Hotspot For My TV Or Console?
Yes, you can use your iPhone’s hotspot to provide internet access to your TV or gaming console. This can be particularly useful if you don’t have access to Wi-Fi or if your home internet is down. However, keep in mind that streaming video or playing online games can consume a significant amount of data.
If your mobile data plan has a data cap, you might quickly exhaust your available data. Also, the speed and stability of your hotspot connection may not be as good as a typical home broadband connection, which could affect the quality of streaming or gaming.
Can I Share A Hotspot?
Yes, you can share your iPhone’s hotspot with many other devices. This is actually the primary function of a hotspot—to provide internet access to devices that aren’t connected to Wi-Fi. You can share your hotspot with devices such as laptops, tablets, other smartphones, and even some wearable devices.
Be cautious about connecting too many devices however, or with sharing your hotspot to anyone other than closely trusted family and friends. Not only for the security risk, but the more connections the more demand on your hotspot and the more data you will consume on your data plan.
Remember, technology isn’t perfect, and sometimes, a little troubleshooting is all it takes to get things back on track. So the next time your iPhone hotspot keeps disconnecting, don’t panic. Just follow these steps, and hopefully one of these steps can get you up and running again!
Having connection issues with other devices too? Check out some of my other troubleshooting guides: