Author: Tim Higgins
Review Date: 4/5/2001

Model: HomePortal 100
Pros:
– Very very fast!
– Good attempt at simplifying the home network setup experience.
– Supports Ethernet, USB, and HomePNA 2.0 LAN ports
Cons
– Big and non stackable
– LAN USB port only for Win98,ME,2000
– Limited features
Updates3/7/01 Corrected LAN port speed to 10BaseT from 10/100.
2/8/01 Now available from Dell, too!
2/5/01 Corrected WAN port speed to 10BaseT from 10/100.
1/20/01 Now available from CompUsa, both via web and in-store.
1/10/01 $100 price reduction on all models! Wireless model available soon for $400.
The Stats
Check this page for a summary of the Home Portal 100’s capabilities.
|
Style and Substance
2Wire has hyped their Home Portal series since this year’s CES show last January. The product looked sexy and had interesting specs, but months came and went and nothing shipped. But now product is finally hitting the streets, so I lined up a review unit to see if it really lived up to the buzz that 2Wire’s PR folks had been generating. Since we don’t have access to DSL service, we chose the Ethernet WAN port model, the HomePortal 100 (HP100). (2Wire also has the 1500 series with DSL WAN ports, too.)
The quick take is it more than lives up to the hype in routing speed! But the feature set still needs to evolve. Let’s go see why!
It’s all in the Setup!
2Wire’s focus is to make it easy to setup a secure LAN and share it via a broadband connection. Their approach is similar to that taken by Microsoft, NETGEAR, Intel and others: put another interface on top of that nasty networking setup stuff. However, 2Wire comes the closest that I’ve seen to pulling it off, and even does it for MacOS and Windows machines! How do they do it?
First, their documentation is decent. It contains connection diagrams and explanations of 5 different types of LAN connections, including wireless and HomePNA. The manual also tells you how to add additional computers for each type of connection. It even has a useful “FAQ” section, which can also be reached on their Web site.
Second, they give you connection options. If your computer already has a HomePNA adapter built in, you can use HP100’s HomePNA2.0 port. No HomePNA? Then use the USB port… they even supply the cable! If you’re already Ethernet housebroken, then plug into the 10BaseT Ethernet port. The only thing that isn’t built-in is a wireless connection, but you can add an access point or even one of the USB wirless client adapters using any of the LAN ports. You can connect devices to all three port types and they’ll be connected via an internally switched connection. If you need more Ethernet ports, just connect up a hub or switch (but make sure it’s a 10/100 autosensing switch since the HP100’s LAN port is only 10BaseT!).
 No matter whether you use a normal UTP or crossover cable, or whatever kind of port you connect to, the HP100 will figure it out and connect you up!
No matter whether you use a normal UTP or crossover cable, or whatever kind of port you connect to, the HP100 will figure it out and connect you up!
Third (and most importantly) they did a good job with the software (and firmware)! Let’s examine this one a little more closely.
It takes three…
There are actually three pieces to 2Wire’s management suite, although they’d really like you to use only the first two. (Of course, I’ll tell you about all three!)
1) The Installer: Comes in Win 95/98/NT/ME/2000 and MacOS 8.5 or better flavors (nope, no Linux). It took awhile and required one reboot. The Key Code that the installer asks for is very important and is part of 2Wire’s ease-of-setup. 2Wire’s products are mainly sold direct via phone (a web form just brings up a phone contact form) and the sales person will ask you for information about your ISP network configuration. This information is keyed in, and out pops a KeyCode that is printed on your HomePortal box and install CD sleeve. The Key Code tells the Installer how to configure the WAN side of the box without your needing to futz with IP addresses, domain names, etc.
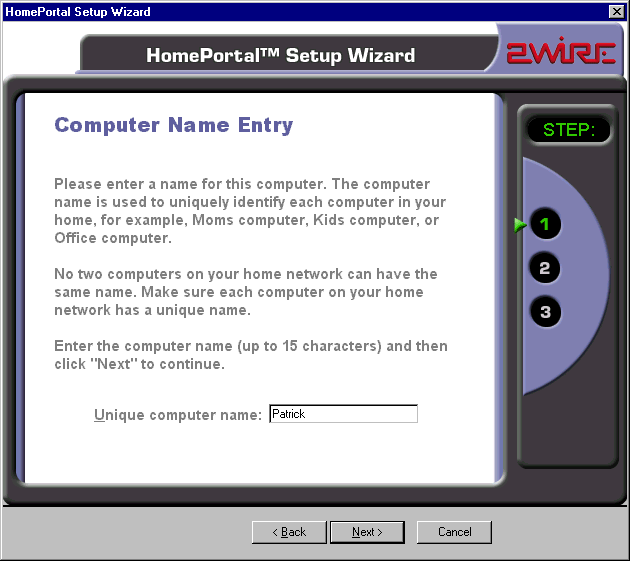
(sample Installer screen)
The disadvantage is that if you give them the wrong info, or 2Wire’s ISP database information is wrong, the box may come up with no WAN connection, as mine did. My 2Wire contact traced the error to an incorrect assumption that he made about my ISP (he thought I had a PPPoE connection), when he generated my Key Code. If this happens, you’ll need to access the secret Management and Diagnostics Console (see below) to reset the box to factory defaults. You’ll then need to go to the 2Wire Support site and generate a new Key Code, hopefully this time with the right info. I just answered “Other” to the Key Code generator’s ISP question, and received a Key Code that asked me about all my WAN parameters… just like setting up other routers. Note that Host and Domain names are supported for @Home users, but RR TAS login and MAC address changing or “spoofing” is not available.
Things I didn’t like about the installer:
a) It reset my browser Home page to the HP’s internal HTTP admin server. It also created a duplicate “Default” Netscape User profile to do this.
b) It also changed my network logon from Windows to MS Networking. Given the target audience, I understand the reasoning for this change, but the browser change could be very confusing to an inexperienced user. I think installers should at least tell you when they make changes like this, a preferably ask permission!
b) It made me give them registration info. At first I didn’t dare bail out of this because I didn’t see any Opt-out option and I was still in the install process. But the program took a long time between screens and finally hung, so I had no choice. The setup still took and I didn’t get any nag screens later, though. To be fair, the program displayed the 2Wire privacy policy, but again, didn’t give you the option of “No thanks!”.
2) The Home Portal Monitor: This is a System Tray app in Windows (I don’t even know if it installs in the MacOS version) which lets you take the actions shown in the screen shot below.
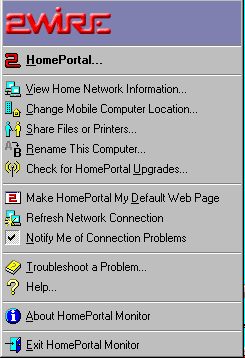
The “Change Mobile Computer” location feature lets you store two network profiles for a computer. This will make it easy to move a laptop between your 2Wire and work networks, for example.
The Monitor also has a web portion, which comes up if you select most any of the System Tray icon options, or by typing http://172.16.0.1/ (http://home/ or http://homeportal/ should also work due to the DNS built into the HP100) into your browser. The screen shot below shows the “View Home Network” screen. (I’ll explain about the “grayed out” network members later.)
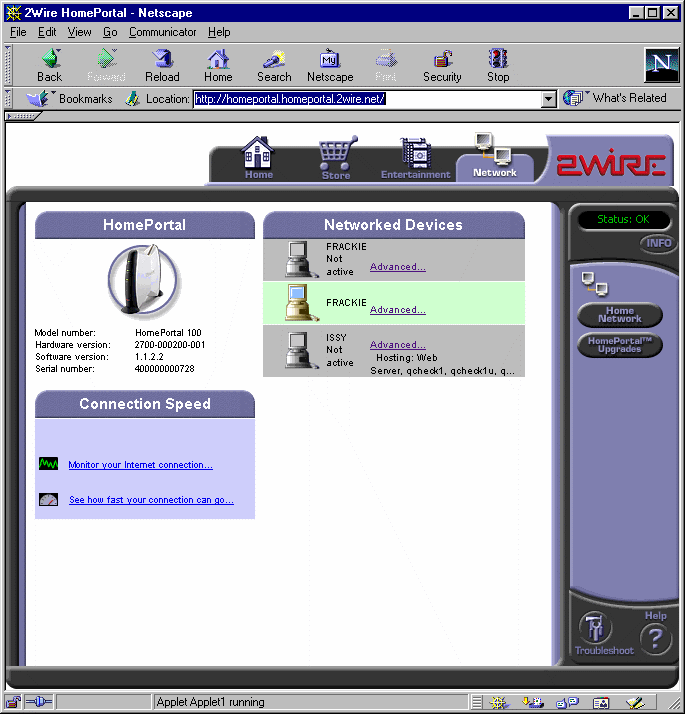
Like everyone else, 2Wire wants you to make their home page, your home page, and three of the four icons have nothing to do with the management of the box. I’d have liked to see more features on the network tab (see below), but hey, 2Wire’s gotta pay the bills whatever way they can!
3) The (secret) Management and Diagnostics Console (MDC): This little guy (which my 2Wire contact told me about when I couldn’t get my install to work) saved me from sending back the box unreviewed. You reach it by typing http://172.16.0.1/management (again, you can substitute “home” or “homeportal” for the IP address) into your browser. You can mostly just look at stuff (those text boxes are READ ONLY), but you can set some important parameters for the WAN port and set up Application Hosting (port mapping) for Client machines.
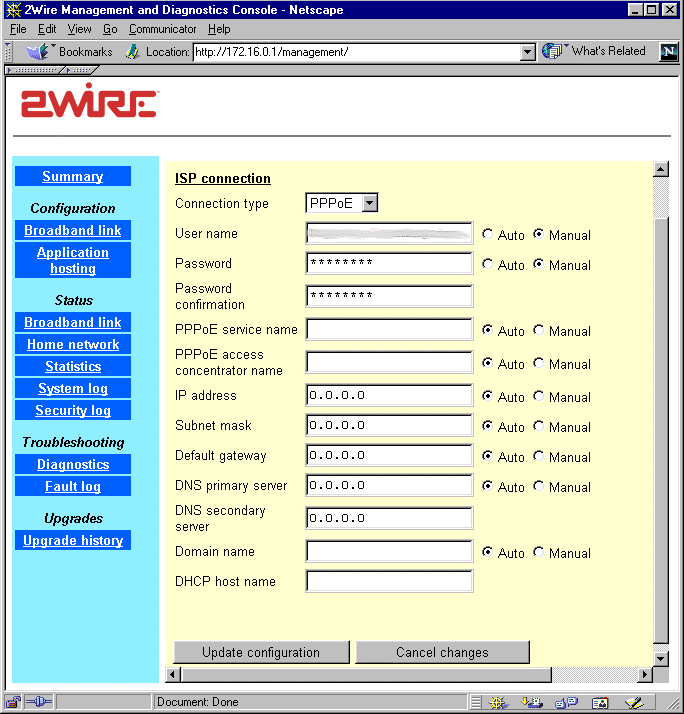
I got the feeling from my 2Wire friend (and from the fact that it’s not documented anywhere) that they really don’t want customers to use this interface unless directed by 2Wire support. But since it accesses information and functions that you can’t get through the HomePortal interface, you should know about it, and use it if you need to.
A few words on Linux and other OSes…
It’s possible (although not recommended by 2Wire) to install the HP100 without installing the HomePortal software by just using the M&D console. You can even access the Web part of the HomePortal interface, although if your browser isn’t handy with Java, you may not get a very satisfying experience!
Firmware updating is done via the web browser and Java.
Any client whose OS includes a TCP/IP stack should be useable with the HP100. If you have problems getting an address from the mandatory DHCP server, you can manually assign TCP/IP info if you start at the high end of the subnet range and work down. Note that you don’t have to install the 2Wire HomePortal software when you add MacOS or windows clients to your network either.
In all, these Management Interface components should give novice networkers a smooth installation experience. If not, Tech support is available 24/7 via a toll-free number or email. The contact info is printed in the User Guide (ignore the old Mon-Fri limited hours info), and is clearly shown on the HP Monitor’s Troubleshooting screen, something I’d like to see all manufacturers do!
I’m connected. Now what? |
NOTE: Opening holes in your firewall can compromise your LAN’s security if done incorrectly.
Once your shared connection to the Internet is up, you may need to get things other than web browsing and email working, such as web phones, games or servers. For you, the HP100 has its “Hosted Applications” feature. This is port mapping, but with a very nicely designed interface and much of the nasty work handled automatically. As you can see from the screen shots below (click on them to see a larger view), you set the Hosted Applications by choosing a network client by name and choosing from an extensive pick-list of applications. If your application isn’t in the list, you can set the mapping yourself, but only one port at a time. You should also tell 2Wire, because they’ve made the list updatable by clicking on a link in the Hosted App window, and they’ll be expanding the Hosted App list for popular applications.
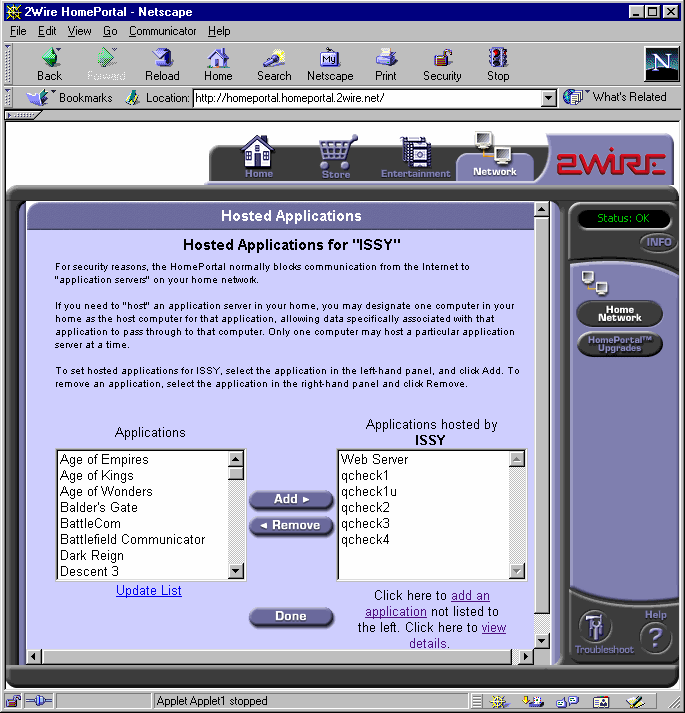
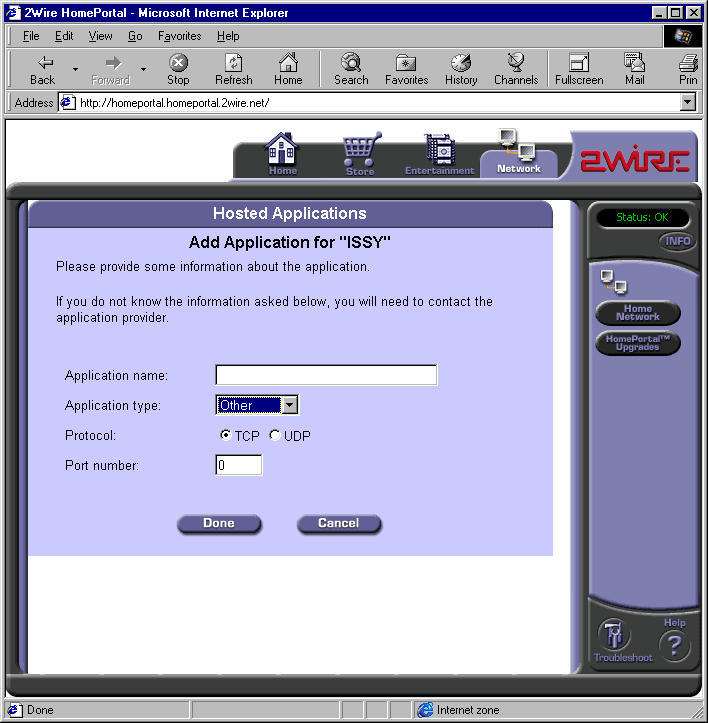
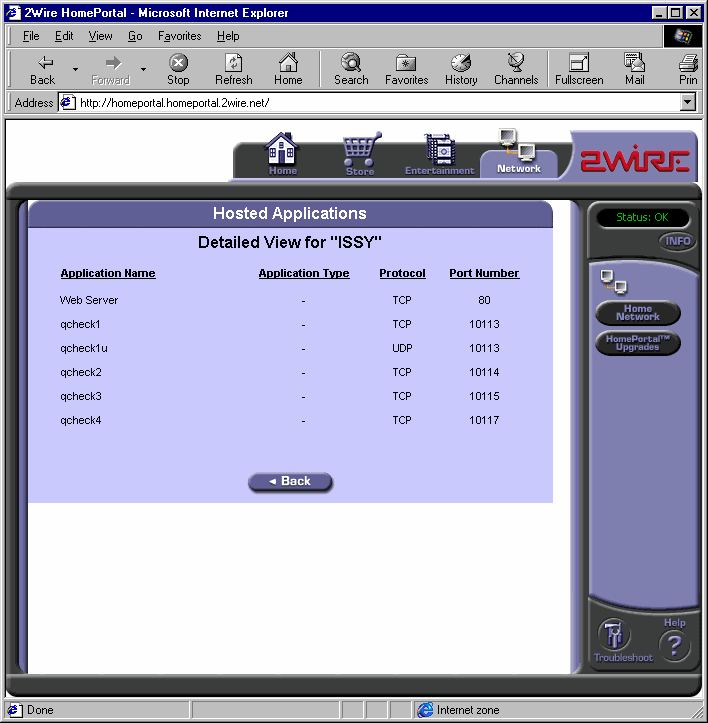
I was curious about what 2Wire did for the tough apps like NetMeeting and Direct X games, which require many ports to be opened. I was surprised when I saw only one port listed for each of these apps! 2Wire said that they actually write “Application Layer Gateways” for complex maps, which do the heavy lifting. The simple single port Hosted Apps I tried all worked, but I didn’t try any of the more complicated stuff. So I can’t comment on how well 2Wire does at achieving their goal of making one of the toughest parts of Internet sharing easy.
How secure? |
I ran a few TCP port scans for common server and Trojan ports on the HP100 and didn’t come up with anything open. On the other hand, none of my scans were picked up in the MDC’s Security log, either. The log can be cleared, but not saved, emailed, or sent to a syslog server.
What’s not to like? |
Although 2Wire’s management interface is better than many others, it has its share of quirks and missing features…
Browser Bugs: I used both Netscape 4.75 and IE 4.72.3110 (the one that comes with Win98SE for my testing and found differences between them. You won’t see the “Access shared files” hyperlink on the “Networked Devices” display in Netscape, but will in IE. I also got Javascript errors and “File not Found” errors for all frames of the window when I tried to access the MDC with IE, but Netscape was ok. The Help screen index displays in IE, but not in Netscape, too.
Sticky Network: I did some moving around of Network clients during my testing, but try as I might, I couldn’t get rid of the icons for the no-longer functioning devices. They at least were “greyed out” and the 2Wire console didn’t nag me about them.
No Status: Other than the big steadily glowing LEDs on the front of the 2Wire box, you have no idea of whether traffic is really moving, or whether devices are even linked. The Ethernet connectors on the rear of the box have Link and Activity LEDs, but the HomePNA and USB jacks have none. Nothing to help you in the Home Portal Monitor display either. This needs work, folks.
No Admin password: Seems like a glaring omission to me! Anyone on the LAN side of the router can bring up the HomePortal web screen by typing http://172.16.0.1/ into their browser
No Remote Administration: If you’re not on the LAN side of the HP100, you won’t be able to access either the HPMonitor or even the MDC.
No Real Time : You can’t set the time of day in the HP100, so all logged events are timed relative to the last boot-up.
Missing in action |
If you’ve used other routers, you may be looking for some features that you’re used to. Here’s what you won’t find:
Access Controls: No way to keep users from accessing network services.
Content Controls: You’ll have to find another way to keep objectionable material from being accessed from the net.
Static Routing: You can’t set static routes to communicate with other routers’ subnets if you have them.
- DHCP Disable: You can’t shut off DHCP and you can only control the private IP range (but not the number of clients) that’s handed out via the MDC
- VPN Server support: You won’t be able to host either PPTP or IPsec servers on your LAN. 2Wire says that PPTP client passthru presently works and the IPsec client passthru will be supported in a firmware update that is due out in a few weeks.
You should also know that the two USB “A” (rectangular) connectors (described as being for “peripheral support”) currently can’t be used for anything. The one “B” connector isn’t supported for the MacOS, too.
Smmmmokin’… |
The HP100 blew right though my manual file transfer test, which maxes out at about 5.0Mbps. So I had to rely on my trusty netIQ Qcheck utility to give me the real story, which was blow-my-socks-off impressive!
(Tests run with 1.1.2.2 firmware)
Test Description | Qcheck Transfer Rate (Mbps) | Qcheck Response Time (msec) | Qcheck UDP stream | |
(Actual throughput- kbps) | (Lost data- %) | |||
WAN-LAN | 7.5 | < 3 | 999 | 0% |
LAN-WAN | 7.9 | < 3 | 988 | 0% |
(Details of how we tested can be found here.)
This puppy SCREAMS in either direction, whether it’s TCP, UDP streams, or whatevah. ‘Nuff said!
Summary |
Update 1/10/01: The HomePortal 100 price has been cut to $199, so it’s an even better deal now!
2Wire packs a lot into its stylish box for $200, but is it worth it? I tried to assemble an equivalent box from separate products, just to do a sanity check on pricing, and came up with the following (pricing data was from Pricegrabber on 10 Jan 2001):
Updated 1/10/01
NETGEAR RT314 router | $130 |
NETGEAR PE102 HomePNA2.0 to Ethernet bridge (less $ than Linksys HPB200) | $145 |
NETGEAR EA101 USB to Ethernet adapter | $ 28 |
| ==== | |
| $303 |
This tells me that 2Wire has done their pricing homework. They’ve certainly done their bandwidth homework, since the HP100 is now the fastest router tested to date! If the firmware that handles their Hosted Applications is solid, that would be another advantage over many competing boxes who either can’t get it right or who forward a smaller number of ports.
Since 2Wire pumped up the hype volume as high as they did, I really felt they had a lot to live up to, and for the most part, they did. But they’ll need to improve the feature set and keep an eye on the competition who are starting to roll out their multi-flavored port products, too!
Bottom Line: If you’re looking for a blazing fast router that can handle Ethernet, USB or HomePNA2.0 connections out of the box at a competitive price, the HP100 is definitely worth a look!



