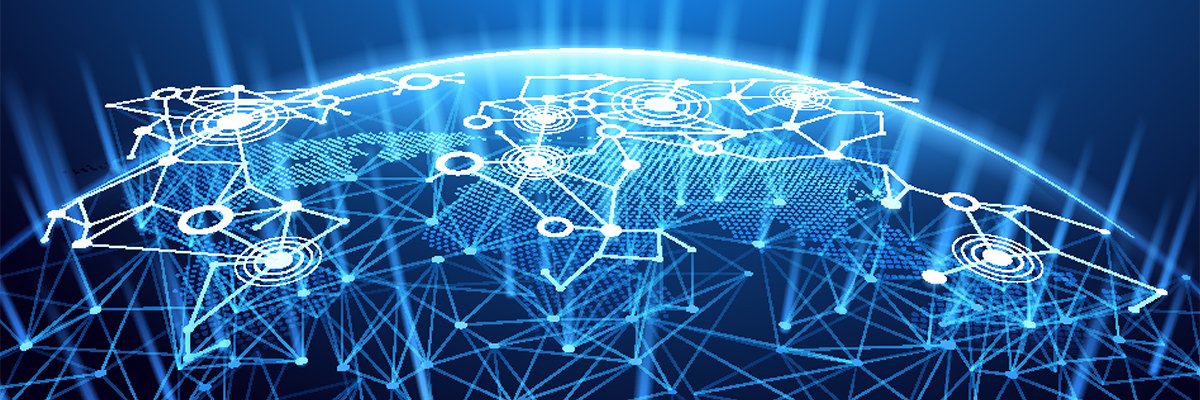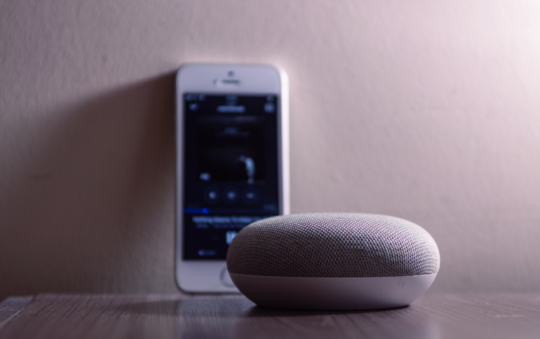By Eric Geier
Though 3G and 4G Internet is all about mobility, most providers try to sell you just a single adapter or service to just one phone. However, you don’t have to tie yourself down to using just one laptop or device. We’re going to discuss a couple of solutions to get that single connection shared among multiple devices and/or users.
You certainly won’t need to buy a 3G/4G subscription for each device. First, we’ll discuss techniques that try to use tools you already have to keep the cost down. Then we’ll look at true mobile routers, specifically designed for this application.
Create a wireless hosted network in Windows 7
If you have a 3G/4G adapter and you or someone else nearby has a laptop loaded with Windows 7, you can make use of a new feature and create what Microsoft calls a wireless hosted network. It’s basically a virtual wireless router. Since the Windows 7 machine must always be on to share the mobile Internet, this technique might be best for just temporary or occasional use.
First, you’ll want to plug in the 3G/4G adapter into the Windows 7 notebook and make sure you can browse the Internet. Then you can setup up a hosted wireless network. You choose a network name and encryption password, and it will look just like a regular Wi-Fi network to other wireless laptops, phones and devices. The best part is that the one hosting the network can share its Internet access, even a 3G or 4G connection.
You can download a third-party GUI, like Connectify, or manually create and manage the wireless hosted network via a Command Prompt.
To go the command-line route, bring up a command prompt by clicking Start, entering “cmd”, and hitting Enter. Then type the following command to set the network details:
netsh wlan set hostednetwork mode=allow ssid=YourNetworkNameHere key=YourNetworkPasswordHere
Be sure to replace the SSID and key placeholders with your desired network name (SSID) and the WPA2-PSK encryption key.
Now before activating the wireless hosted network, you can set Windows to share your Internet connection using the Internet Connection Sharing (ICS) feature.
Navigate through the Control Panel or Network and Sharing Center to bring up the Network Connections window. Then right-click the network adapter that’s providing the 3G or 4G access and select Properties. Select the Sharing tab, check Allow other network users to connect through this computer’s Internet connection, choose the wireless hosted network Connection from the drop-down list.
Now to activate the wireless hosted network, enter the following in the command prompt:
netsh wlan start hostednetwork
To deactivate the network, you’d enter:
netsh wlan stop hostednetwork
To see the network details:
netsh wlan show hostednetwork
To change the WPA2-PSK encryption key:
netsh wlan refresh hostednetwork YourNewNetworkPassword
Start an ad-hoc wireless network on any laptop
This is similar to the hosted wireless network approach, but you can create a wireless ad-hoc or computer-to-computer network in any Windows version (even in Mac OS X and Linux). However, you’ll probably be limited to using WEP encryption, which is not secure like WPA2. Additionally, this may limit the data rate or speed of the network to 54 Mbps, whereas Wireless N can deliver 100Mbps or more.
First, plug in the 3G/4G adapter into the laptop or netbook and make sure you can browse the Internet. Then you can start creating the wireless ad-hoc network. Here’s exactly how to do it in Windows XP:
- Open the Wireless Network Connection Properties dialog and select the Wireless Networks tab.
- Click Add to create a network profile.
- Mark the checkbox on the bottom, This is a computer-to-computer (ad hoc) network; wireless access points are not used.
- Enter a unique network name (SSID) and optionally set up encryption.
- Select the Connection tab and make sure the checkbox is not marked. Due to security reasons, it’s not recommend to enable automatic connections to ad-hoc networks (or regular networks).
- Click OK to save the network profile.
Here are the step-by-step instructions to start an ad-hoc network in Windows Vista:
- Open the Network and Sharing Center via the icon in the lower right of Windows.
- Click the Set up a connection or network link.
- On the window that pops up, select Set up a wireless ad hoc (computer-to-computer) network, and click Next.
- Read the info on these networks, if desired, and click Next.
- Enter a unique network name and optionally enable security.
- Click Next and wait a minute or so for Windows to create the ad-hoc network.
- Once it’s completed, click Close.
Now you must configure Windows to share your mobile internet access:
- Open the Network Connections window.
- Right-click on the 3G or 4G connection and select Properties.
- Select the Advanced tab. Now mark the ICS checkbox, Allow other network users to connect through this computer’s Internet connection.
- Click OK.
Now you can activate the ad-hoc network by selecting it from the list of available wireless networks, just like when connecting to normal Wi-Fi network. Finally, the network should be broadcasting and other devices should be able to connect.
Use your mobile phone
If you have the Internet on your mobile phone, you might be able to share it right from it. Availability and functionality greatly differs from phone to phone, so check your specific phone model and operating system. Some just do tethering, giving just one laptop a connection. Some act like a wireless router, sharing to multiple Wi-Fi devices.
The Android-powered Nexus One can be a Wi-Fi hotspot for up to 8 devices, in addition to tethering. The iPhone 4 supports USB and Bluetooth tethering, and there are third-party apps (such as MyWi) for Wi-Fi sharing. WalkingHotSpot and WMWifiRouter offer Wi-Fi sharing for Windows Mobile and other phones.
Buy a mobile router
If you want a more permanent solution, you can lay down some cash for a mobile 3G or 4G router. They’re similar to regular wireless routers, like you might have at home. The difference is that you don’t plug it into your cable or DSL modem; you insert your 3G/4G adapter. Some even have a built-in battery, so it’s truly mobile.
Here are a couple of routers you might want to check out:
- TRENDnet Mobile 3G Wireless N Router (TEW-655BR3G) (reviewed at Wi-Fi Planet)
- Netgear 3G Broadband Wireless Router (MBR624GU)
- D-Link 3G Mobile Routers (DIR-450 & DIR-451)
- Cradlepoint Personal 3G/4G Wi-Fi Hotspot (PHS300)
- MiFi from Novatel Wireless
Eric Geier is the Founder and CEO of NoWiresSecurity, which helps businesses easily protect their Wi-Fi with enterprise-level encryption by offering an outsourced RADIUS/802.1X authentication service. He is also the author of many networking and computing books, for brands such as For Dummies and Cisco Press.