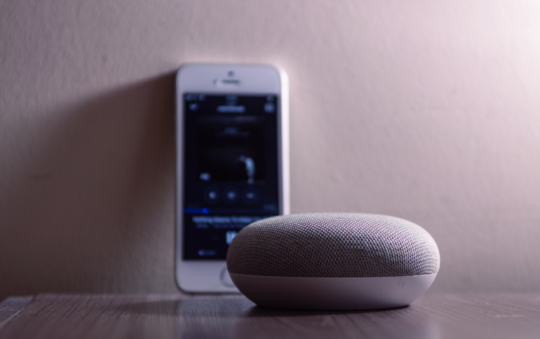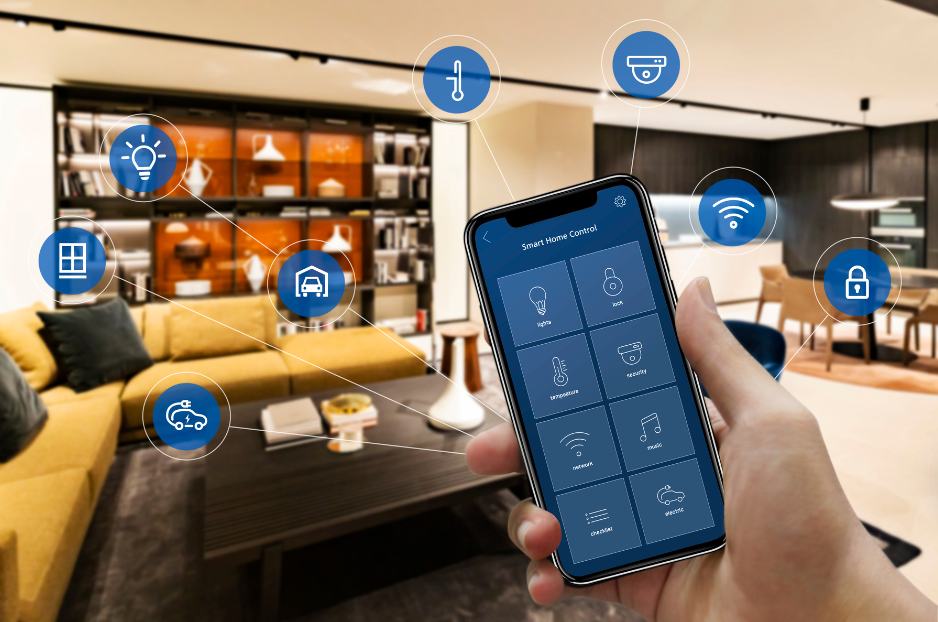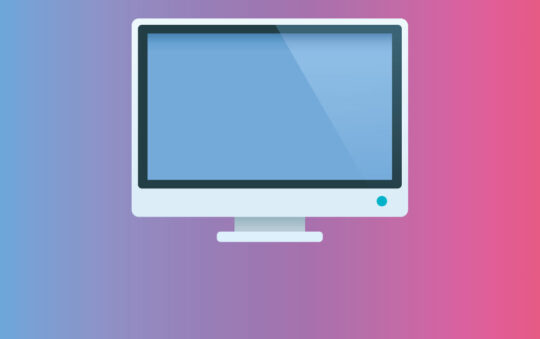You know even hardware from the top brands like Apple get glitchy from time to time. That’s the thing with technology, it doesn’t matter what it is, there’s always the possibility of something abnormal happening. Perhaps a momentary blip during an update, or an overtaxed CPU causing your device to freeze, or any number of things. For this reason, I think learning how to factory reset an iPad is not a bad idea!
If your iPad is acting slower than usual, apps are freezing, or you’re having trouble loading certain programs, a reset could be the solution. It’s also recommended to do a factory reset before selling on your old device. It’s like giving your iPad a fresh start!
There are a few ‘softer’ options available to you though before you go down the ‘erase everything and start again’ option! If you are simply wanting to fix strange behaviour or crashing, then a softer option may be the best place to start. If all else fails however, then a factory reset is usually a good way to fix your iPad, particularly if a corruption in the software has occurred, or you’re completely locked out.
I’ll run you through all the options in this guide, from simply soft starting to wiping your iPad clean like new. Let’s get started!

The Easy Stuff First
Try these methods first if your iPad is acting sluggish, freezing (but you can still use the buttons), specific apps are crashing or freezing when loading, or you are experiencing other ‘performance related’ issues.
Soft Reset An iPad
A soft reset is like a gentle nudge to your iPad. It is often enough to simply stop the strange behaviour that is occurring, to get the iPad out of it’s error loop. It doesn’t delete any of your data or settings. Here’s how to do it:
- Press and hold the Power button until you see a slider appear on your screen.
- Swipe right on the slider to turn off your iPad.
- Wait for a few moments, then press the Power button again until the Apple logo appears. Your iPad should now work better! If it doesn’t, then you might want to move onto trying a forced restart next.
How To Force Restart An iPad
If your iPad isn’t responding at all, you might need to force restart it. Here’s how:
- For iPads with a Home button: Press and hold the ‘Power button‘ and the ‘Home button‘ at the same time.
- Release the buttons when the Apple logo appears.
- For iPads without a Home button: Press and release the ‘Volume Up button‘, then the ‘Volume Down button‘. Then, press and hold the ‘Power button‘ until you see the Apple logo.
When To Try A Factory Reset
If your iPad still isn’t working after a soft reset or force restart, or if you want to give your iPad to someone else, you might need to do a factory reset. This will erase all your data and settings, so make sure to back up anything important first!
What A Factory Reset Does
A factory reset erases all your data and settings from your iPad. It’s like taking your iPad back to the state it was in when you first bought it. This can be helpful if your iPad is having serious problems, or if you want to give it to someone else.
What A Factory Reset Doesn’t Do
A factory reset doesn’t remove any data from your iCloud account. So, if you’ve backed up your iPad to iCloud, you can still access your data from another device. It also doesn’t remove your iPad from your Apple ID account. If you’re giving your iPad to someone else, you’ll need to remove it from your account first.
Back Up First
If you can, you want to back up your iPad first, before performing a factory reset. Sometimes, depending on the issue this isn’t possible. Particularly if you don’t have your passcode or are locked out. That’s why I can’t stress enough how important it is to take regular backups!
If however you are able to take a backup first, there are a few ways you can do this before starting the reset:
How to Backup Your iPad Using iCloud
- Connect your iPad to a Wi-Fi network.
- Go to ‘Settings‘ on your iPad.
- Tap your name at the top of the screen, then tap ‘iCloud‘.
- Tap ‘iCloud Backup‘.
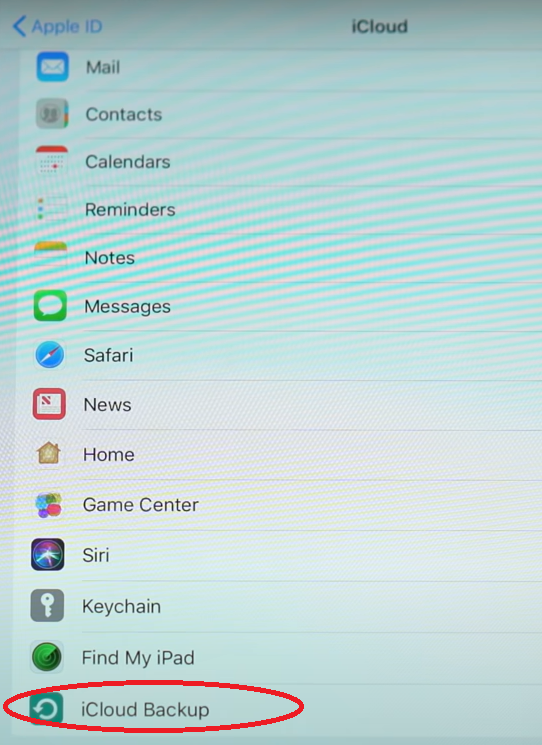
- On the pop up that appears, click on ‘OK’ to enable the backup process.
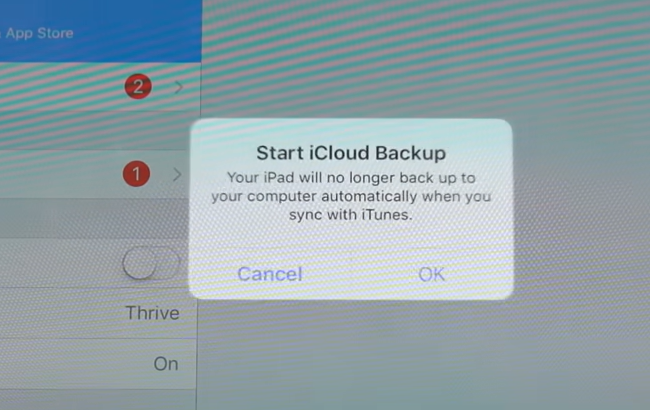
- Tap ‘Back Up Now‘, then click on ok. Stay connected to your Wi-Fi network until the process completes.
Remember, the amount of iCloud storage you get for free is limited. If you have lots of media stored on y our iPad, you might not have enough space to backup everything. If you need more, you’ll have to purchase it from Apple. Otherwise you can pick and choose what you want to back up and what to leave out.
How to Backup Your iPad Using Your Computer
You can use a Mac or a Windows PC to back up your iPad.
On a Mac Running macOS Catalina or Later:
- Connect your iPad to your Mac using a USB cable.
- Open a Finder window.
- Select your iPad from the sidebar.
- Click ‘Back Up Now‘.
On a Mac or PC with iTunes:
- Open iTunes and connect your iPad to your computer.
- If a message asks for your device passcode or to Trust This Computer, follow the onscreen steps.
- Select your iPad when it appears in iTunes.
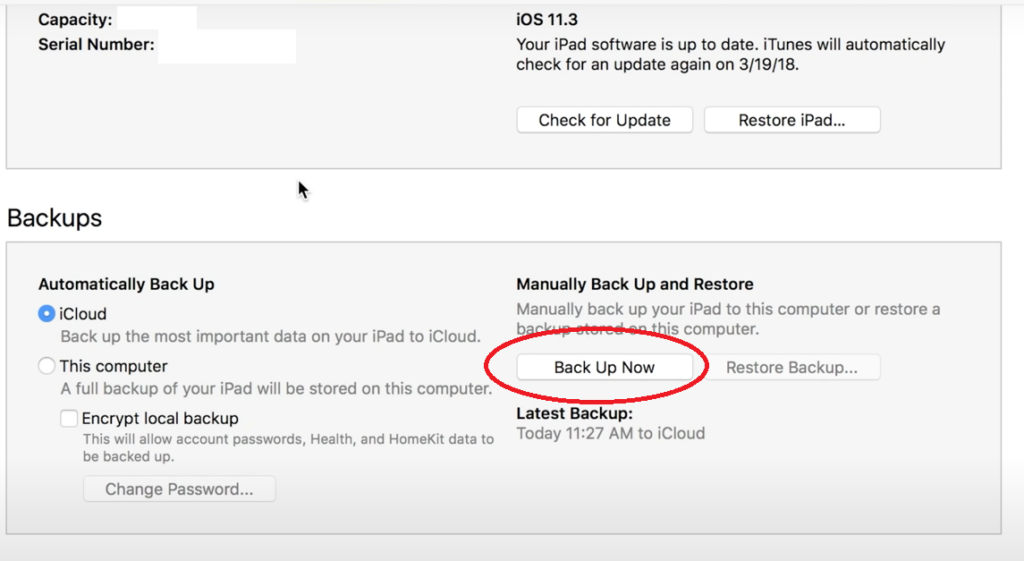
- Click ‘Back Up Now‘.
Remember to safely eject your iPad after the backup is complete to prevent any data corruption.
By regularly backing up your iPad, you ensure that your data is safe even if your device is lost, stolen, or stops working.
Turn Off Find My iPad
Before you continue on to perform a factory reset, you should turn off ‘Find My iPad’ to disassociate you iPad from your Apple account. This is particularly important if you are selling or replacing your iPad. To do this simply:
- Go to your settings menu (represented by the gear cog icon)
- Select ‘Find My iPad‘
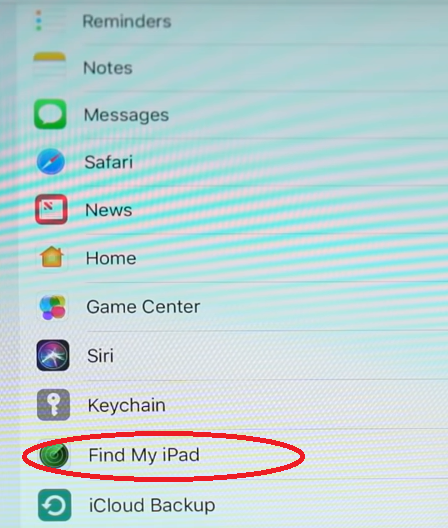
- Tap to turn the setting off. You will be prompted to put in your security credentials, then click on ‘turn off’ to complete.
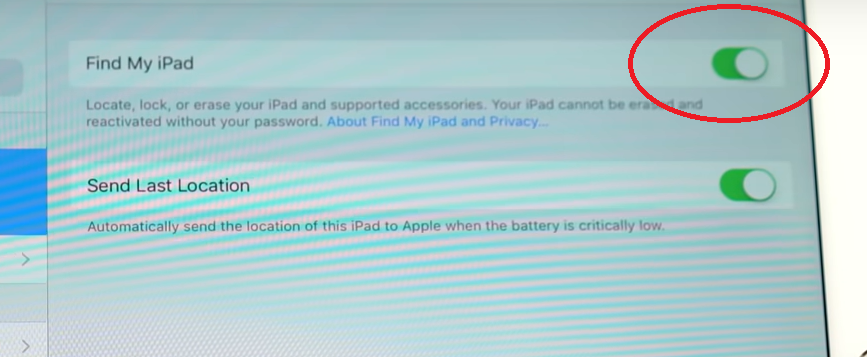
How To Factory Reset An iPad With Passcode
If you know your passcode, and your menus are functioning ok on your device, you can reset your iPad directly from the settings. Here’s how:
- Open the Settings app on your iPad.
- Tap ‘General‘, then tap ‘Reset‘.
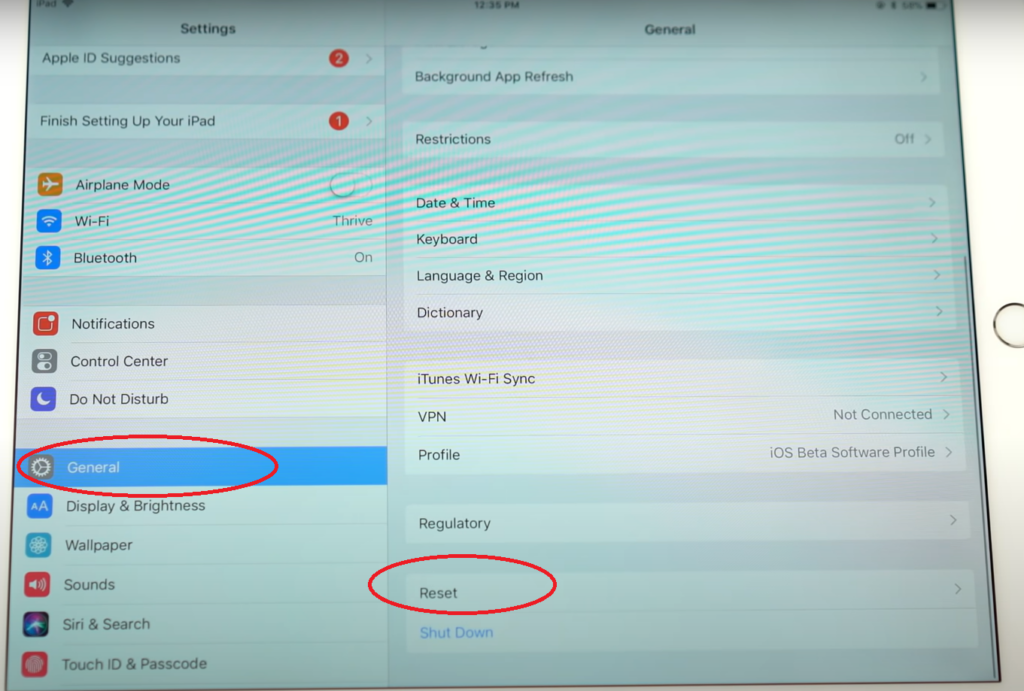
- Tap ‘Erase All Content and Settings‘.

- Enter your passcode, then confirm that you want to erase everything. If you haven’t yet taken a backup, you will have the opportunity to take one first using this method.
- If you have taken one already, go ahead and press ‘erase now‘.
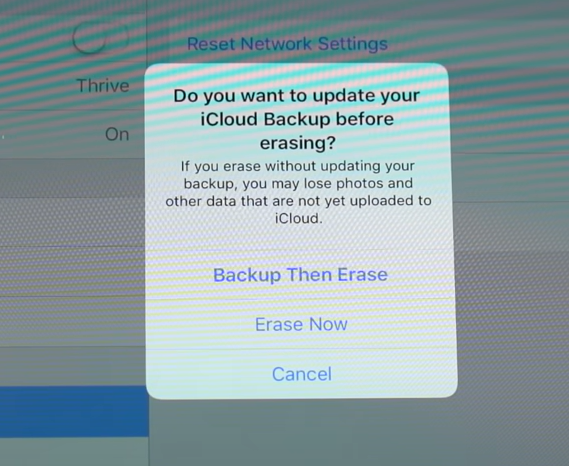
This is the easiest method to factory reset, and the one that I would recommend before selling your device on. Just make sure that you also remove the iPad from your Apple account if necessary.
How To Factory Reset A Locked iPad Without Passcode
If you’ve forgotten your passcode, entered it incorrectly too many times or if you’re iPad screen is non responsive to touch, you can still reset your device using a computer. Here’s how:
Using Mac or PC and iTunes to Reset A Locked iPad
To use this method you will still need your Apple ID username and password.
The first thing you need to do is put your tablet into recovery mode, and the process for this is different depending on which version of iPad you have.
- First, connect your iPad to your computer with a USB cable. Open iTunes on your computer.
- Then put your iPad into recovery mode
- For iPads With A Home Button (press and hold the power button and the home button)
- For iPads With No Home Button (press and hold volume up button, then the volume down button, and then press and hold the power button)
- In both cases, with the correct buttons pressed in, you will see the screen go black, then the apple logo may flash up before the screen goes black again. Continue to hold the buttons until the recovery mode screen appears.

- If instead of the restore/recovery screen you see the normal loading screen asking for your passcode, you will need to try again.
- Now, heading back to the computer, select your iPad when it appears in iTunes. You can find it on the upper left corner of the iTunes window.
- In the Summary panel, click on ‘Restore iPad‘.
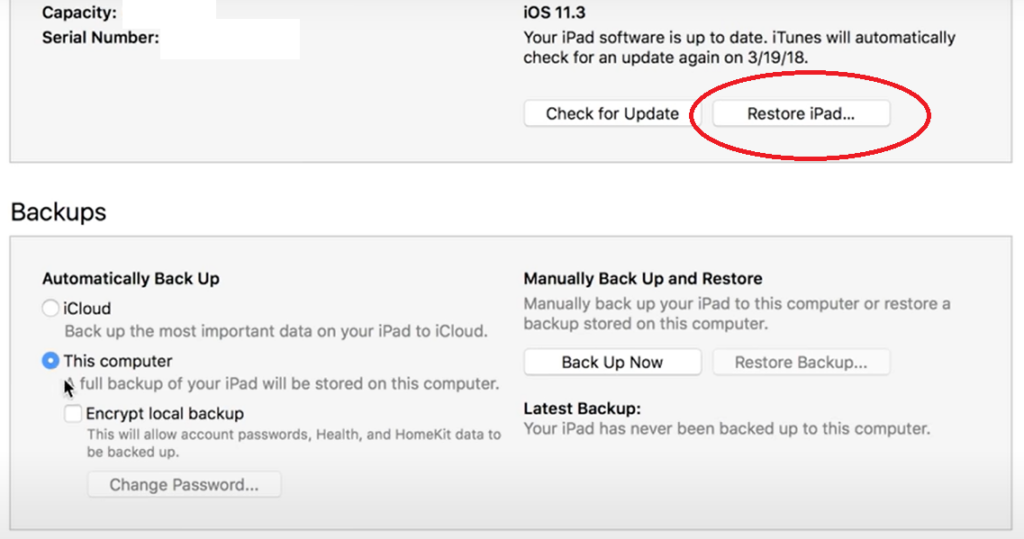
- A pop-up window will appear asking if you’re sure you want to restore your iPad to its factory settings. All of your media and other data will be erased. Click ‘Restore‘ to confirm.
- iTunes will then download the software for your device. If it takes more than 15 minutes, your device will exit recovery mode and you’ll need to repeat the process. Recovery is time sensitive so it’s a good idea to prep as much as you can before starting the process.
- Wait for the process to finish. Then you can set up and use your device.
Once you have run through the factory reset, you can install any updates or restore your backup onto your device if you have one. If you’re selling, disassociate it from your Apple ID and it’s good to sell. If you need some help with other apple devices, check out my guides on factory resetting an iPhone or resetting a MacBook. ‘Till next time!