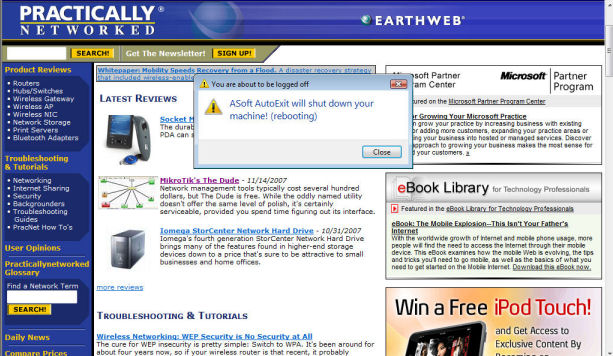An active Microsoft Home Server developer community has produced many useful add-ins. Here are three that we tried and liked. We also offer details on where to download them and what to expect when after you install them.
By Vangie Beal
Since we first looked at Microsoft Windows Home Server (WHS), an active developer community has produced many new add-ins for the server software in both in beta and public releases.
Some add-ins let you stream music from your WHS to a Microsoft mobile device, while others help you serve Web pages, unzip files remotely to your home server, update your blog, log in and download files from your home server from a Windows Mobile powered device, and many other functions.
Just like Windows Home Server itself, the process of installing add-ins is relatively easy, with many add-ins being no more difficult to install and use than adding a toolbar or plug-in to your Web browser. Here are three new WHS add-ins that we tried and liked, plus the details on where to download them and what to expect when once you install them.
Getting Started
The process for adding any add-in to Windows Home Server follows the same process regardless of which one you choose to use. WHS is designed to let you simply drag and drop the add-in files for easy installation. After this step, your course of action depends on the add-in itself and the developer who released it. Some add-ins may require extra steps, usually involving choosing your user preferences and similar settings. Here is how you get started with installing any add-in for use on your Windows Home Server:
- First, you locate and download the add-ins you’d like to try. This will put the required .msi file on your hard drive.
NOTE: It’s a good idea to ensure your PC is running an up-to-date virus scanner, and be sure to verify the files you download. WHS add-ins are third-party applications and are not provided by or developed by Microsoft. - Right click on your WHS task tray icon and select “Shared Folders.” In Shared Folders you will need to double-click the “Software” folder then double-click on “Add-Ins.”
- Now, you need to go back to where you saved the .msi file(s) and copy them to this Add-Ins folder.
- Start your Windows Home Server Console and select “Settings” from the top right of the console.
- In the next screen, choose “Add-Ins” from the list on the left.
- This will provide you with a tabbed screen; one for “Installed” Add-ins and one for “Available” Add-ins. Under the Available tab you will see the list of add-ins you just copied to the Software/Add-Ins folder.
- Find the Add-in you wish to install in the list, highlight it and then click “Install“.
Once you have successfully installed a new add-in you’ll need to restart your WHS Console. Once you restart the WHS Console, you simply log back in and you should now see a tab for the new add-in along the top of the WHS Console.
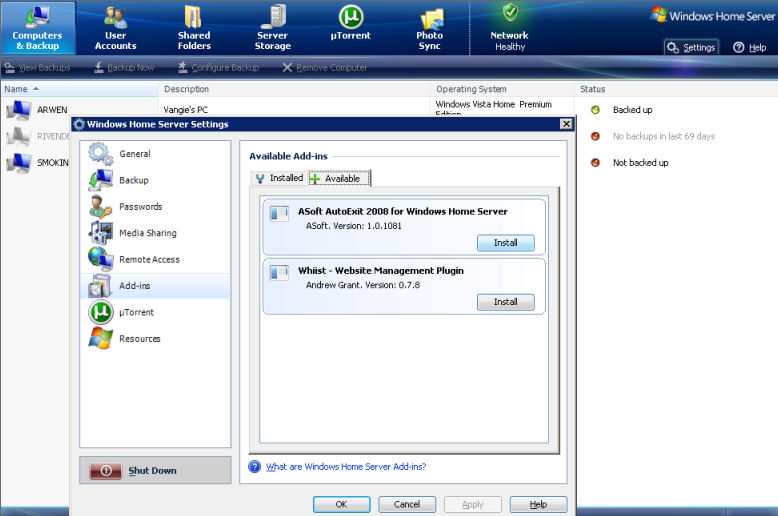
| This screen shows both the available add-ins list and the newly installed Add-in icons on top of the console. PhotoSync for Windows Home Server |
Developed By: Ed Holloway
Current Version: Beta 2
PhotoSync Blog
Currently in Beta 2 stage, PhotoSync is an add-in that lets you sync the WHS photos folder or any folder you choose with your online Flickr account. This add-in provides Flickr members with a new and easy way to manage and update their online Flickr photo page.
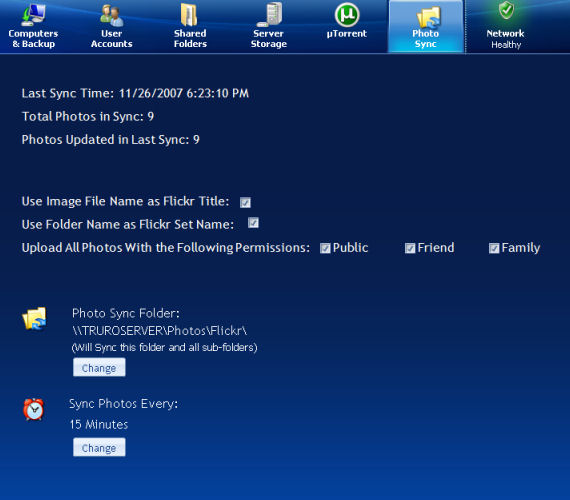 |
| PhotoSync for Windows Home Server |
Once you have successfully installed PhotoSync, you can then select the application right from the main WHS console. On launching this add-in for the first time, you’ll need to link the application to your Flickr account. When you click Continue on the PhotoSync initial set-up screen a Web browser window will open and you enter in your Flickr account details (you need to do this only once). After WHS and Flickr have been synchronized, you use the PhotoSync tab in the WHS console to set your preference for several options including the following: Image File Names, Folder Names, and Public, Friend, or Family permissions. You also select the location of the Photo Sync Folder (which syncs this and all sub folders contained in it), and then select how frequently you want to sync the photos.
The most obvious benefit of PhotoSync for Windows Home Server is for those who use Flick and want an automated way to get their photos online for sharing on the popular photo-sharing Web site. Once you have PhotoSync installed and set up, you need only to drop the new photos into the shared directory (the location you set as your Photo Sync Folder) and PhotoSync does the rest.
After setting up the add-in, you can update your Flickr page just by dropping your pictures into the initial folder you specified for the add-in. It really can’t get any easier than that. Whenever you click the PhotoSync icon from your WHS console, you will get the most recent details such as the last time the application synced, how many photos are currently synced and the total number of photos that were updated in the last sync.
- PhotoSync for Windows Home Server was developed by Ed Holloway and the latest version and install notes can be found on his blog.
Whiist Web Site Management Plug-in
Developed By: Andrew Grant
Current Version: 0.78
Whiist Blog
Whiist has a professional feel to it, and, in fact, developer Andrew Grant recently won first place and $10,000 for Whiist in the Windows Home Server Code2Fame Challenge. To start with, the add-in offers a set-up wizard that will help you add a new Web site or photo album to your Windows Home Server that can be published to your homeserver.com site. During the set-up process, you start by choosing either a new Web site or link to an existing one. For a new site you are prompted for a shared folder where the contests of the site are being stored.
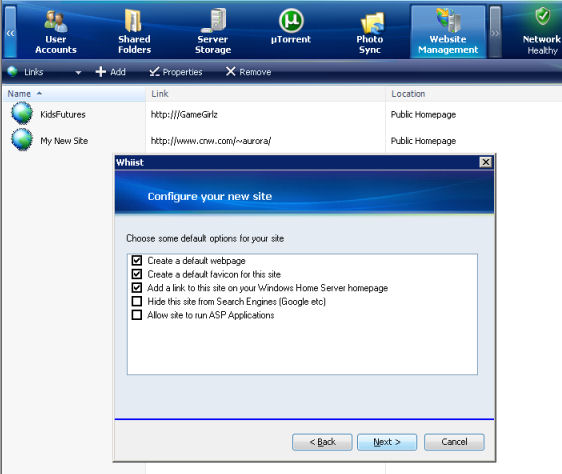 |
| Whiist Web Site Management Plug-in |
For testing Whiist, the author used a directory on her own system that contained several HTML pages. After setting the location of the files, you can then choose the configuration settings for your Web site. Whiist configuration options include the following: create a default Web page, create a default favicon, add a link to this site from your WHS Web page, hide the site from search engines, and allow site to run ASP applications.
One useful offering of Whiist for everyday home users is that you can use this application to create photo albums on your Windows Home Server, which you can quickly and easily share with your friends and family. Doing this is as easy as creating the folder where you will store the photo album and copying your digital images to the folder you create. Using the Whiist tab in the WHS Console you simply choose “Add” and use the built-in wizard to create a new site. Here you simply choose an alias for the site, browse to find the folder you created to hold the album and images, select “Create a default page” and check “Allow site to run ASP Applications.” You also will need to decide if the new album will be private or public.
For this add-in, the Whiist wizard really makes the set-up process easy sailing for end-users. On his blog, Whiist developer Andrew Grant also suggests that those using Whiist to create family albums also download Bertrand Le Roy’s Album Photo Handler. You can unzip the Album Photo Handler and drag-and-drop the zip file contents into the directory you created to host your album with Whiist. Grant also offers step-by-step tutorials on his blog for those interested in Whiist.
- Whiist for Windows Home Server was developed by Andrew Grant and the latest version and install notes can be found on his blog.
ASoft AutoExit 2008 For Windows Home Server
Developed By: ASoft
Current Version: 2008
AutoExit Web site
AutoExit 2008 for Windows Home Server lets you manage the computers on your home network from within the WHS console. It lets you reboot or shut down computers — either a single system on the home network or all the machines. With this add-in, there are issues to consider that were not applicable in the previously tried add-ins. Unfortunately, there isn’t yet a whole lot of forum discussions or FAQ information online yet for some of the WHS add-ins.
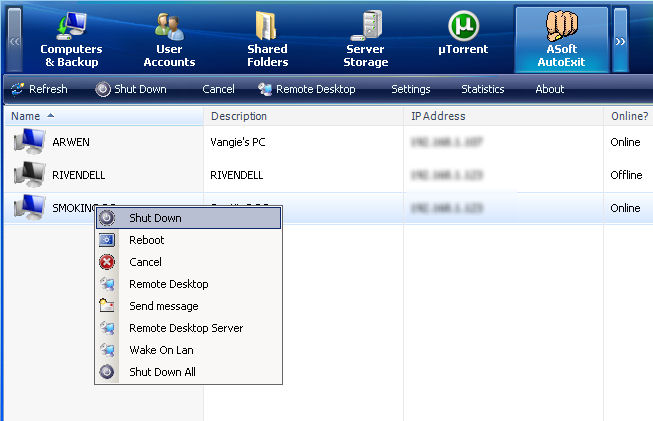
| |
| ASoft AutoExit 2008 For Windows Home Server | |
What should have been made obvious is to install the add-in on the Windows Home Server through a remote connection and to ensure that when you use AutoExit 2008 from the Home Server Console, the user account that is initiating the shutdown or reboot has administration privileges on the client machine you are accessing.
In addition to reboot and shutdown, AutoExit 2008 for Windows Home Server also lets you open a Remote Desktop session to the network systems or the server, and you can also use it to send messages to other machines (a feature not compatible with Vista). One of the newer features added in the most recent release is a Wake on LAN function that allows you to remotely boot-up computers on your network. This is a great feature and is as simple as right-clicking on the computer you want to wake and selecting Wake-on-LAN. For the most part, if you have issues with getting the Wake on LAN function to work, it’s most likely going to come down to your computer system setup. For more information on troubleshooting Wake-on-LAN issues, you can read “Wake-On-LAN and your NIC“, here on PracticallyNetworked.
More Add-Ins To Try
Community development of WHS add-ins is definitely expanding the capabilities of the initial WHS product. With many add-ins being free to use it gives you more options and more reasons to invest in WHS. Like the add-ins I tried, you’ll find that they cater to specific users and are designed to make doing a single, specific task easier by using these applications through your Windows Home Server. For those looking to add new functionality to their Windows Home Server, here are some additional add-ins you can download and try.
Jungle Disk, Developed by David Wright
Jungle Disk is designed to provide inexpensive online backup and storage for Windows Home Server content, using Amazon’s S3 infrastructure. Available for purchase this fall, Jungle Disk is a great solution for “personal disaster recovery” and assured protection of your most important content.Community Feeds for Windows Home Server, Developed by Prakash Gautam
This free Add-In pulls text, audio or video down to Windows Home Server via RSS, so it’s viewable from an Xbox or any Windows Media Connect device. Use it to create personalized media libraries, accessible to the whole family at home or away.Client Info, Developed by Eric Maurer
Client Info displays hardware information from your home server and all client computers; including processor, memory, IP address, drive size, drive temp, and if a drive SMART failure is predicted.DHCP for Windows Home Server, Developed by Brendan Grant
DHCP for Windows Home Server allows you to manage existing DHCP leases or create new DHCP reservations based on Existing leases, Computers associated with your Windows Home Server, and From scratch.LobsterTunes, Developed by Electric Pocket Limited
Streams music from Windows Home Server directly to a Windows Mobile smartphone through WiFi or 3G. To use LobsterTunes you’ll need to have a Windows Mobile Smartphone or PocketPC and a storage card with some MP3 or WMA music.Program Launcher, Developed by Dan Forsyth
Program Launcher lets you launch any application directly from the Windows Home Server Console.Remote Notification, Developed by Alex Kuretz
Remote Notification is designed to forward the System Health Notifications from the Home Server to an e-mail address. This can be particularly useful
when configured to send to an e-mail address that forwards an SMS (text message) to the user’s mobile phone. It also intercepts all WHS notification events, even those issued by other third party Add-ins, if those Add-ins use the documented WHS SDK to add notifications.