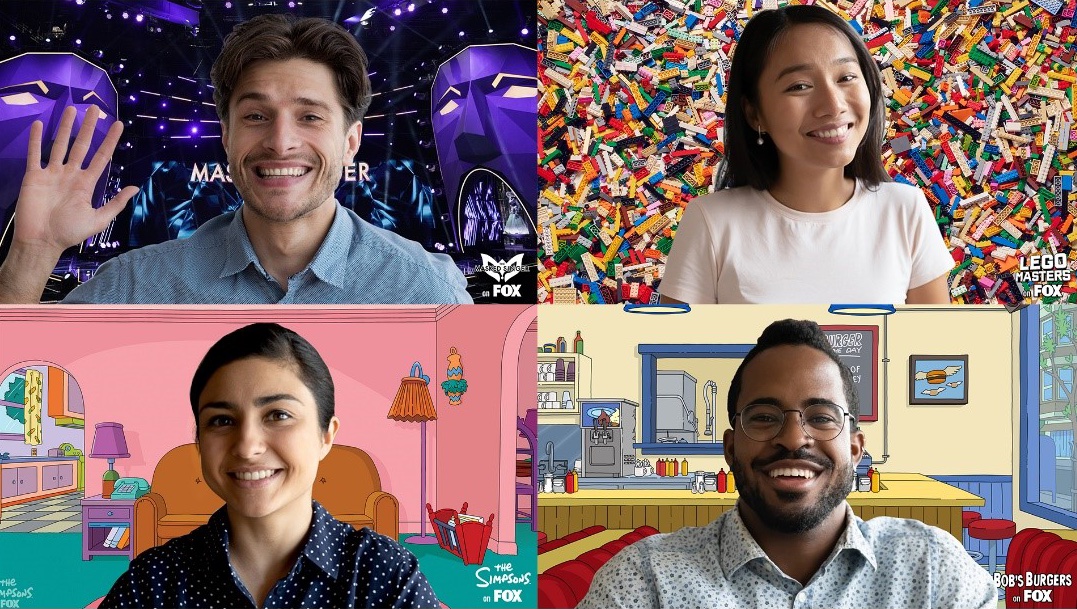Do you want to make your Microsoft Teams meetings more interesting and dynamic?
One way to do that is by adding virtual backgrounds. This can be a great way to add some visual interest and excitement to your meetings.
In this guide, we will show you how to add virtual backgrounds in Microsoft Teams.
We will also provide a few tips on how to select the best background for your needs. Let’s get started!
What are Virtual Backgrounds?
Virtual backgrounds are images that you can use as your custom background in Microsoft Teams.
This can be a great way to add some personality to your meetings or to make it look like you’re somewhere other than your home office.
Microsoft Teams offers a variety of built-in backgrounds, or you can upload your custom background.
How to Add Custom Backgrounds in Microsoft Teams
Adding backgrounds in Microsoft Teams is a simple process.
Just follow these steps:
- Open the Microsoft Teams app and go to Settings.
- Click on the Meetings tab and scroll down to the Background effects section.
- Select the background you want to use from the list of options.
- You can also upload your background by clicking the + sign.
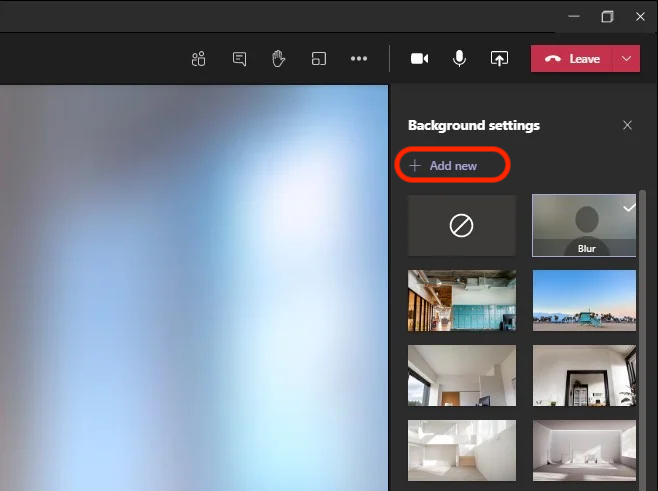
Now that you know how to add virtual backgrounds in Microsoft Teams, let’s take a look at a few tips for selecting the best background for your needs.
Tips for Selecting the Best Virtual Background
When choosing a virtual background, there are a few things you should keep in mind.
First, consider the purpose of your background.
Do you want it to be fun and festive? Or do you want it to be professional and understated?
Once you’ve decided on the tone of your background, here are a few other tips to keep in mind:
- Choose a background that is well-lit and has a smooth texture.
- Avoid busy patterns
- Make sure the background doesn’t clash with your clothing.
We recommend using the same file size as the default customer backgrounds, which is 1920 X 1080.
- Here are some Funny Teams Backgrounds that work and are free
Animated Teams Background
At the moment you can’t add animated backgrounds to Microsoft Teams. With Zoom for example, you can add a video or a gif as a background.
Microsoft Teams doesn’t support the use of animated backgrounds.