Although SoftRouter Plus will route the NetBIOS services that allow you to share Files and Printers among Windows machines via TCP/IP, the “browsing” function supplied by Network Neighborhood will not work across subnets in Windows 95 and 98. In plain English, this means that you won’t be able to see computers and printers on the Wireless subnet from the Ethernet subnet (and vice versa), for example. You will be able to see all computers from the MMR computer, since all subnets are visible to it.
Networks with multiple subnets need either a Windows NT machine running a WINS service present on the network or properly configured LMHOSTS files on each machine in the network.
What’s a LMHOSTS? |
The LMHOSTS file is a plain text file that has no file extension, i.e. it’s named “lmhosts”, not “lmhosts.txt”. It is usually located in the C:\Windows folder, unless you installed Windows in another directory or drive. All Windows installations have a sample file called LMHOSTS.SAM. If you’re in doubt as to where to put the LMHOSTS file that we’re going to create, just search for LMHOSTS.SAM and put it in the same folder. I suggest you don’t just edit the LMHOSTS.SAM file, but create a new one as described below.
Creating your LMHOSTS file |
The LMHOSTS file must contain the IP address and name of each computer on each network subnet. It does not have to contain the IP address and name of the MMR computer, because the MMR can communicate directly with all subnets.
Here’s our sample Mixed Media network again:
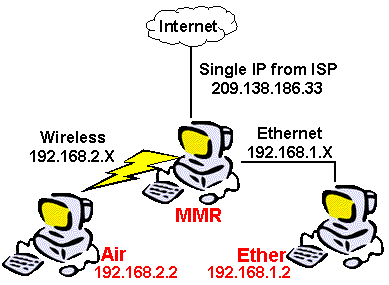
1) Open up Notepad or your favorite text editor.
2) Type in the following, exactly as you see it, but substitute your computer names and IP addresses.
192.168.2.2 Air #PRE
192.168.1.2 Ether #PRE
3) Save the file as LMHOSTS and close the editor.
4) Check to be sure that the filename is LMHOSTS with NO extension (.txt for example). Right click on the file and select Properties to check. If you see an extension, you’ll have to rename the file to remove the extension. You may have to unhide file extensions and show all hidden files in Folder Options (available in any Folder Window under the View menu) as shown below in order to see the LMHOSTS file and/or its extension.
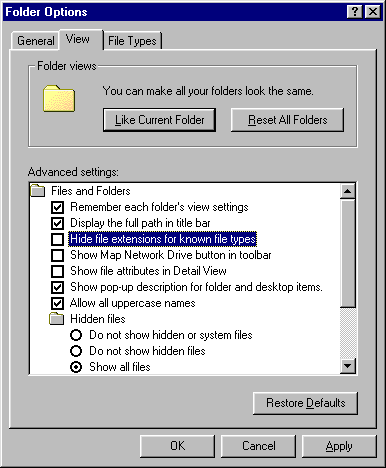
5) Copy the file to the C:\Windows folder (or the folder where you found the LMHOSTS.SAM file) on every machine except the MMR computer.
Very Important! If you change the name or IP address of any of your computers, you must change the LMHOSTS file on all the computers or you will not be able to find the computers.
The same applies if you add computers to any of the subnetworks.
No entry in LMHOSTS. No find the computer!
6) Shut down all computers. Boot the MMR computer and wait until VIG starts routing. Now start up the other computers.
Find the Computers |
As described at the beginning of this section, Network Neighborhood will not show computers located in other subnetworks, even with the LMHOSTS file present. In order to access the computers or printers, you will need to use the Windows Find Computer function, which is available from the Start button.
Once you find the computer, you can either map a folder or drive as a Network drive or just put a shortcut on your desktop to access frequently used drives or folders.
Troubleshooting |
If you can’t find a computer in another subnet, recheck the LMHOSTS file and make sure it has the correct computer names and IP addresses. Also be sure it doesn’t have a filename extension.
2) Open a DOS window and type
nbtstat -c
You should see something similar to the following, which shows the output of this command when run on the computer named AIR.
C:\WINDOWS>nbtstat -c
Node IpAddress: [192.168.2.2] Scope Id: []
NetBIOS Remote Cache Name Table
Name Type Host Address Life [sec]
———————————
AIR <03> UNIQUE 192.168.2.2 -1
AIR <00> UNIQUE 192.168.2.2 -1
AIR <20> UNIQUE 192.168.2.2 -1
ETHER <03> UNIQUE 192.168.1.2 -1
ETHER <00> UNIQUE 192.168.1.2 -1
ETHER <20> UNIQUE 192.168.1.2 -1
C:\WINDOWS>
You should see the correct computer names and correct IP addresses. If you don’t see the correct information, type
nbtstat -R
in the MS-DOS Window. Make sure you type R and not r ! You should see the following message:
Successful purge and preload of the NBT Remote Cache Name Table.
Now type
nbtstat -c
and check to see if the information is now correct.



