The network security key is better known as your Wifi Password or Wireless Network Password. This is the password you use to access a wireless network.
The network security key, also known as the Wifi or Wireless Network Password, is preset in each access point or router and may be altered on the device’s settings page.
The network security key is critical because it protects your network against unwanted users. You won’t be able to access the wireless network without the key. As a result, maintaining strong network security is crucial.
It’s quite common to forget your wireless network’s security key these days. The majority of default keys are difficult to recall, as you only use them a couple of times of year when adding a new device to a home network.
In this post, I’ll show you how to find your network security key on your router, access point, or computer and how you can change it.
Different types of Network Security Keys
There are several types of network security keys with different levels of encryption:
- WEP (Wired Equivalent Privacy): Older type of security protocol that is now easy to crack. Not recommended.
- WPA/WPA-Personal (Wi-Fi Protected Access): The most common type of security protocol. Uses TKIP or AES encryption.
- WPA/WPA-Enterprise: More secure type of WPA that is used in business networks. Uses 802.11x authentication.
- WPA-PSK/WPA-Personal: A variation of WPA-Personal that uses a pre-shared key instead of 802.11x authentication.
- WPA/WPA-Enterprise: The most secure type of WPA that is used in business networks. Uses 802.11x authentication.
The devices most vulnerable to hacking are those that use older, weaker security protocols like WEP and WPA. These include many routers and other devices that connect to the internet wirelessly.
Many of these devices are still in use today, despite the fact that newer, more secure protocols like WPA2 exist.
For most of us if we are managing a home network we will be using WPA2 or WPA3.
Now that you know what a network security key is, let’s move on to finding it.
How to Find Your Network Security Key
There are different situations when you’re seeking for the Network Security Key.
For example you may have just purchased a new router or access point, or you want to give another device (such as a mobile phone or a computer) access to an existing wireless network but can’t remember your password any more.
If you already have a wireless network connection, look in the network settings for the key. Each device that is linked to the wireless network keeps track of the key so it can reconnect automatically when the network comes within range.
How to Find the Network Security Key on a Router
If you need to find the network security key for a new router or access point, look in the device’s documentation. The network security key should be on a sticker somewhere on the router.
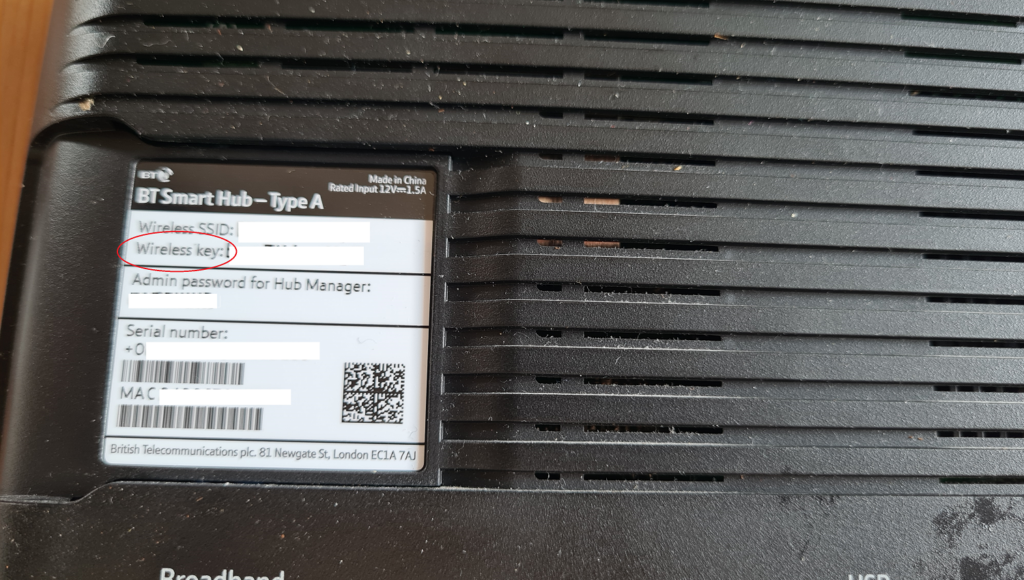
It may also be printed in the manual that came with the device. If you can’t find it there, try logging into the router’s web-based interface.
The network security key should be listed under the wireless settings page.
I’ve compiled a list of the default router IP Addresses to help you find your router settings page:
- Netgear routers most common ip address – 192.168.1.1
- TP-LINK routers most common ip address – 192.168.1.1
- Xiaomi routers most common ip address – 192.168.31.1
- Belkin routers most common ip address – 192.168.2.1
Depending on the brand of router they may refer to the Network security key as:
- Password (key)
- Wireless password
- Wireless Key
- WPA key
The network key will be listed close to the Network Name or SSID.
If you’ve changed the password on your wireless network but don’t have access to a device that is connected to it, there’s only one thing you can do, look up the password in the router or access point itself.
How to Find the Network Security Key on a Windows Computer
If you’re looking for the network security key for a computer that’s already connected to a wireless network, open the Network and Sharing Center.
- Click on the name of the wireless network next to Connections.
- In the window that pops up, click on Wireless Properties.
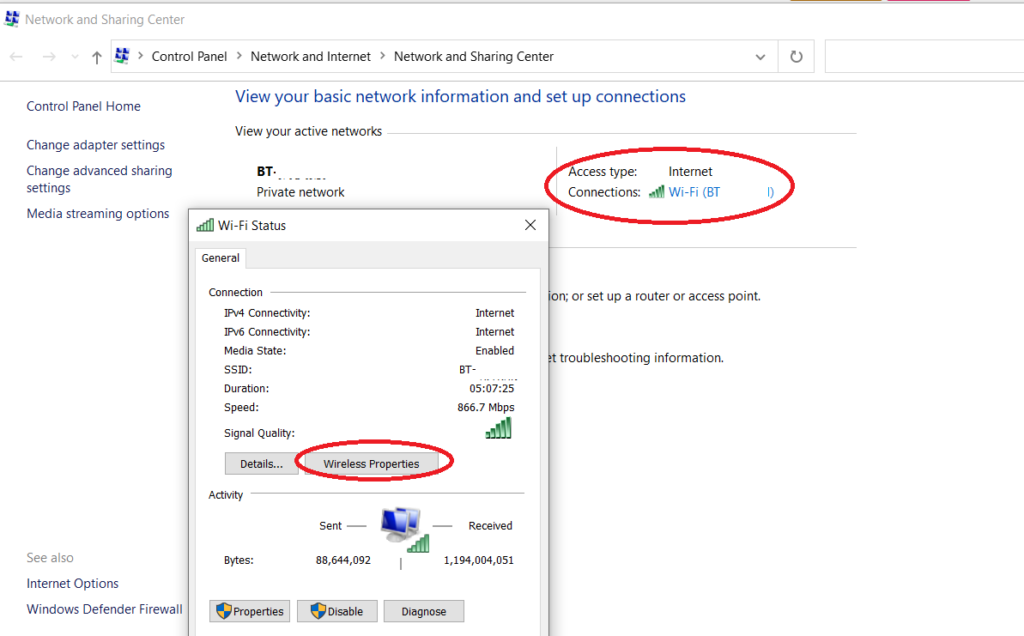
- Under Security type, you should see the level of encryption used for your network security key.
- Click the Show Characters checkbox and your network security key will be revealed in the Network security key field.
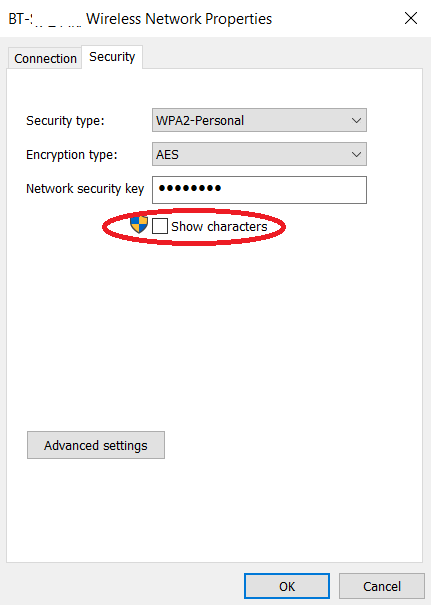
How to Find the Network Security Key on a Mac
If you’re looking for the network security key for a computer that’s already connected to a wireless network, open System Preferences.
- Click on Network and then select Wi-Fi from the list of options on the left.
- Your current connection will be listed at the top under Connections.
- Click the gear icon next to it and then select Join Other Network.
- A new window will pop up with a list of options.
- Under Security, you should see the type of encryption used for your network security key.
- Click the Show Password checkbox and your network security key will be revealed in the Password field.
How to Find the Network Security Key on iPhone
To find the password on an iPhone with iOS 16, follow these steps:
- Go to Settings on your phone.
- Tap Wi-Fi.
- Tap the network you’re using.
- Tap Password. You’ll need to authenticate yourself via Touch ID, Face ID, or a passcode.
How to Change your Network Security Key
When you get a new Router or Access Point, it’s vital that you change the default WiFi Password (Network Security Key) to something more secure.
Your wireless network is broadcasted to everyone in your device’s range therefore a very strong password is essential.
The first step is to obtain the router’s IP address. The following addresses are most often seen in routers: 192.168.1.1 or 192.168.0.1, depending on manufacturer and model number.
You can also look it up in the user manual or find it on your computer.
Below are some generic instructions to change your Wifi password.
- Open your browser and type the router IP address in the address bar and press enter
- You will see the login page of your router.
- Enter your login credentials (found in the manual or under the router)
- Find the page titled Wireless Security or Wireless Settings
- Select WPA2
- Change the passphrase, key or password of the wireless network to a strong password
- Reconnect your devices with the new password.
Network Security Key Mismatch
When a network security key mismatch error occurs, it means that the device you’re using to try to connect to the wireless network doesn’t have the correct key to connect.
This can be caused by either forgetting the key or entering it incorrectly on your device.
If you’re having trouble connecting due to a network security key mismatch, make sure that you’re entering the key exactly as it’s displayed on your router or access point.
If you’ve forgotten the key, you’ll need to reset your router to its default settings and set up your wireless network again.
Another reason is that some older devices do not support the new WPA2 network passwords. As a result, you may see the network but be unable to connect to it because your device does not support the same network security key protocol.
Conclusion
A network security key (or WiFi password) is a vital part of keeping your wireless network safe from unauthorized access.
If you’re having trouble connecting to a wireless network, make sure that you’re entering the key correctly. If you’ve forgotten the key, you can usually find it on your router, access point or a device that is already connected.
If you’re having trouble connecting due to a network security key mismatch, make sure that you’re entering the key exactly as it’s displayed on your router or access point. You can also try resetting your router to its default settings and setting up your wireless network again.


