IMPORTANT NOTE!
The MacOS Open Transport TCP/IP does not support “multi-homing” and is only able to have one TCP/IP setting active at a time.
If you are using a cable modem and have two NICs in the Sharing computer, you need to change the TCP/IP setting on the Sharing computer to make the Ethernet card that is connected to your LAN active when you are trying to ping computers on your LAN.
When you do this, you will temporarily lose your Internet connection, but you’ll get it back when you switch the TCP/IP setting back to use the Ethernet card that is connected to the cable modem.
After you install your Sharing software on the Sharing computer, you’ll be able to ping both your LAN computers and the Internet from the Sharing computer because the Sharing software takes care of routing the data between the two NICs.
To “ping” your Macs, you’ll need a ping utility (the MacOS doesn’t come with one, like Windows does). If you don’t already have one, you can download MacTCP Watcher (courtesy of Vicomsoft’s site) by clicking here.
The trickiest part of setting up TCP/IP on the Mac is finding the “hidden” Configurations menu selection in the TCP/IP Control Panel.
The following instructions are for the TCP/IP Control Panel in Open Transport 1.2 ( I think they apply to all 1.X versions of Open Transport, but 1.2 is what’s installed on my Mac).
First we need to create a new configuration for the proxy.
Click on Apple Menu, select Control Panels, select TCP/IP. This will open the TCP/IP control panel.
Go to the File menu and select Configurations.
Select one of the present configurations, click on the Duplicate button, name the Duplicate configuration “Proxy”, and click on OK to create the new configuration.
Click on the new configuration (“Proxy”) to highlight it as shown below, and click the Make Active button.
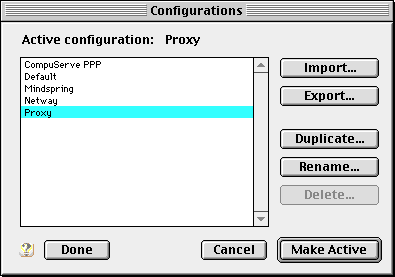
Change the settings in the TCP/IP control panel window until they match the ones shown below.
IMPORTANT! To get a dialog box like the one below, the User Mode will need to be set to “Advanced” or “Administration”. (Do this by going to the Edit menu, selecting User Mode, and clicking on the Advanced or Administration radio button.)
NOTE! The IP number will change depending on which Client computer you are setting up. If you have only one Client computer, set it to 192.168.0.2 as shown below.
If you are setting up the second NIC in the Sharing computer, set the IP address to 192.168.0.1.NOTE: Make sure you select the correct Ethernet card when setting the IP address. The MacOS doesn’t display any information about the Manufacturer of the card in the TCP/IP Control Panel. It just identifies the card by Slot Number. So you may have to experiment with the settings or try to read the Slot Number information on the Mac motherboard to determine which card is which.
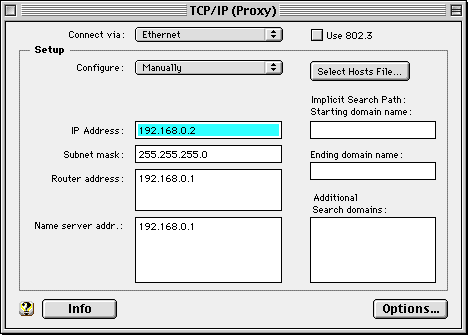
Click on the Options… button. Select Active and make sure the Load only when needed box is unchecked. Click OK to close the dialog box.
Quit the Control Panel. Your TCP/IP is now set up.
You should now go and check your LAN using the ping command.
NOTE: The Mac may not respond to ping localhost. It should respond to ping 127.0.0.1.
Make sure you wait about 30 seconds before trying to ping the Mac that you just configured TCP/IP on. This allows the Mac to register the change on the network.


