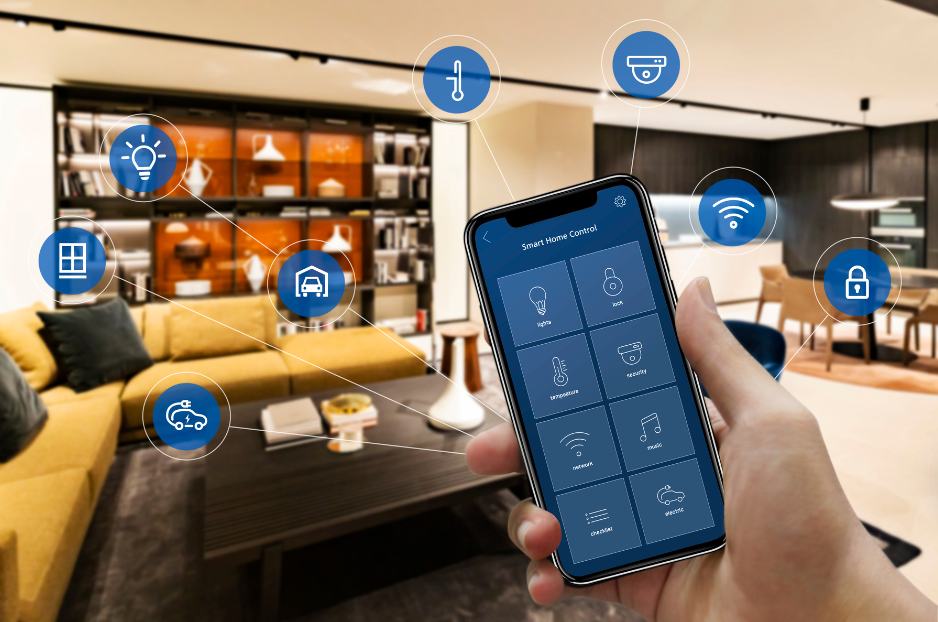You’ve just bought a computer with Windows XP Home Edition or Windows XP Professional installed, and you can’t wait to add it to your local area network. Or maybe you’ve upgraded an older computer to XP, and now it can’t see the network at all!
Windows XP can network successfully with all other versions of Windows, but there are many potential traps and pitfalls. We’ll help you avoid them, starting with a quick list of the main points, and then adding the details.
Top Ten Rules for Adding Windows XP to an Existing Network
- Even if it tells you to do it, don’t run Windows XP’s Network Setup Wizard on the other networked computers. You want to make the Windows XP computer conform to the existing network. The Wizard wants to make the rest of the network conform to XP.
- You must disable Windows XP’s Internet Connection Firewall (ICF) on a local area network connection to other computers. If it’s enabled on a LAN, ICF will block File and Printer Sharing
- To make most network settings, you must be logged on as a user that is a member of the Administrators group.
- Use the same protocol for File and Printer Sharing on all computers.
- Remove all network protocols that aren’t required for a specific purpose.
- If you have multiple protocols, un-bind File and Printer Sharing from all but one. Using more than one protocol, even on just one networked computer, can make networking with XP unreliable.
- TCP/IP, by itself, works for all Windows networking functions.
- If you assign IP addresses manually, use the same IP subnet on all computers.
- NetBEUI isn’t necessary.
- Use the same workgroup name on all computers.
Upgrading to Windows XP
You can upgrade a computer that runs Windows 98, 98SE, or Me to Windows XP Home Edition. Those same versions, along with Windows NT Workstation 4.0 and Windows 2000 Professional, can be upgraded to Windows XP Professional.
To ensure a smooth upgrade and avoid networking problems, follow these tips before starting the upgrade:
- Install all network cards. XP will detect them and automatically install the right drivers.
- Have your Internet connection available. The XP setup process will connect to a Microsoft server to download the latest setup files, including changes that have been made since XP was released.
- Some programs are incompatible with XP and can cause networking problems. Un-install these programs. After the upgrade is complete and the network is working, re-install XP-compatible versions of these programs:
- Internet Connection Sharing, NAT, Proxy Server
- Anti-Virus
- Firewall
Windows XP Networking Default Configuration
When it detects the presence of a network card, Windows XP automatically creates a connection named “Local Area Connection” in the Network Connections folder. The connection shows the type of card that XP detected. Some manufacturers use generic chipsets in their cards, and XP often identifies the card using the chipset name. For example, it identified my Netgear FA310TX card as “Intel 21140-Based PCI Fast Ethernet Adapter (Generic)”. To see the connection’s configuration, right click it and select Properties.
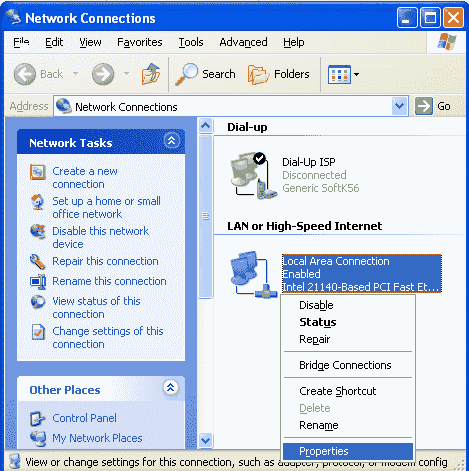
- Client for Microsoft Networks, which allows the XP computer to access other computers on the network.
- File and Printer Sharing for Microsoft Networks, which allows other computers on the network to access the XP computer.
- QoS Packet Scheduler. Allows programs to reserve bandwidth for critical applications like streaming video.
- Internet Protocol (TCP/IP). TCP/IP is a core component of the XP operating system and can’t be un-installed.
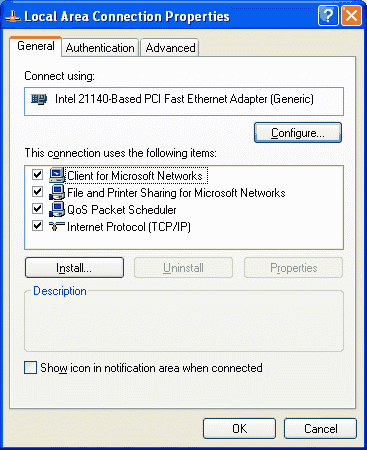
More to Know
Network Protocols: Learn how to get XP to use the same protocol as the rest of your existing network.
File Sharing: The preceding information should get your new Windows XP computer on the network and enable it to access shared files on other computers. All that’s left to do is enable sharing on XP so that other computers can access its files.
For Windows XP Home Edition, see our article on Simple File Sharing.
For Windows XP Professional, Simple File Sharing lets you share disks and
folders on a network where there are no concerns about security and no
need to control access to shared files. If you want more security and
control, see our article on Windows XP Professional File Sharing.
| Adding Windows XP Home Edition to an Exisiting Network | |
| Simple File Sharing | |
| Internet Connection Firewall | |
| WinXP Networking Protocols |