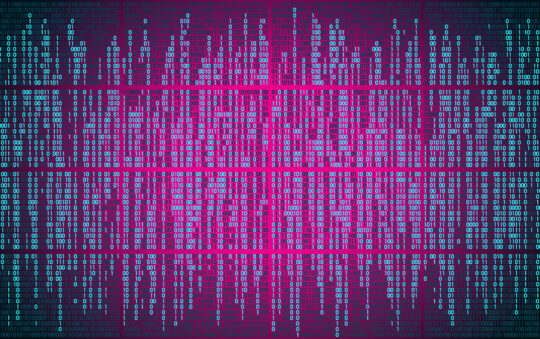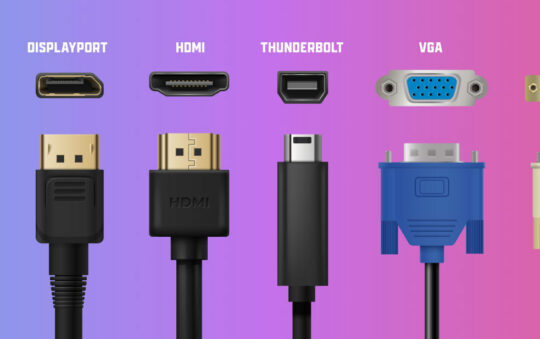Ever feel like your Chromebook needs a fresh start? Just like we sometimes need a vacation to recharge, reset and get back on track, our devices also sometimes need a reset to perform their best. Whether it’s running slow, acting up, or you’re planning to pass it on to someone else, knowing how to factory reset your Chromebook is a handy skill to have in your tech toolbox.
I’ve covered a few products now in my how to factory reset guides, from resetting MacBooks to recovering PS4s, and most follow a similar set of processes. The Chromebook is no different, in that the steps to factory reset are easy enough to follow, but depending on which model you have, the method can vary. For some, this can be a bit annoying, especially if you don’t have a paperclip or small poky thing to hand!
I’ll run you through the different methods of how to factory reset a Chromebook, as well as offer some other solutions that I recommend you try first. Before I get to the reset steps though, let’s have a quick look at why and when you might want to run a factory reset.

Reasons To Factory Reset A Chromebook
First off, why would you want to reset your Chromebook? Well, there are a few reasons:
- It’s acting up: Sometimes, your Chromebook might start behaving weirdly. Maybe it’s running slow, freezing up, or just not working right. Wherever there is software there is potential for something to become glitchy. A reset can often fix these issues.
- You’re selling or giving it away: If you’re planning to sell or give away your Chromebook, you’ll want to erase all your personal stuff from it. A factory reset is the best method to wipe it clean. Anything less than this leaves your information in a vulnerable and recoverable state.
- You forgot your password: If you can’t for the life of you remember your password, a factory reset can help you regain access. But remember, it will erase everything!
- Second Hand: Perhaps you need to remove profiles or data of any previous owners, if they have not done this before selling the computer or giving it away. A factory reset will remove their old data, giving you a clean slate to start from.
How To Factory Reset A Chromebook – The Options
There are two main ways to reset your Chromebook: a Powerwash and a Hard Reset. I’ll take you through each one.
Try A Hard Reset First
For most devices, a hard reset is usually what we call the last resort option. But with Chromebook the term actually relates to the gentle type of reset. This type of reset turns off and restarts your Chromebook’s hardware, like the keyboard, touchpad and any keyboard backlighting you might have, as well as resetting the machine.
This type of reset is gentle, in that it won’t delete all your user data or profiles, but it might still clear out some of your downloads folder so it’s a good idea to make sure you back stuff up if you don’t want to run the lottery of losing any downloads.
The steps for a hard reset are easy to follow, but there are a couple of methods depending on which Chromebook you have.
For Most Chromebooks:
- First, turn off your Chromebook.
- Then Press and hold the ‘Refresh‘ button (it looks like a circular arrow) and just tap the ‘Power‘ button. You can see on the top row of keys below, the refresh button is 4th key in from the left, and the power button is at the far right.

- When your Chromebook starts up again, let go of the Refresh button.
- If you find this isn’t working for you, then you can also try pressing the Back, Refresh and Power buttons for around 10 seconds.
For Other Specific Models:
Some Asus and Acer Chromebooks need you to turn off your Chromebook, remove the power cord and the battery, then replace the battery again in order to do a hard reset.
Some Samsung Chromebooks, particularly series 5 (case illustrated below), are a bit more fiddly. They require you to turn off your computer, remove the power chord and then use a paperclip to poke a small reset button on the bottom of the Chromebook while at the same time putting the power chord back in and turning the power on. I mean, who designs anything like that these days?

If the procedure for ‘most Chromebooks’ doesn’t work for you, it’s probably a good idea to check the manufacturers website for specific instructions for your particular model.
Hardware Resetting A Chromebook Tablet:
In most cases, a hardware reset on a Chromebook tablet is as simple as pressing the power and volume up button together at the same time for at least 10 seconds.
The Powerwash – Factory Reset
To Start A Powerwash Using Keys – handy if you are locked out:
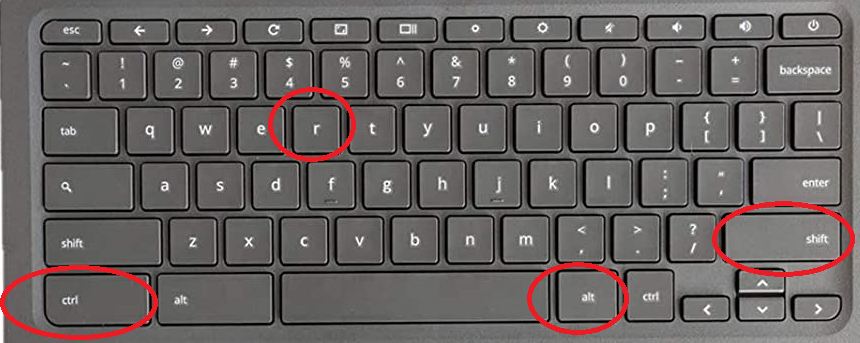
- Press and hold these buttons together – Ctrl, Shift, Alt, r
- Select ‘Restart‘ on the next screen
- In the next window, the screen will warn you that all user accounts and local data will be removed. Select ‘Powerwash and revert‘ (it may just say Powerwash on some versions)
- The reset will begin, and when your machine starts back up it will be a clean install, with your data erased.
To Start A Powerwash From The Chrome Menu While Signed In:
- Click on the time in the task bar at the bottom right of your screen.
- Click on the ‘Settings’ gear icon.
- In the left column, scroll to the bottom and click on ‘Advanced’.
- Click on ‘Reset settings’.
- Click on ‘Powerwash’, then ‘Restart’.
- When your Chromebook restarts, it will hopefully be as good as new.
Does Powerwash Delete Everything?
A Powerwash will delete all of your local files, profiles and settings. So any media you have saved locally on the Chromebook that you want to keep will need to be backed up first. You can do this to an external USB drive, or to the cloud, such as your Google Drive account. Any files or media saved in these locations can be restored later.
It’s important to know that the Google account that logs into the Chromebook AFTER the Powerwash, will now be the primary/owner account. So if you are selling it on, don’t log back in, just leave it at this stage for the new owner to setup.
Resetting The Software – Recovery For Serious Issues
If you’ve tried a hard reset and a Powerwash but your Chromebook is still acting up, then you may want to restore the software using the recovery method. This is the nuclear option for Chromebooks. This option will completely remove the operating system from your device and reinstalls it from scratch.
You might be getting a clear message ‘ChromeOS is missing or damaged‘, or it might just be that whatever problem you were having before is still there.
Like with the Powerwash, this option will also remove all of your local files, profiles and media. So if you can, back up first!
Here’s how to recover the software for your Chromebook:
- First off, remove any external devices and peripherals like mouse, external keyboards or monitors.
- Then on your keyboard, press the ‘esc‘ and ‘refresh‘ keys together (in red below).
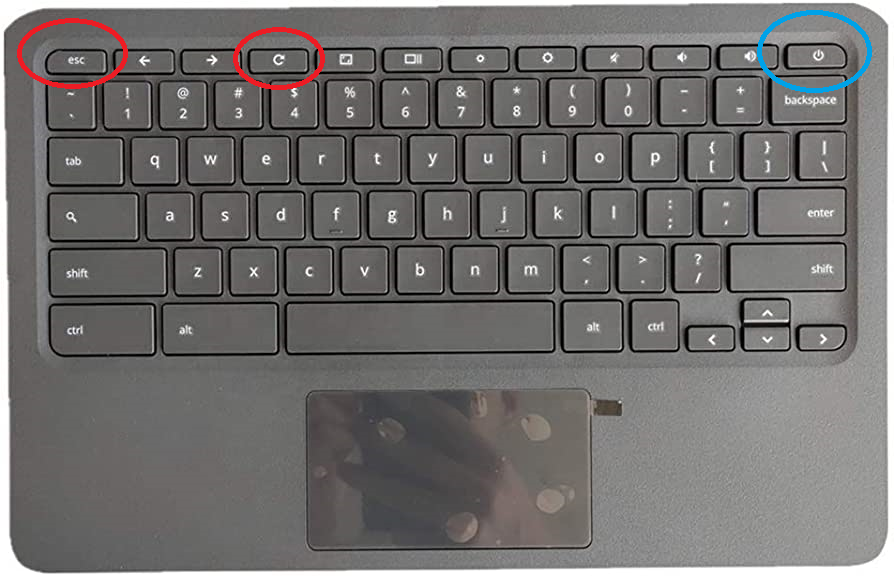
- Then with those buttons still pressed down, press and then release the ‘power button‘ – (only release the power button)
- On some models you may need to follow the same steps, but press the ‘esc’ and ‘maximize‘ button (to the right of the ‘refresh’ button), instead of ‘esc’ and ‘refresh’ .
- When a message appears on the screen, release the buttons
- At this stage you can choose your recovery option.
- If you have access to an internet connection, you can choose to recover from internet. Follow the short, simple on screen instructions and your Chromebook will run the recovery then restart.
- If you don’t have an internet connection, it’s a little bit more complicated. You Need to ‘open Chrome up on another computer‘, go to the chrome webstore and download the ‘Chromebook recovery utility‘ extension.
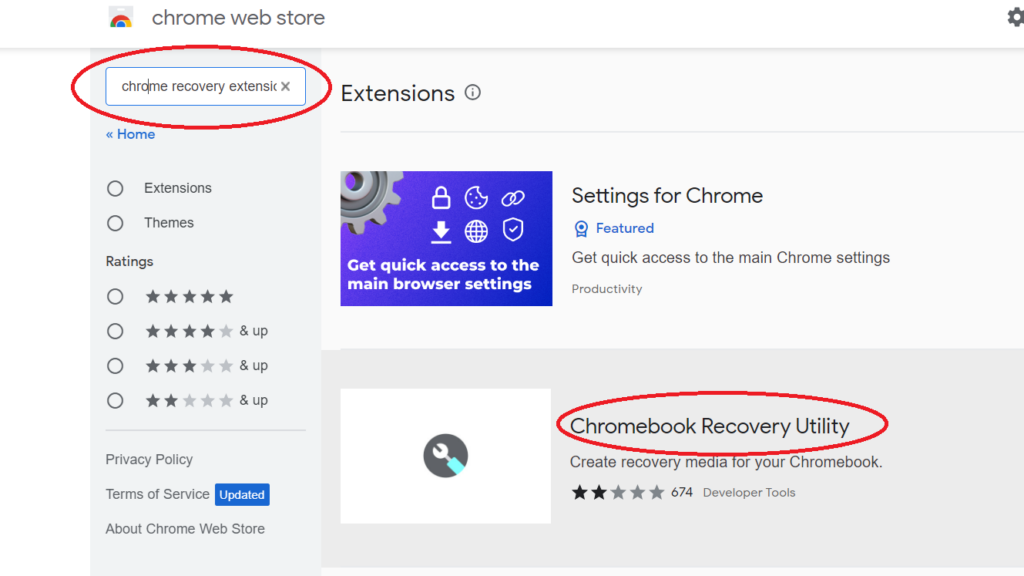
- Once you open and run the extension, you need to select the model of your faulty Chromebook from the list. Or if you know the model number, you can enter that directly.
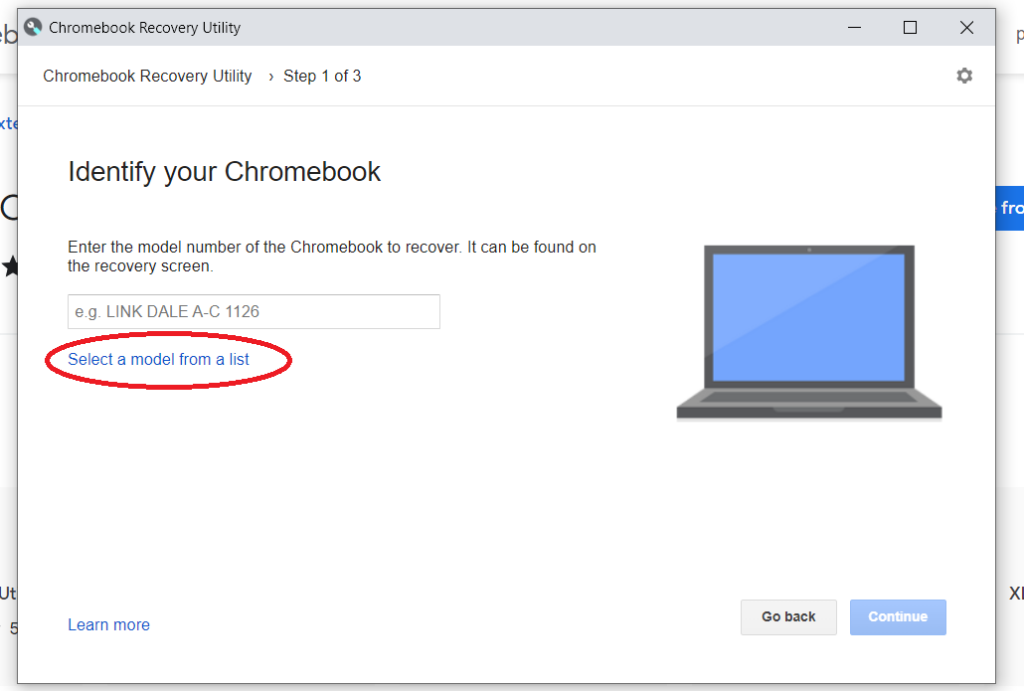
- You will then need to download a new version of the Operating System for your specific model to an external USB drive with at least 8GB of free space minimum.
- Insert the external drive with the new, fresh copy of the OS to your faulty Chromebook.
- Run the new installation and follow the onscreen instructions.
- Your Chromebook will now install the new OS and should boot up like a brand new machine once finished.
And there we have it! A selection of methods for recovering your Chromebook in whatever state it may be in. As I would always advise, start with the easy and less dramatic processes first. Its amazing how many things a simple but full ‘on and off’ will fix!
The most annoying thing I find with Chromebooks, is that some models are a bit more fiddly to reset than others. It’s not that it is difficult, just inconvenient. But whatever model you have, hopefully I’ve provided some useful steps here to get you going again!