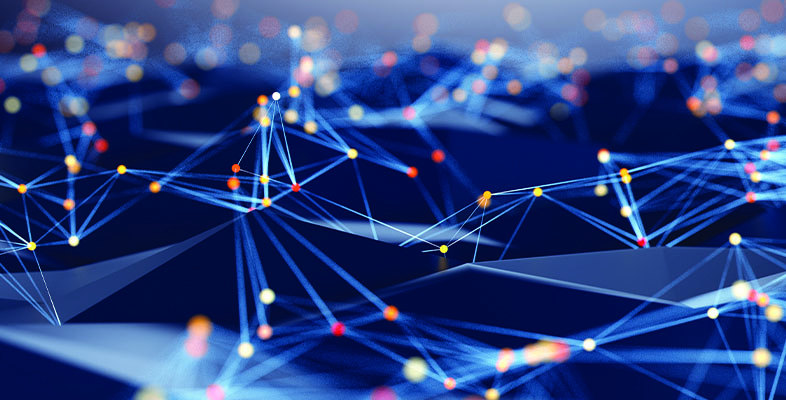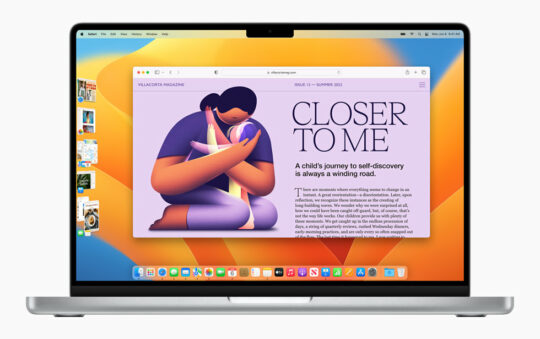Having a printer for each computer on your network is usually overkill. A better use of money and space is to set up a networked printer that everyone can share. This week, we explore three printer-sharing methods and discuss the pros and cons of each.
by Joseph Moran
Computers have become so inexpensive that it’s pretty common for a household to have two or three computers (or perhaps even more) all networked together to share data and Internet access.
The people using those computers need to print stuff, too, but because that’s a relatively infrequent occurrence, having a printer installed on every system is usually overkill. A more efficient use of money and space is to set up a networked printer for every system on your network to share.
This week, we’ll look at several printer sharing methods and explore the pros and cons of each.
Scenario 1: Use Windows
Using Windows to share printers is probably the most common form of printer sharing for home and small office networks. You start by installing a printer on a networked Windows system just as you would on a stand-alone machine. You then right-click the printer’s icon within Windows XP’s Printers and Faxes window and select Sharing. This presents a tab where you can enable printer sharing, give the printer a name and download the relevant drivers in the event you want to share the printer between systems running different versions of Windows.
The big advantage of print sharing through Windows is that it works with virtually any printer. It’s also fairly easy to set up, and it doesn’t require you to buy or configure any additional hardware.
But Windows-based printer sharing has a number of disadvantages, too. The biggest weakness is that the shared printer is completely dependent on the computer it’s connected to. So for printer-sharing to work in this scenario, the host system must be on and functioning properly. That may not sound like a difficult benchmark to meet, but you can’t always take it for granted — someone could inadvertently turn off the system, it might go into sleep or hibernate mode, or it could crash or experience some other kind of system problem. If any of those things happen, you won’t be able to print.
If you use software firewalls — especially third-party ones — on any of your systems (and you do use firewalls, right?), you will probably have a bit of extra configuration to do before printer-sharing will work, because by default these firewalls usually block the TCP/IP ports Windows uses to permit resource sharing between systems.
Scenario 2: External Print Servers
One way to avoid many of the drawbacks associated with Windows-based printer sharing is to use an external print server.
A print server connects your printer directly to your router, so that the printer can be made available to any system on the network while still being completely autonomous from any particular PC. As long as the print server is running, the printer will, too. Setting up a print server requires a bit of extra configuration over Windows-based print sharing. Before installing the printer driver on any PC, you usually have to install a utility that sets up a “virtual” USB port.
Print servers are available from just about every networking gear vendor and they work with a wide variety of printers. The vast majority of print servers support only USB printers, given that it’s the most common printer interface today, though there are still a few that are designed for old-style parallel-port-based printers.
Print servers come in both wired and wireless varieties, and the latter obviously give you more freedom regarding printer placement. Some print servers can accommodate two or more printers, which can come in handy when you use need printers for different jobs, such as a color inkjet for photos and a monochrome laser for business documents.
The price range for most SOHO print servers is from about $60 to well over $100 depending manufacturer, model and features. That’s not exactly cheap, and it’s about on par with most routers. For around the same cost as a stand-alone print server or slightly more, a few vendors offer routers with integrated print servers, though they’re not as common as they once were. Some NAS (network-attached storage) devices with USB ports can also pull doubly duty and act as print servers.
If you use a multifunction printer, an external print server may not be the best approach because you probably won’t be able to access any of the extra features such faxing or scanning through the software that came with the printer. That’s because the software is designed to communicate with the printer over USB, not through the network. In order to use these features you’ll need to access them directly from the printer.
Scenario 3: Printers with Built-In Networking
The two scenarios outlined above are most useful when you want to network a printer you already own. If you happen to be in the market for a new printer, you might consider buying one that has built-in networking.
Printers with built-in networking give you all the benefits of one connected to a print server but without the extra device to configure. In particular, if you’re in the market for a multifunction printer, you’ll want to go this route, because unlike external print servers, network-enabled all-in-ones will allow you to perform tasks such scan and fax via software.
One of the drawbacks to printers with built-in networking is availability, because relatively few home or small office printers have this feature. If your first choice of printer doesn’t have built-in networking, in order to get it you may have to move up to a model that has features you may not necessarily want or need.
Which brings us to the other drawback, namely cost. Although decent printers can be had for as little as $99 or perhaps less, you won’t find very many with wired networking for less than $200. Printers with wireless networking are even more expensive, usually carrying price tags north of $300.
In some cases a printer with built-in networking may cost more than an non-network printer and print server combined, but depending on your needs the extra cost may be worth it.