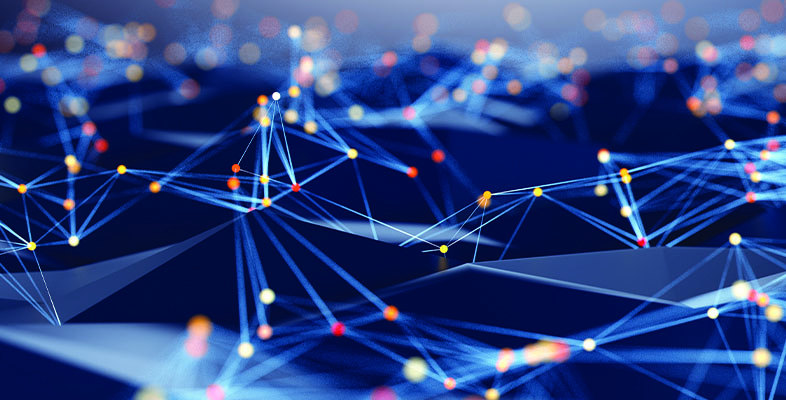If you have a Ugate Plus and are having problems:
- obtaining an IP address from your ISP’s DHCP server
- keeping an IP address from your ISP’s DHCP server
- logging into RoadRunner service
try the information on this page.
Roadrunner Login problems
If you’re a RoadRunner user and are having problems with your client computers either losing connection or not being able to make a connection, there are a few things you can try:
Buy a UMAX UGate 3000, which handles both the RoadRunner login and @Home authentication methods.
You can try this alternate login program.
Some RoadRunner ISPs use a “keep alive” ping to authenticate service. However, this “feature” can cause problems with proxy or NAT programs, or hardware routers. Symptoms include failure to renew DHCP leases, and loss of Internet connection (that is restored upon reboot).
Sonicsystems has found that some RoadRunner affiliates (specifically TimeWarner RR in Syracuse, NY) can be made to work through sharing devices by opening UDP Port 65000 to the LAN (inbound). This allows the “keep alive” ping to get through the firewall that most sharing devices have.Most hardware routers allow doing this (consult your documentation for details.) so give it a try.
(Getting Sygate to do this involves editing the apprule.cfg file. Vicomsoft’s SoftRouter plus provides an “Inbound Mapping function in Advanced user mode.)
- Helpful reader George Evanoff reports that the Version 5.2 release 2D firmware fixed his RR login problems on the Carolina RR system. Look below for information on how to get and install firmware updates for the UGate Plus.
Please drop me a line and let me know if you find other solutions.
Can’t get a MediaOne/Roadrunner™ address?
The very early UgatePlus units can’t obtain a DHCP address from MediaOne servers in the New England MediaOne area (and maybe other MediaOne service areas).
In addition, the latest firmware might help some RoadRunner users solve problems with loss of connection due to the RR login sequence used by some RR affiliates.
NOTE! Installing any firmware update erases any settings that you have in the UGP. You’ll have to re-enter all your settings after you install the firmware update.
You need to first download the firmware update program from here. This will install an update program on your computer, which you use to install the firmware updates into the Ugate Plus.
Then download the latest firmware from here. (NOTE! Make sure you download the firmware for the Ugate Plus, and not the other Ugate products!)
Run the update program to load the firmware into the Ugate Plus and you should be in business!
Problems with @Home?
Some @Home affiliates use the host name of your PC to authenticate service. This can be a problem if you switch to a hardware router to share your connection, unless you can change the hostname of the router.
Fortunately, UMAX has a firmware update that allows you to do this.
NOTE! Installing any firmware update erases any settings that you have in the UGP. You’ll have to re-enter all your settings after you install the firmware update.
Download the update program using the link in the “Can’t get an address” section above. Then download and install the latest firmware also using the link above.
When you’ve completed the upgrade, go to the Setup page, click on Device, then click on Device Options. You should see a screen similar to that shown below. Enter your @Home host name in the Device Name box, and click the Save button.
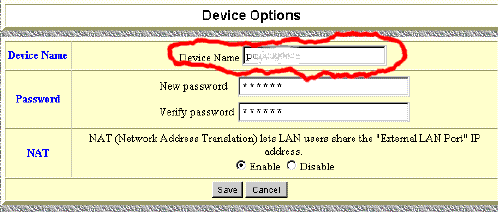
Now go to External LAN Port under Device, enable the DHCP client, and don’t enter any numbers in these fields. Click on Save.
Go to the Status screen, click on Refresh and you should see a valid IP address and Gateway IP address. You now should have normal @Home service.