It’s not uncommon for a security package such as Avast to block some websites, particularly those that look untrustworthy or problematic. Sometimes though, you might find that you can’t access anything at all. Or that the specific site you are trying to reach is genuine but for some reason blocked. But why would Avast block your internet access, and how can you fix it?
I’ll explore the different steps you can take to troubleshoot and overcome Avast blocking internet connections. I’ll also look into the why it may block only some sites, for no apparent reason and what you can do about this too!
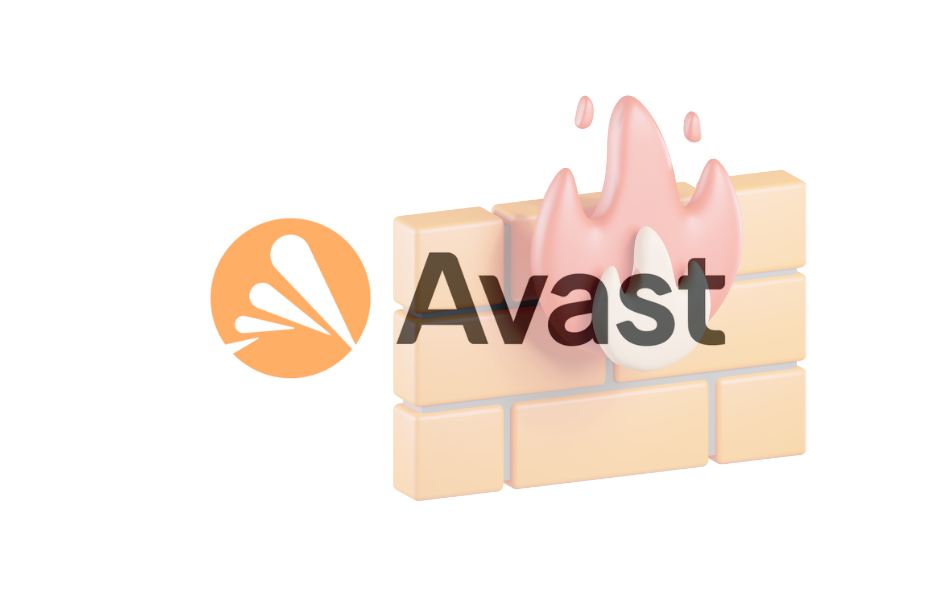
Why Would Avast Block The Internet?
Well, the simple and most common answer is that the site you are trying to visit is unsafe or untrustworthy. That is the normal function of an internet security software after all. By it’s very nature, it is designed to block certain malicious sites and traffic on the internet to protect your information and devices from harm.
How Does Avast Block Internet Access
Avast uses a feature called Web Shield. This tool scans the websites you try to access and checks them against a database of known malicious sites. If there’s a match, or if the website behaves suspiciously, Avast blocks it. An Avast product working properly should block websites based on:
Real-time Protection: Avast’s Premium and Ultimate versions come with real-time protection. This feature automatically protects users from malicious websites by blocking access. This is what you want from a security package.
Website Behaviour Analysis: Avast examines how websites behave. If a site acts suspiciously, (e.g., trying to access your webcam or download files automatically), Avast might block it.
Blacklisted Websites: If a website has a history of phishing or other malicious activities, Avast will block it.
Community Feedback: Avast relies on user feedback. If there are fewer applications or feedback about a website in the Avast community, the program might not recognize it as safe. An ‘untested’ or ‘untrusted’ site doesn’t mean it is malicious but that there is insufficient data and that can be the cause of the trust issue.
Avast might block legitimate websites for a variety of reasons however. Here’s the most common:
False Positives: Avast uses algorithms and patterns to detect potentially harmful websites. Sometimes, legitimate websites might have patterns or behaviours that accidentally match those of malicious sites, leading to false positives.
You can report false positives to Avast and they will investigate to determine whether the website is indeed legitimate and safe. This type of community involvement is key for websites that are perhaps new or with low traffic, to validate their trustworthiness.
Outdated Security Certificates: Websites use security certificates to establish secure connections. If a legitimate website has an expired or improperly configured SSL certificate, Avast might block it, considering it a potential threat.
Embedded Content: Legitimate websites might embed content (like ads or third-party scripts) from other sources. If any of these sources are flagged as suspicious or malicious, Avast might block the entire website.
Infected Website: Sometimes, legitimate websites get compromised. If Avast detects malware or suspicious activities on a site, it will block access to protect the user, even if the website is generally trustworthy.
Server IP Reputation: If a legitimate website shares its server IP with malicious websites, Avast might block it based on the reputation of the shared IP. This can be quite a common problem with mail servers too.
Aggressive Tracking: Some legitimate websites might use aggressive tracking cookies or scripts. If Avast deems this tracking behaviour as invasive or similar to spyware, it might block the site.
Network Rules: If there are specific network rules set either on Avast or the network you’re connected to, legitimate websites might get blocked based on those rules.
Software Conflicts: Sometimes, other software or plugins on a user’s computer might interfere with how Avast analyses websites, leading to legitimate sites being blocked.
Blocking Individual Sites vs Blocking All Sites
While many of these issues can be frustrating, the vast majority are legitimate reasons to block access and actually helpful. Most are down to the web host, developer or admin for the specific site to resolve. These signal problems with the individual website and not your software. It’s rare that you would get an access issue on multiple sites for these issues.
Sometimes though, the Avast software can get a bit confused or overly risk avert and start to block everything. Why? Well it might be due to a broader issue, such as an outdated Avast version or a misconfigured setting.
How To Fix Avast Blocking Specific Websites
Is the site a threat and do you really need access?
Before making any changes, consider the risks. If Avast blocked a site, there might be a valid reason.
Update Avast:
- Open the Avast application on your computer.
- Click on Menu or Settings (located at the top-right corner).
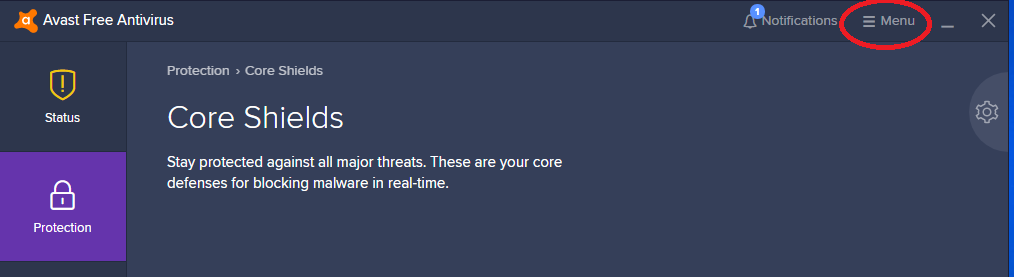
- Navigate to the ‘General‘ tab and find the ‘Update‘ button. It’s usually near the top, second option down.
- In the update menu, click on ‘Check for updates‘. If an update is available, follow the prompts to install it.
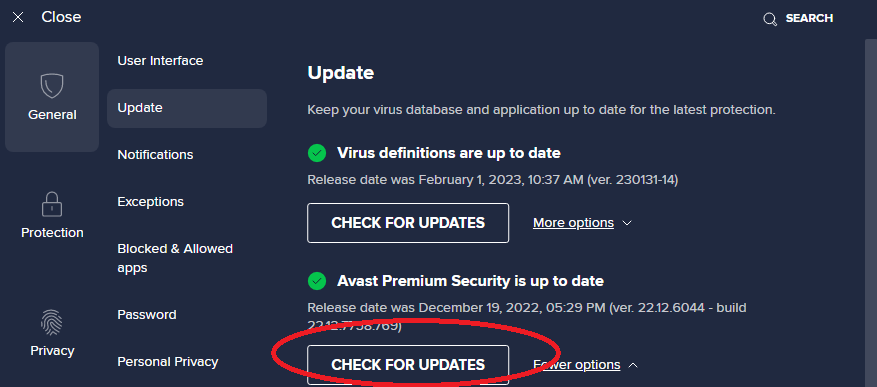
- Restart your computer after the update.
Whitelist IP/Add URL to Exceptions:
Whitelisting an IP address means you’re telling Avast to exclude that specific address from its scans, ensuring that any traffic or actions from that IP won’t be flagged or blocked by Avast.
Here’s a step-by-step guide on how to whitelist IP addresses in Avast:
- Open Avast: Click on the Avast icon on your desktop or system tray to open the Avast App/user interface.
- Access Settings: Navigate to ‘Menu’ (top-right corner) and select ‘Settings‘.
- Go to General: In the Settings window, find and click on the General tab.
- Find Exceptions: Within the General settings, you should see an option labeled ‘Exceptions‘ or ‘Exclusions‘. Click on it.
- Add Exception: Here, you’ll have the option to add exceptions. There should be a field where you can enter URLs, file paths, or IP addresses that you want Avast to ignore. Enter the IP address you wish to whitelist.
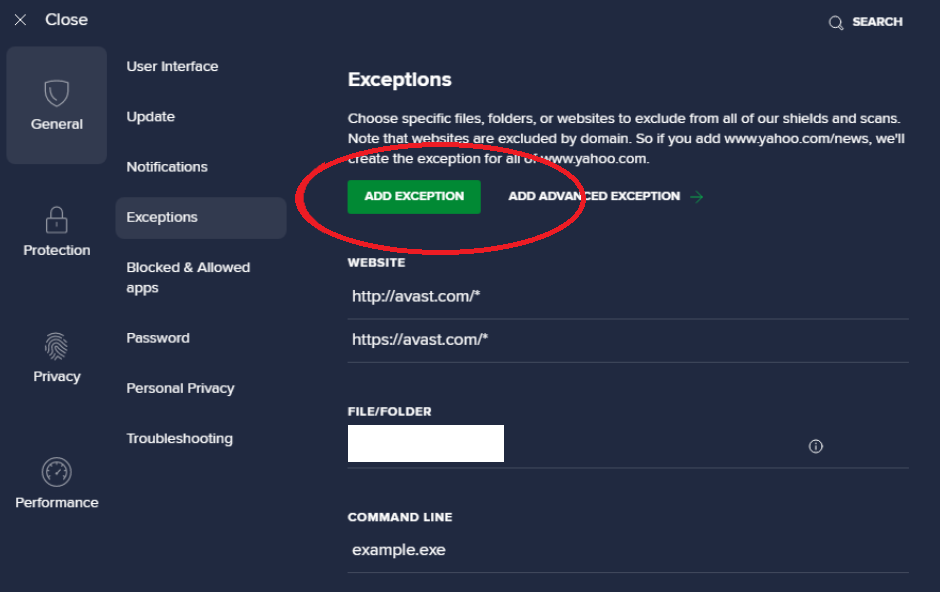
- Save Changes: After entering the IP address, make sure to save or confirm the changes.
- Close Avast: Exit the Avast interface.
Now, the IP address you’ve added should be whitelisted, and Avast will not flag or block any traffic or actions associated with it.
Note: Always exercise caution when whitelisting IP addresses or any other exceptions in your antivirus software. Ensure that you trust the source you’re excluding to avoid potential security risks.
How To Fix Avast Blocking All Internet Access
Update Avast
Use the exact same process as mentioned in the above section:
- Open the Avast application on your computer.
- Click on Menu or Settings (located at the top-right corner).
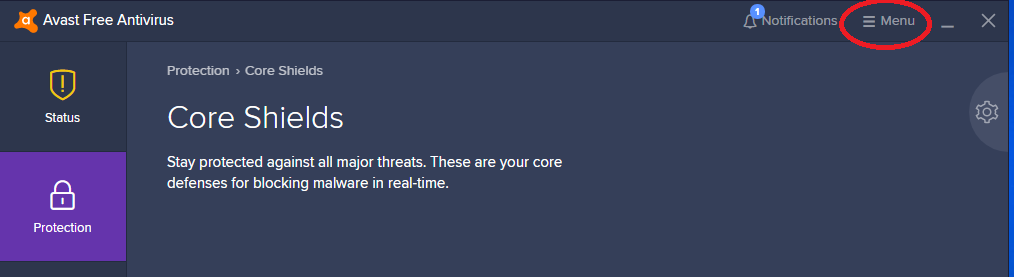
- Navigate to the ‘General‘ tab and find the ‘Update‘ button. It’s usually near the top, second option down.
- In the update menu, click on ‘Check for updates‘. If an update is available, follow the prompts to install it.
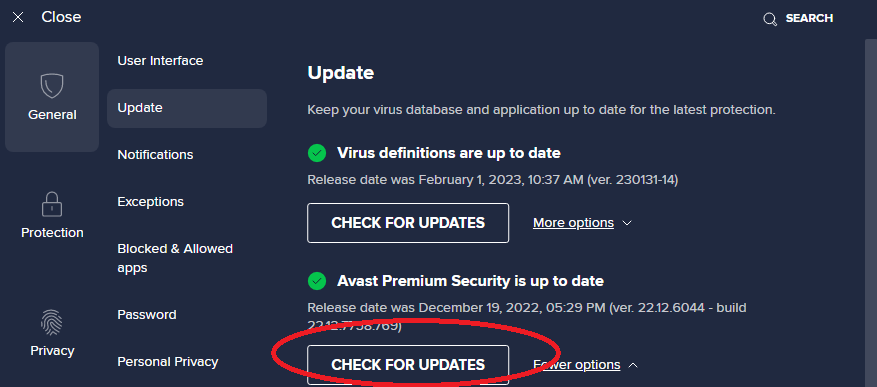
- Restart your computer after the update.
Disable HTTPS Scanning & Webshield:
- Launch the Avast application.
- In the top right of the screen, select ‘Menu‘, and then ‘Settings‘.
- Click on ‘Core Shields‘ or ‘Protection‘.
- Scroll down to ‘Configure shield settings‘.
- Navigate to the ‘Web Shield‘ tab.
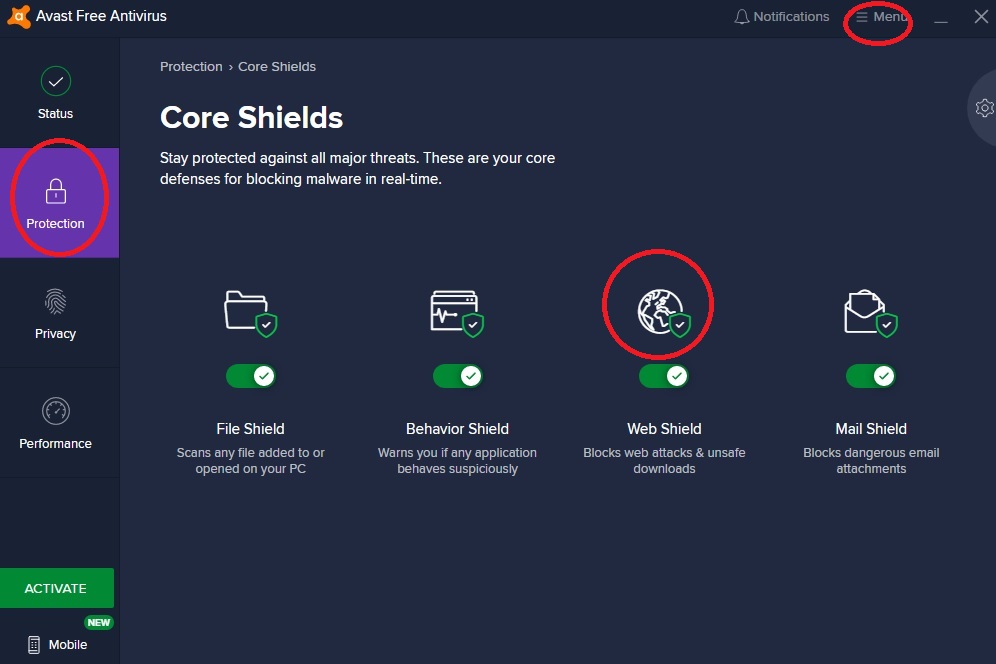
- Uncheck the option Enable HTTPS Scanning.
- Save changes and try accessing the website again.
Temporarily Disable Avast
- Right-click on the Avast icon in your system tray (bottom-right corner of the screen).
- Hover over Avast shield control or a similar option.
- Choose the duration for which you want to disable Avast (e.g., 10 minutes, 1 hour).
- Confirm any prompts. Remember to re-enable Avast after you’re done checking your internet access.
Repair Avast App
- Launch your Avast App from either your desktop shortcut, the task bar shortcut. Whichever method you normally use.
- When the app loads, click ‘Menu‘ in the top right of the user interface
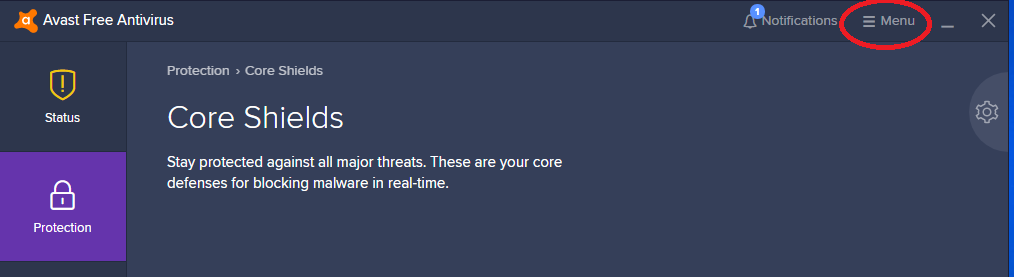
- From the drop-down menu that appears, select ‘Settings‘ and then ‘Troubleshooting‘.
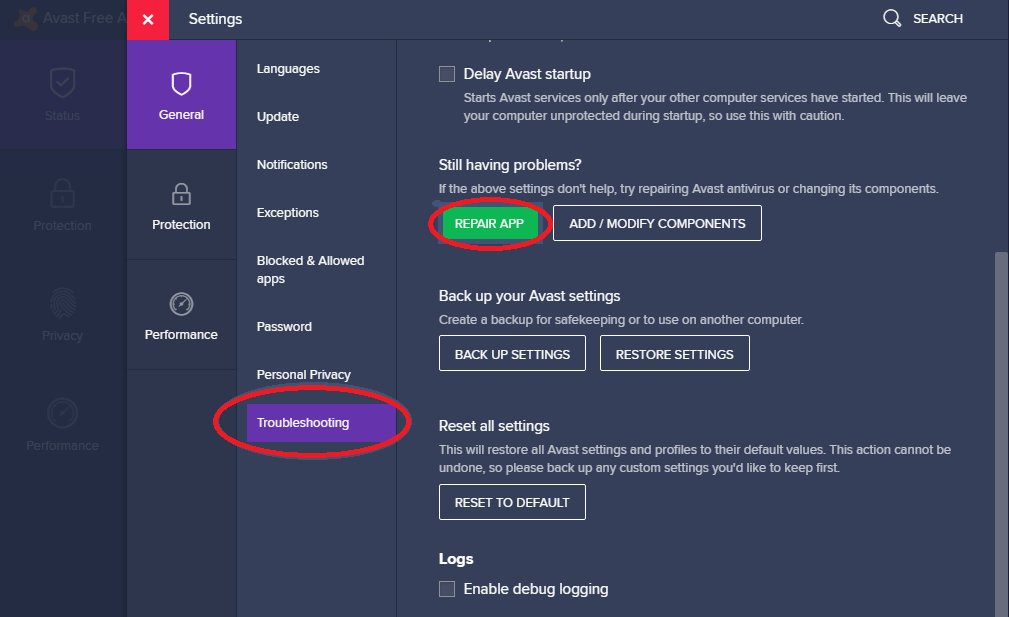
- From the options that appear on the right side of the interface, select ‘Repair App‘
- Confirm your decision if prompted and the repair process will run.
Reinstall Avast
- Navigate to ‘Control Panel‘ or ‘Settings‘ in Windows.
- Windows can be a bit confusing here, because if you go through Control Panel you get the option to select ‘Programs‘ then ‘Programs and Features‘, but if you navigate through the ‘Settings‘ menu, you want to select ‘Apps‘. Both of these pages show exactly the same apps/programs but with different terminology. How very Microsoft!
- Whichever navigation option you choose, find Avast in the list, select it, and click ‘Uninstall‘. If you went in through Control Panel, you will need to right-click on the program to get the option to uninstall.
- Follow the on-screen prompts to remove Avast.
- Once uninstalled, log into your account on the Avast website to download the latest version. If you are using the free version you don’t need to login, just download the latest version.
- Install Avast by following the on-screen instructions.
Always remember to exercise caution when disabling or making exceptions in your antivirus software. Above all, ensure that the websites you’re accessing or the changes you’re making don’t put your device at risk.


