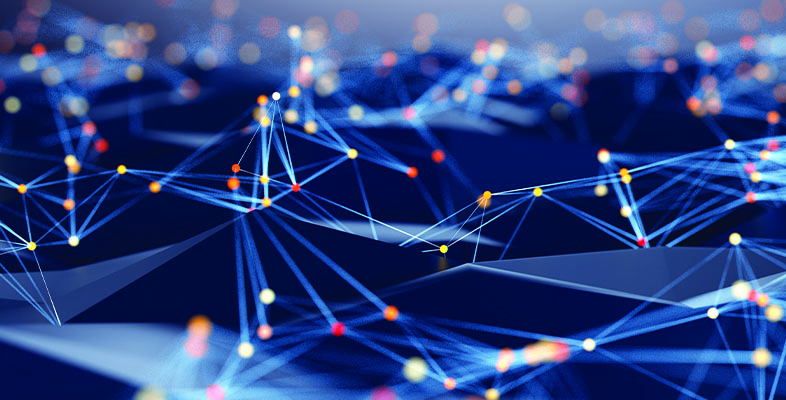Looking to share files and printers between computers without using cables? Ron Pacchiano details how to set up a wireless network in peer-to-peer mode for this purpose, and also discusses how to intermix wireless and wired networks.
By Ron Pacchiano
Q. I have a laptop and a desktop computer and would like to be able to access files on my desktop from my laptop, as well as send documents to the printer, without fumbling with disks. Is there any way for me to set up a wireless connection to my laptop and a wired connection to the desktop/printer WITHOUT an internet connection?
A. Absolutely! Wireless network adapters are just like standard RJ-45 network adapters in the sense that they don’t have any dependency on an Internet connection. As is the case with standard LAN adapters, the wireless NICs can work in peer-to-peer mode. Setting this up is pretty straightforward as well, and needs to be configured using the same rules as any other networked workgroup.
To begin with, the first thing you should check is that both computers are members of the same workgroup. Next, you’ll need to double-check your IP settings. In a Peer-to-Peer environment without the use of an access point, you should make sure that both PCs are using a static IP address and that they share a common subnet mask. A typical example would be to give the desktop PC an IP address of 192.168.0.2 and the laptop an IP address of 192.168.0.3. (192.168.0.1 is usually reserved for the Router/Gateway address.) Each PC would then be given a Subnet mask of 255.255.255.0.
With these steps completed, we next need to take a look at your wireless settings. Since you’re not using an access point, check and ensure both wireless network cards are in “Ad-Hoc mode” rather than Infrastructure mode. Most cards default to Infrastructure mode, so this can be a common problem. For more information on an Ad-Hoc network, see http://searchmobilecomputing.techtarget.com/sDefinition/0,,sid40_gci213462,00.html.
Once Ad-Hoc mode has been established, verify that both wireless cards are configured to use the same wireless settings. They should share a common SSID (just like the workgroup name for the PCs), and they should be transmitting data on the same channel. Adapters made by different vendors sometimes default to different channels, which can be another common problem.
All levels of WEP/WPA encryption should also be disabled for the time being. While I understand that you want your data to be secure, WEP/WPA can be extremely problematic to configure, particularly when using cards made by different vendors. Once you have conductivity between your two systems, then you can worry about getting WEP/WPA to function properly. When you do finally enable it, take your time and ensure that the encryption settings on both cards are set to the same level (64bit, 128bit, etc.) and that the cards are using identical encryption keys.
As far as your printer goes, all you have to do is physically connect it to your desktop PC and then share it. In your question you didn’t indicate which version of Windows you were using, so I’m going to outline the steps for enabling printer sharing under Windows XP. The procedure is pretty similar in all versions of Windows (with a couple of minor differences), so if you are using a different version of Windows, don’t sweat it.
The procedures for setting up a drive, folder, or printer to be shared are all pretty much the same as well. To share a folder, simply open Windows Explorer and locate the folder you want to share. Right-click on it and select “Sharing and Security.” Go to the Sharing tab and select the option “Share this folder on the network.” If you wanted to share a drive rather than a folder, you would need to first check the box that reads, “You understand the risk but still want to share the root of the drive.” After you click OK, a small hand will appear under the drive or folder you selected. This indicates that sharing has been enabled and that the folder will now be accessible from the other PC.
Sharing a printer is almost identical to a folder. Just right-click on the printer you want to share and select Properties. Go to the sharing tab and select “Share this Printer.” Give the printer a shared name and press OK. The hand will appear, representing the fact that the printer is now shared. If you follow these general guidelines, you’ll find yourself wirelessly networked in no time. Good Luck!
Q. I have a network with Cable Modem Internet access that’s connected to a wireless router. I use DHCP to assign IP addresses; I don’t use WEP, but I do control access to the WLAN by MAC address. I have three wired clients and one wireless client on this network.
There is another room in my house about 30 feet away that I need to set up a wired network in. I would like to allow clients on this network to be able to access files on the first network, as well as share that network’s Internet connection. It’s not practical for me to run Ethernet cable between rooms, and the second room lacks a cable outlet. Is there any way for me to connect both of these networks together, and can I configure them to allow all of the clients to access the Internet? All systems are running versions of Windows.
A. Well, a cable outlet in the second room probably wouldn’t have helped you anyway, since you’d still need another cable modem, and I don’t know of any cable companies that support two cable modems on the same account. Nevertheless, there are at least two good ways to achieve what you desire.
The first would be to use wireless bridges to connect the wired LANs in each room. A bridge, if you’re not familiar with it, is a product that connects one Local Area Network (LAN) to another Local Area Network. For a more detailed explanation of a bridge, please visit http://searchsecurity.techtarget.com/sDefinition/0,,sid14_gci211705,00.html.
A wireless bridge would allow you to easily bridge the distance between these two networks without the need to run cables. Wireless bridges are relatively inexpensive and can be set up in a matter of minutes. Some vendors (D-Link and Linksys, for example) offer access points with bridge functionality, while others offer dedicated devices. In either case, a wireless bridge on each wired LAN should allow you to share files between the two networks as well as share the primary network’s Internet connection.
Configuring bridges is generally straightforward — you’ll just need to configure each with the MAC address of the other. Since you are using a DHCP server to assign IP addresses, your clients on the secondary network should have no trouble with being automatically assigned IP addresses, as bridges forward broadcast requests.
Another option to consider would be using one of the new Powerline-based bridge devices that are hitting the market. These devices use your home’s AC wiring as a conduit to network computers, but they can also be used to connect two or more networks within your home. For example, connecting an Ethernet-to-Powerline bridge to your router, and then a Powerline-to-wireless bridge to the second network, should give you the connectivity between the rooms that you’re looking for. Some of the best Powerline products I’ve worked with are the Siemens SpeedStream line, which can be found at http://www.speedstream.com/products_powerline.html. Good Luck!