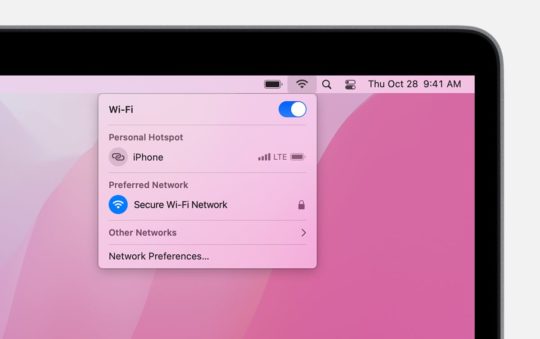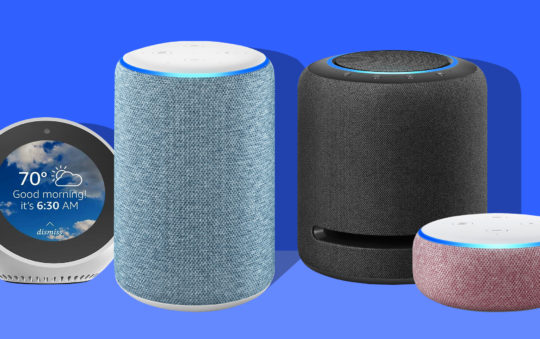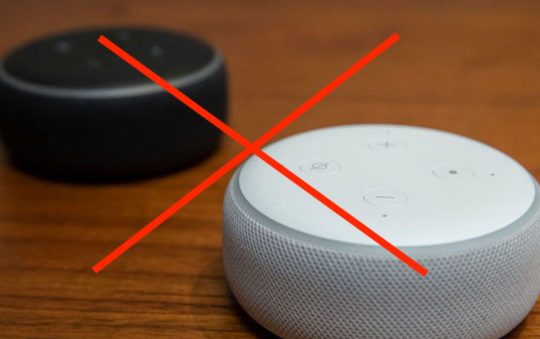Chromecast is one of the most popular streaming devices on the market today, offering users a convenient and hassle-free way to enjoy their favorite shows, movies, and more.
However, many users have experienced problems when trying to connect their Chromecast to WiFi. Whether your device won’t stay connected or keeps dropping signal, there are several easy ways to fix the problem.
Try These Steps First To See If You Can Get Chromecast Connect to Your WiFi
First of all, try these steps if you can see your Wi-Fi network listed in the Google Home app during setup but can’t connect your Chromecast or Chromecast built-in device to it and complete the setup process.
- Make sure Chromecast is turned on and plugged into a power outlet.
- The Chromecast device has a white LED light on the side.
- Double-check that you’re using the right password. Please enter it again.
- Make sure you’re using the most recent version of the Google Home app if you’re setting up from an iOS or Android device.
a) Android: Download the most recent Google Home app.
b) iOS: Download the most recent Google Home app. - The Chromecast device is within 4.5–6 metres of the phone or tablet you’re using to set it up.
- Is this the first time the Chromecast device has been linked to this network?
- Has your network undergone any recent changes?
- Has your ISP (Internet Service Provider) upgraded or changed your router/modem in any way?
Other Ways You Can Try To Get Chromecast Connected to WiFi
#1 – Check Your Router
The first step is to check whether your router is working properly. If you’re using an older model, it’s possible that it doesn’t support the 5GHz frequency that Chromecast uses.
In this case, you’ll need to connect your Chromecast to the 2.4GHz frequency.
#2 – Check for interference
If there are other devices in your home that use the same frequency as your Chromecast, it can cause interference and prevent your device from connecting properly.
To fix this, try moving your Chromecast closer to your router or resetting your router.
#3 – Check your firewall
If you have a firewall enabled on your computer, it could be blocking your Chromecast from connecting to the internet.
To fix this, try disabling your firewall or adding Chromecast to the list of allowed devices.
#4 – Follow these steps
Step 1: Restart the devices listed below:
1- Wireless router
a) Unplug the power source for 1 minute before plugging it back in.
a) Unplug the power source for 1 minute before plugging it back in.
- Disable access control – In the ‘Guest Network Setup,’ enable the option ‘Allow guests to see each other and access my local network.’
2 – Chromecast
a) Unplug the Chromecast device’s power cable;
b) Plug the Chromecast device’s power cable back in.
Step 2:
Turn on and off Wi-Fi on the mobile device you’re using to set up the Chromecast.
Step 3:
Set up Chromecast on either the 2.4 GHz or 5 GHz bands if you have a dual band router.
Step 4:
Do a factory reset on your Chromecast