Experiencing slow Wi-Fi on your PlayStation 5 (PS5) can be a real downer. When you start to get buffering or low quality video when streaming, or it takes forever to download new content. But especially when you’re in the middle of an intense gaming session and you start to get lag and continuity problems.
But how do you fix slow Wifi on a PS5? and what causes it? I aim to answer both of these points in detail during this post. I’ll explore the common reasons why your PS5 Wi-Fi might be running slow and provide step-by-step instructions to troubleshoot and fix these issues. Let’s get started then!

Why Is WiFi Slow On My PS5? Common Reasons
Here are some of the most common reasons for slow or inconsistent WiFi on a PS5:
Choked Network
A choked network is a common issue, especially in public or shared connections. This can also happen on large home networks. When too many devices are connected and using the network simultaneously, it can slow down the Wi-Fi speed for your PS5. It is less common on fibre packages that have the capacity to deliver high quality speeds on multiple devices at the same time. But on standard broadband packages, this can be a common problem.
Router Problems
Router problems can be categorized into three types: software, hardware, and outage. Software issues might include outdated firmware, while hardware problems could be due to physical damage. An outage refers to situations where your router is not receiving internet from your Internet Service Provider (ISP).
PSN Outage
Sometimes, the problem isn’t with your Wi-Fi but with the PlayStation Network (PSN) itself. If PSN is experiencing an outage, it can affect your PS5’s online performance. You might be able to get online ok, but your access to the PSN is slow or denied. This would prevent you accessing your online games, profile, data and media stored within the network.
Range or Interference
The Wi-Fi signal strength decreases as the distance between your PS5 and the router increases. Interference from other electronic devices can also affect the signal quality. The poorer the signal, the more likely the chance of a disruption to your service or an impact to the speed of WiFi received by your PS5.
PS5 Hardware Fault
In rare cases, the issue might be due to a hardware fault in your PS5. This could be a problem with the console’s Wi-Fi card or other internal components. These issues are more likely to occur if you move your PS5 around a lot, increasing the risk of accidental damage. But components can develop faults even when stationary, just through sheer bad luck.
It could also be a problem with the hardware of your router, which would be suggested if the speed issue is present on all devices and not just your PS5.
How To Fix Slow WiFI On A PS5 – Troubleshooting Methods & Fixes
#1. Reboot Modem or Router
Sometimes, the simplest solution can be the most effective. Rebooting your modem or router can clear its memory and allow it to re-establish connections with your devices. Here’s how to do it:
- If there is a power button on your router, press it to turn the power off
- Unplug the power cord from your modem or router.
- Wait for about 30 seconds.
- Plug the power cord back into your modem or router.
- Wait for the device to fully power up and all the lights to return to their normal state.
#2. Reboot Console
Rebooting your PS5 can also resolve minor connectivity issues or software glitches that might impact your WiFi speed. Here’s how to do it:
- Press the PlayStation button on your controller to open the quick menu.
- Navigate to the ‘Power‘ option.
- Select ‘Turn Off PS5‘.
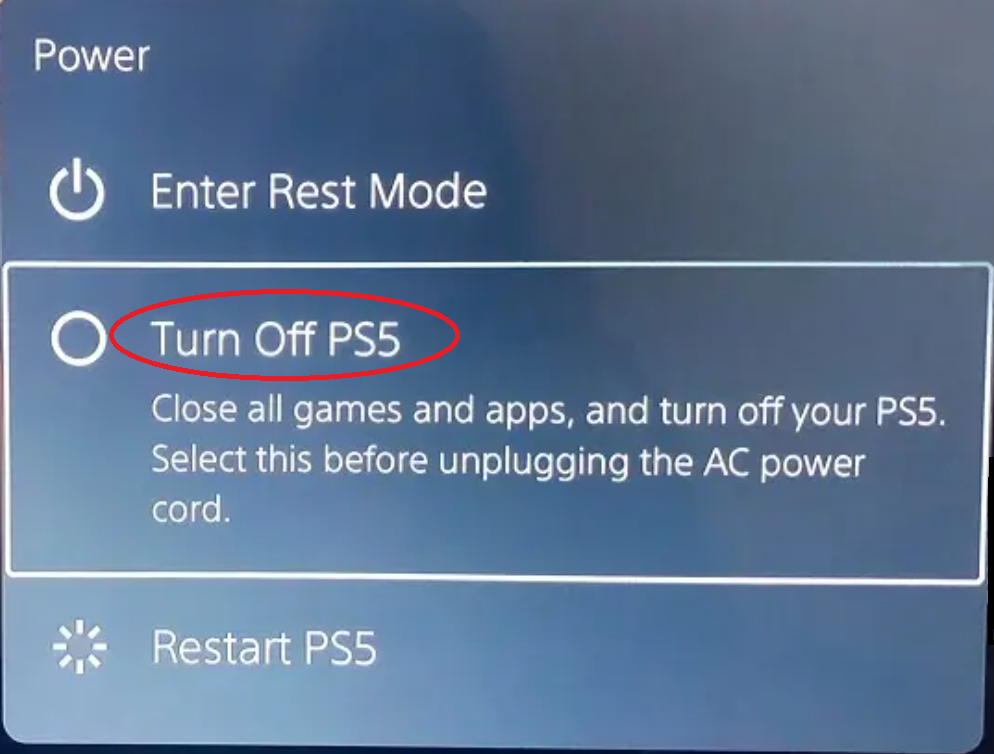
- Once the console is off, press the power button on the console to turn it back on.
#3. Run Speed Test
Running a speed test can help you determine if your Wi-Fi is indeed slow. Here’s how to do it:
- On a separate device, open a web browser.
- Go to a speed test website like speedtest.net.
- Click on ‘Go‘ or ‘Start Speed Test‘ to start the test.
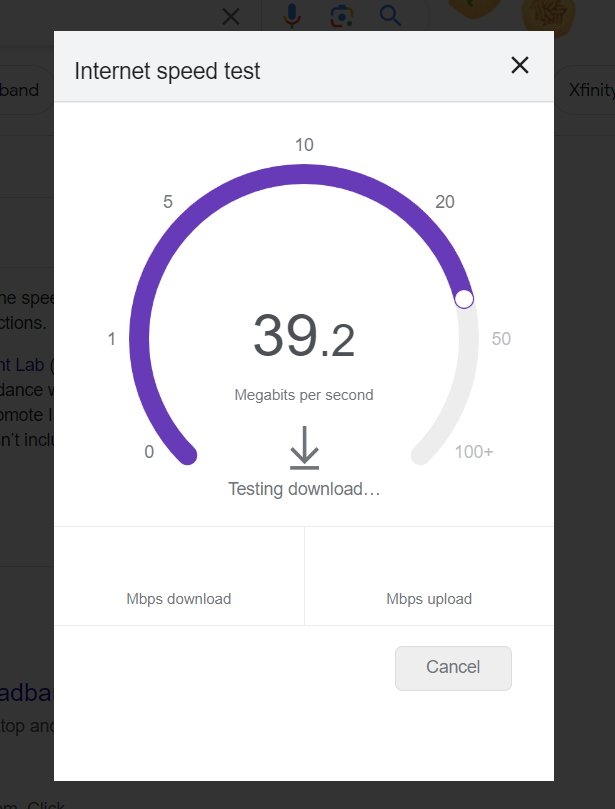
- Compare the results with the speed you’re supposed to get from your ISP, if the speed appears to be good, then move on to test the network speed on your PS5
- On the PS5 go into ‘Settings‘ then ‘Network‘ and then finally into ‘Connection Status‘.
- In this menu, select ‘Test Internet Connection‘, and this will run a similar test from your PS5.
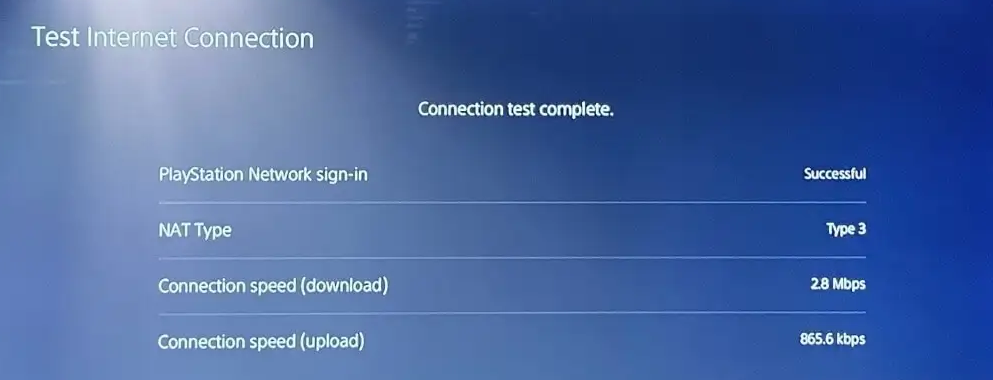
- You can see from the two test results above, that the download speed on the PS5 is much lower than the speed received in the first test on a different device.
- This may be because the other device is closer to the router, or it could be a glitch with the PS5. Either way, it looks here like the problem is not with the router, and you may want to look at steps to reduce the distance between the router and PS5, identify any sources of interference or reset the PS5. More on these steps to come.
#4. Check For Faults With ISP
- Sometimes, the issue might be with your ISP. Here’s how to check:
- Check if other devices are connecting to WiFi OK, and if so, that the speed is not slow.
- Check that the lights on the router are the correct colour to indicate a healthy connection
- If the speed issue is effecting all your devices, not just your PS5, then visit your ISP’s website or call their customer service.
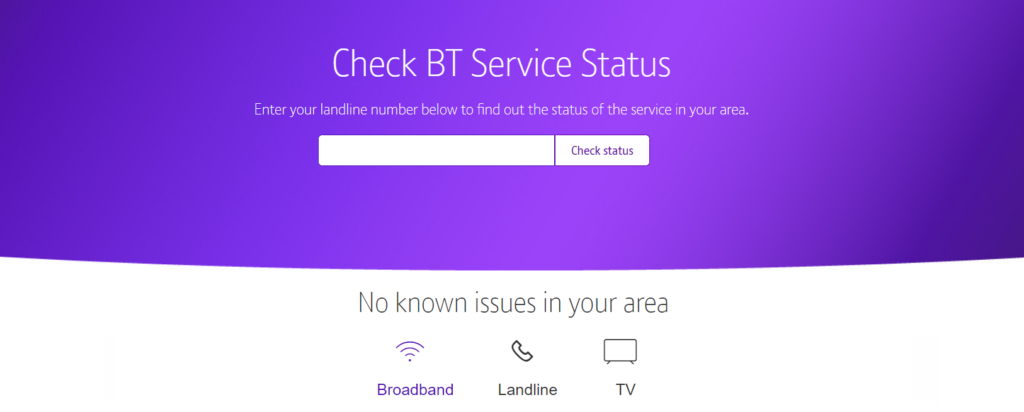
- Check if there are any reported outages or issues in your area. The website for your ISP should indicate if there are any scheduled works taking place in your area. But it might also be that there is an issue that they are unaware of.
#5. Check PSN Status
If PSN is down, it can affect your PS5’s online performance. Here’s how to check PSN status:
- Visit the PSN Service Status page.
- If the connection on your PS5 is too slow to do this, you can search for the PSN status page on any other device.
Check if there are any ongoing issues or maintenance.
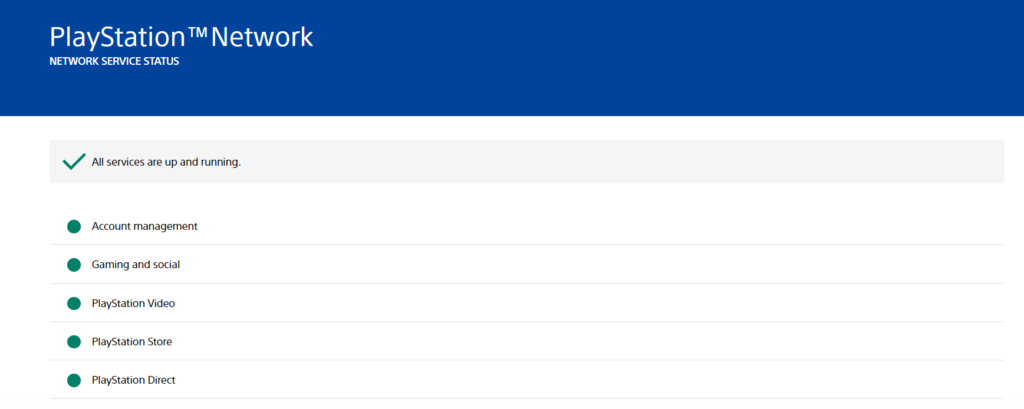
The PSN status page will show you which services, if any, are effected by an outage, a fault, or scheduled maintenance. It might be that only one service, such as the store or video services are impacted. Or it could be everything if the outage is major.
#6. Forget Network Settings
Forgetting your network settings can help resolve many issues with your current connection. If a connection has attempted a few times and failed for example, it can get stuck in a sort of loop where even though the service should be working fine, it just fails to connect or continues to run very slow. Here’s how to forget your network settings and re-establish the connection:
- On your PS5, go to ‘Settings‘, then select ‘Network‘ from the available options.
- In this menu, select ‘Settings‘ again, and from here select ‘Set Up Internet Connection‘
- Here you will see the list of ‘Registered Networks‘ at the top of the screen, including the network you are connected to and any others that have been saved previously. Below this you will see a list of ‘Networks Found‘ nearby and within range.
From Here there are two ways to forget your network:
- Method 1: You want to highlight the network you are connected to under ‘Registered Networks’ and press the X button.
- This will open a pop up menu with a few options ‘Connect/Disconnect, Advanced Settings and Delete‘.
- Delete should be greyed out if your network is connected but it will be selectable if not. Let’s assume it is connected
- First select ‘Disconnect‘, Then delete will not be greyed out anymore and you can select ‘Delete‘.
- This will remove the network from your registered list, and place it into ‘Networks Found’
- You can select if from here and put in your password again to set it up afresh.
- Method 2: You want to highlight the network you are connected to under ‘Registered Networks’ and press the Options button on your PS5 controller.
- From the drop down options that appear, select ‘Forget‘ and this will remove the network, requiring you to select it and re-enter your password from scratch again.
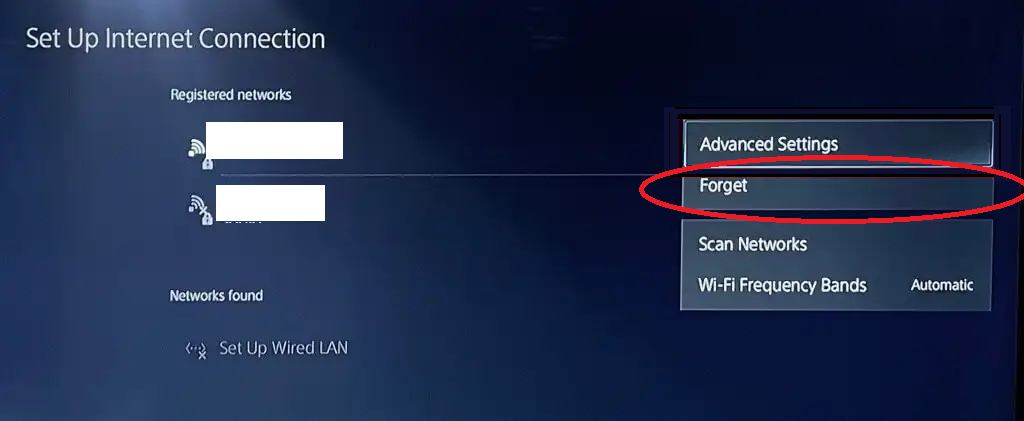
#7. Shorten Distance Between PS5 and Router
The closer your PS5 is to your router, the stronger the Wi-Fi signal will be. Often, we don’t realise how significant a room change can make to how well a router will connect to your console in a new location. Or how impactful walls and furniture can be at blocking a signal.
The further your PS5 is from your router, the more chance there is of other devices that work on WiFI frequencies from also causing interference. So, if you can:
- Move your PS5 closer to your router, ideally in the same room.
- Avoid placing your PS5 or router near other electronic devices that can cause interference.
#8. Use WiFi Booster
A Wi-Fi booster can help extend the range of your Wi-Fi signal. This is particularly useful on large houses or shared accommodation where a router may struggle to reach all the rooms in a house.
- Simply purchase a WiFi booster, or range extender and plug it into a wall outlet as close to ‘half way’ as you can between your router and your PS5.
- Then follow the setup instructions that you receive with the device, to authenticate it with your router and devices.
- This should boost the signal strength to give your PS5 a more stable and powerful connection.
#9. Use PlayStation Repairs Page To Diagnose Fault
Sony’s PlayStation Repairs trouble-shooter can help diagnose and fix common network issues. Simply visit the troubleshooting page and answer a few basic questions about the nature of your issue. Then follow the suggested solutions step by step. Most of these are covered in this post, but some are related to a complete loss of connection where a PS5 won’t connect to WiFi whatsoever. Skip those steps.
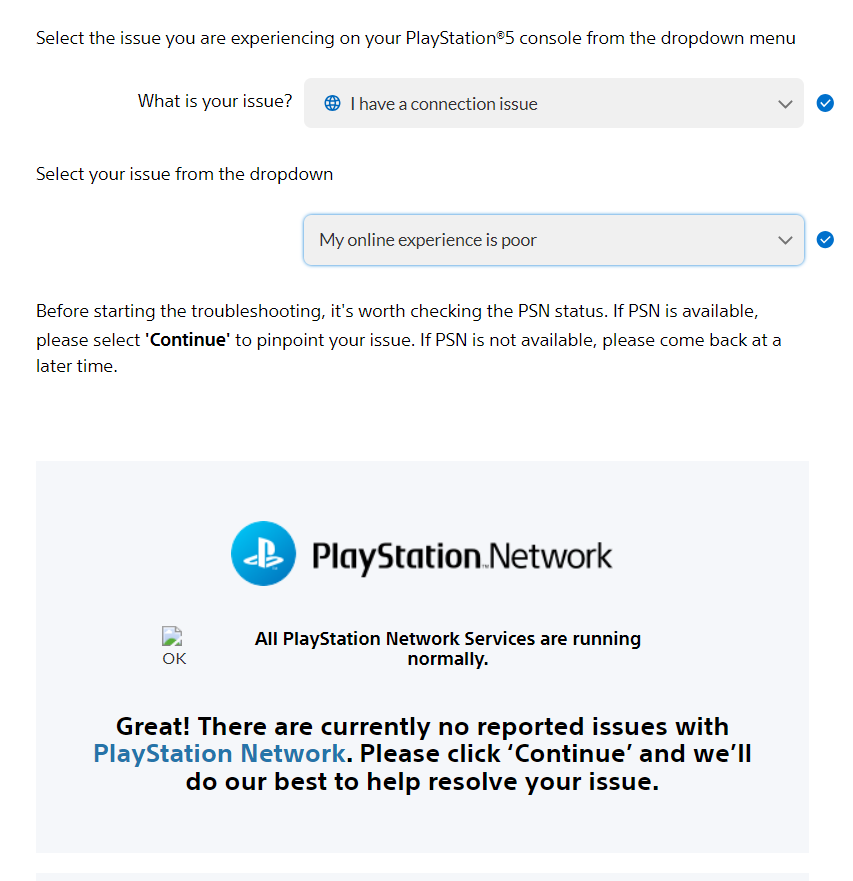
#10. Change WiFi Channel
Changing your router’s Wi-Fi channel can help avoid interference. This is particularly useful if you are in an area where there are lots of routers close by, or a house that is using baby monitors, Wi-Fi speaker systems or video recording devices. These are some of the devices that can cause interference because they work on similar WiFi channels that may disrupt your Wi-Fi. Symptoms of this will often include regular signal drop out. or volatile speeds.
To change your WiFi channel:
- Log into your router’s settings through a web browser.
- You can usually do this by typing your router’s IP address into a web browser, and entering an admin password usually written on the router.
- An admin screen should appear, showing you a management console with various options to check different areas of functionality with your router.
- One of these should be for ‘WiFi’ or ‘Wireless’
- When you enter the menu item for WiFi, you should be able to see certain configuration settings for your connection, including the channel on which it is broadcasting.
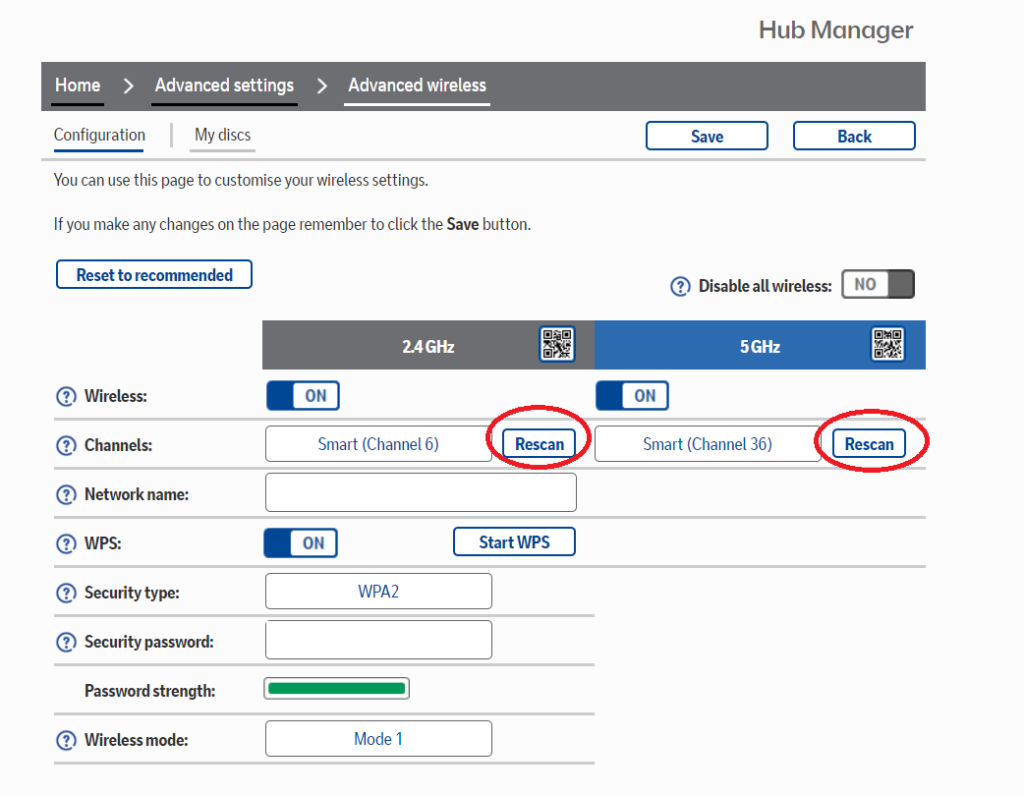
- In the above example, you can see the channel numbers for both 2.4GHz and 5GHz bands. Your PS5 operates on the 5GHz band.
- In this case, I would ‘rescan’ for a different, more optimal channel.
- Some routers may require you to ‘scan’ and others to simply select a new channel.
- Refer to your ISP for more guidance on how to change the WiFi channels on your specific modem and network.
- Ideally, you want to choose a less crowded channel.
#11. Change DNS settings
Changing your PS5’s DNS settings can sometimes improve connectivity, particularly in providing a faster connection. Here’s how to do it:
- On your PS5, go to ‘Settings‘ then ‘Network‘
- In the Network Menu, select ‘Settings‘ and then ‘Set Up Internet Connection.’
Choose ‘Custom‘ and then input your desired DNS settings manually. - Now, you need to know what you are doing here, you can’t just chuck in any old numbers.
- You can do a quick search online to find the best DNS servers for your PS5. To save you some time, the Google’s DNS settings are usually pretty good. These are (Primary: 8.8.8.8, Secondary: 8.8.4.4).
- Feel free to try other recommended servers too but this is not something to tinker with if you are unsure in any way how to reverse the settings that you change.
#12. Upgrade WiFi Package
It might be that once you finish troubleshooting, the end result is that you are simply using up all your bandwidth. That your connection is good but you are simply using up all you are paying for, by having many connections competing for bandwidth at the same time. Perhaps you have children streaming Netflix in one room, a partner streaming Prime in another and two or three gamers trying to play online all at the same time.
If the problem is simply down to the amount of bandwidth you have, then consider upgrading your internet package to a higher speed. Contact your ISP to discuss your options.
Remember, the key to troubleshooting is patience and systematic problem-solving. If your WiFi bugs out completely, you might want to check out our guide on PS5 won’t connect to WiFi for more troubleshooting steps you can try!
If you liked this guide, check out some of our other WiFi troubleshooting posts for other devices:


