We’ve all been there – you’re trying to connect your Android phone to WiFi, but for the life of you it just won’t cooperate. It’s frustrating, isn’t it? Especially when you have a Zoom call to take, a video to stream on the fly, or an incoming video call. Even more frustrating if you rely on WiFi calling because the mobile network is poor in your area. There are lots of reasons the connection may hang or refuse to connect.
In this post, I’ll aim to explore some common reasons why your Android phone might not be connecting to WiFi, and to lift the fog on why it happens. I’ll also provide step-by-step instructions to troubleshoot and fix these issues. Let’s dive in!

Why Is My Android Phone Not Connecting To WiFi?
- Software Glitch – Either with OS or the router
Sometimes, your Android phone or your router might experience a little software glitch that prevents the WiFi connection. This could be due to a temporary bug in the system or a malfunctioning app. Simple glitches are usually quite easy to get over with a few easy steps.
- Network Authentication Error
If you’re entering the wrong password or your device’s MAC address is blocked, you might face a network authentication error. This means your device is not authorized to connect to the network, and won’t be able to connect until the address is unblocked, or you are entering the correct security credentials.
- Out Of Range
If you’re too far from your router, your device might not be able to connect to the WiFi. The signal strength decreases with distance, and physical obstacles can also interfere with it.
- Interference
Other electronic devices or networks can interfere with your WiFi signal, causing connectivity issues. This includes devices like microwaves, cordless phones, baby monitors and even other WiFi networks and routers.
- Network Overloaded
If too many devices are connected to the same WiFi network, it can overload the network and cause connectivity issues. This is common in public places like cafes or during events. Sporting events or music gigs where lots of people are all trying to access WiFi in a small area are prime (if not extreme) examples of this.
- WiFi Outage
Sometimes, the problem might not be with your phone at all. If your Internet Service Provider (ISP) is experiencing an outage, your WiFi won’t work. This will effect all your devices trying to connect to that router and network, not just your phone.
- Hardware Fault
If your phone’s WiFi antenna or your router is damaged, you might not be able to connect to WiFi. This is a less common issue, but it’s still a possibility.
How to Fix These Issues
Now that we’ve identified many of the most common potential issues, let’s look at how to fix them.
Turn WiFi Off And On
Turning your WiFi off and then on again can often fix temporary software glitches or bugs. It’s one of the first, primary rules of IT, ‘turn it off and on again’. Here’s how:
- Swipe down from the top of your screen to open the notification panel.
- Tap on the WiFi icon to turn it off.
- Wait for a few seconds, then tap the WiFi icon again to turn it back on.
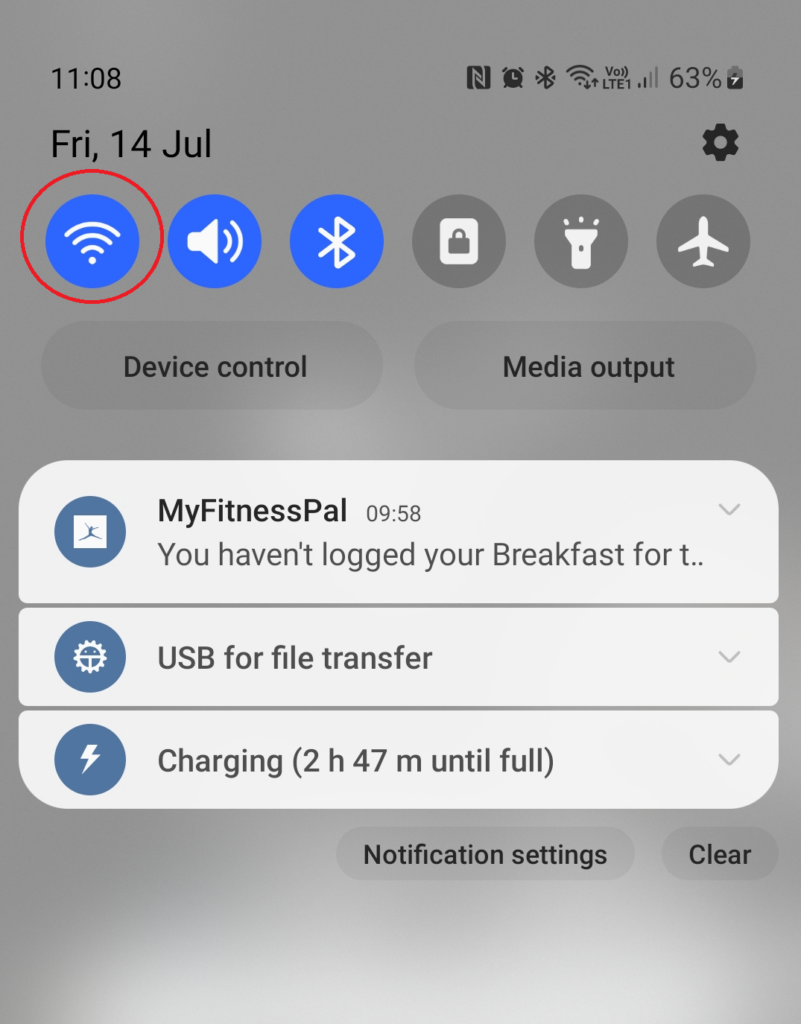
Alternatively, if you are having trouble swiping down – if the screen is a bit glitchy – you can turn of the WiFi this way too:
- Go to the apps on your phone and select settings (usually the symbol of a gear cog)
- In the settings menu, choose ‘Connections‘ or ‘WiFi Settings‘ depending on your model.
- Then opposite WiFi, press the button to turn it off, wait a few seconds and turn it back on again.
Turn Airplane/Flight Mode Off And On
Airplane mode disables all wireless communications on your device. Turning it on and then off can reset these functions and potentially fix your issue. It’s handy for getting rid of many little glitches, particularly if you have been moving through areas with little or no WiFi, across several networks, and areas of poor mobile coverage. Here’s how to do it:
- Swipe down from the top of your screen to open the notification panel.
- Tap on the ‘airplane icon‘ to turn on airplane/flight mode.
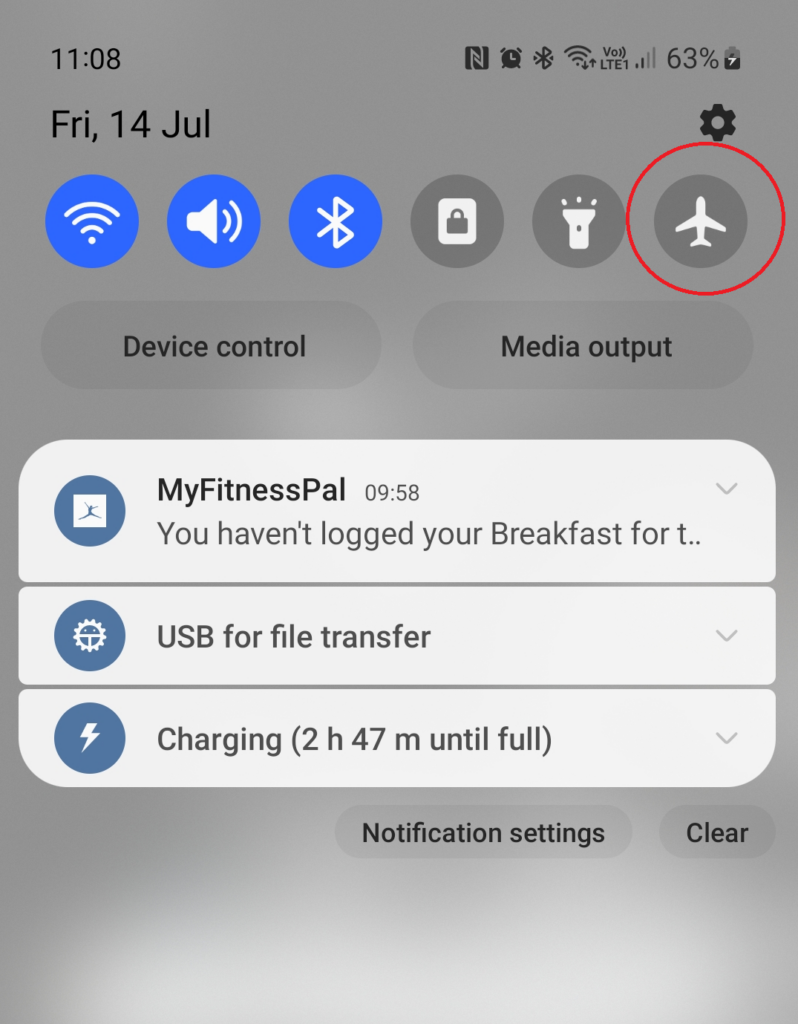
- Wait for a few seconds, then tap the airplane icon again to turn it off again.
Similarly to before you can also toggle this setting on and off in your ‘Connections‘ menu within your phone’s ‘Settings‘ menu.
Forget Network
Forgetting the network will erase all the settings related to that network on your device. Again, this is a good little step for overcoming little glitches and niggles. It’s a particularly good step to try if you know your phone works ok on other networks. Here’s how to do it:
- Open the ‘Settings‘ app on your android phone.
- Tap on ‘Network & Internet‘ or ‘Connections‘ depending on your device, then ‘WiFi‘.
- Tap on the network you want to forget, there might be a ‘Settings Icon‘ at the right of the connection. If there is click on that.
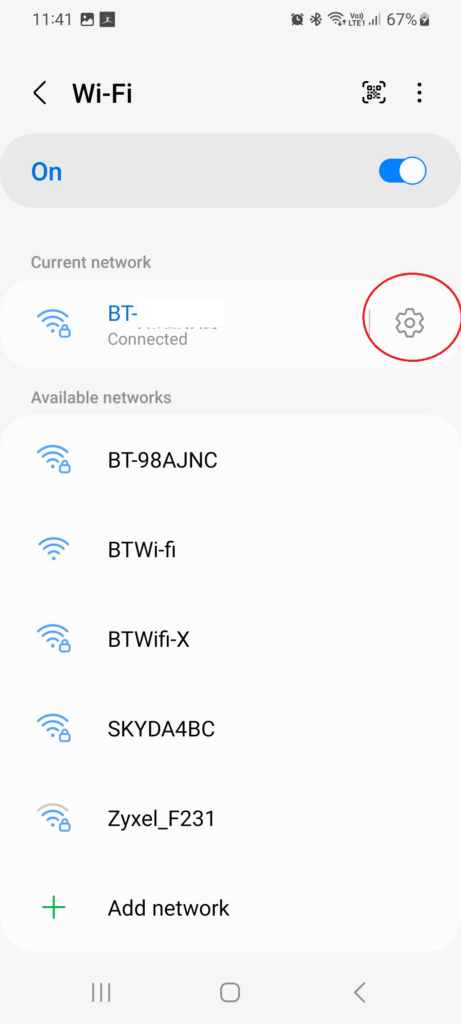
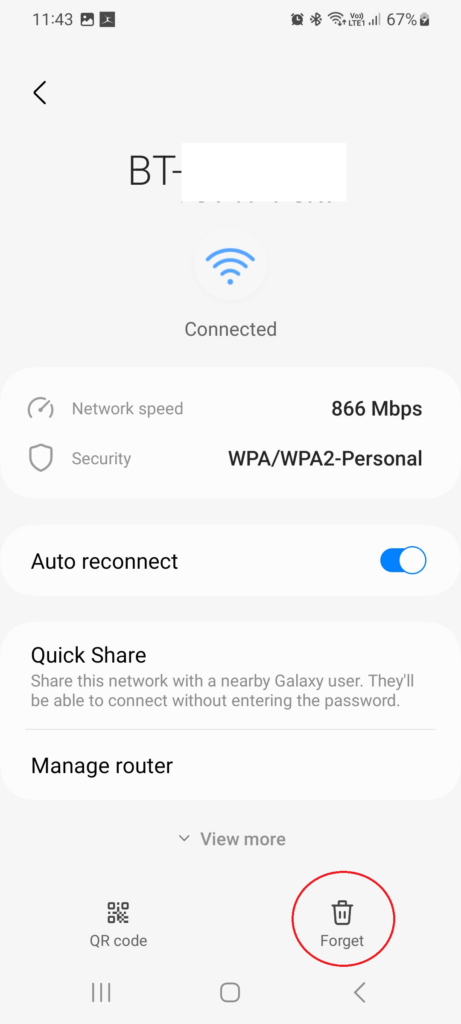
- Then select ‘Forget‘. On this device it is at the bottom of the screen with a trashcan icon.
Reset Network Settings
Resetting your network settings will erase all network settings on your device, including WiFi, mobile data, and Bluetooth.
- Open the ‘Settings‘ app on your device.
- Then either Tap on ‘System‘, then ‘Advanced‘, then ‘Reset options‘.
- Or on newer models, tap on ‘General Management‘ and scroll down the menu until you see ‘Reset‘. Then click on that.
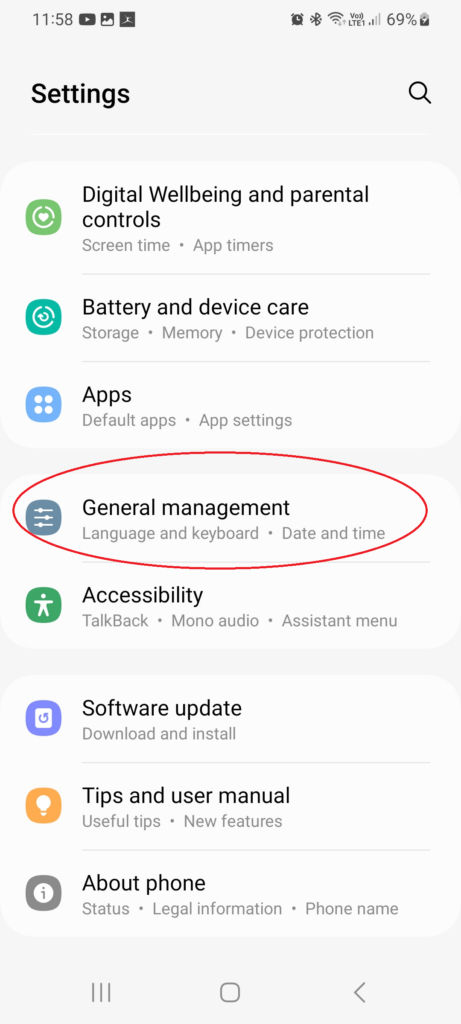
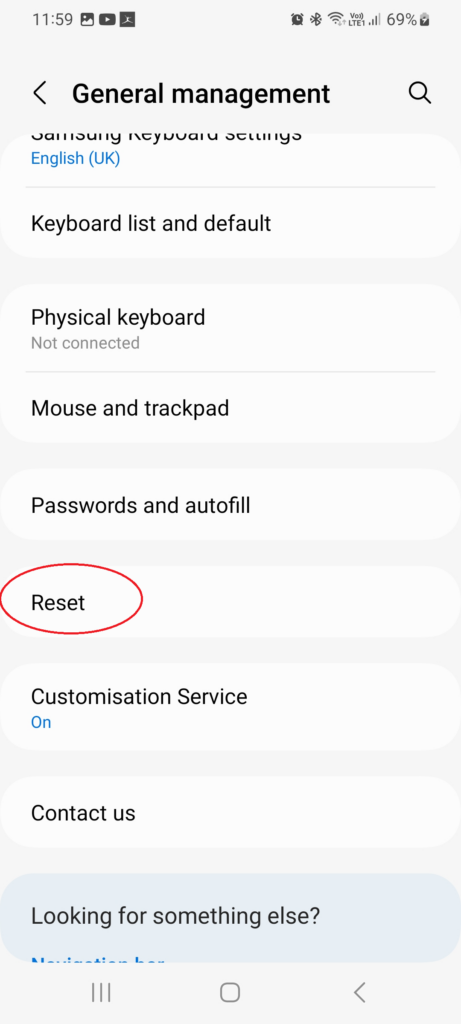
- Tap on ‘Reset WiFi, mobile & Bluetooth‘, or ‘Reset Network Settings‘ (whichever is present) then ‘Reset Settings‘.
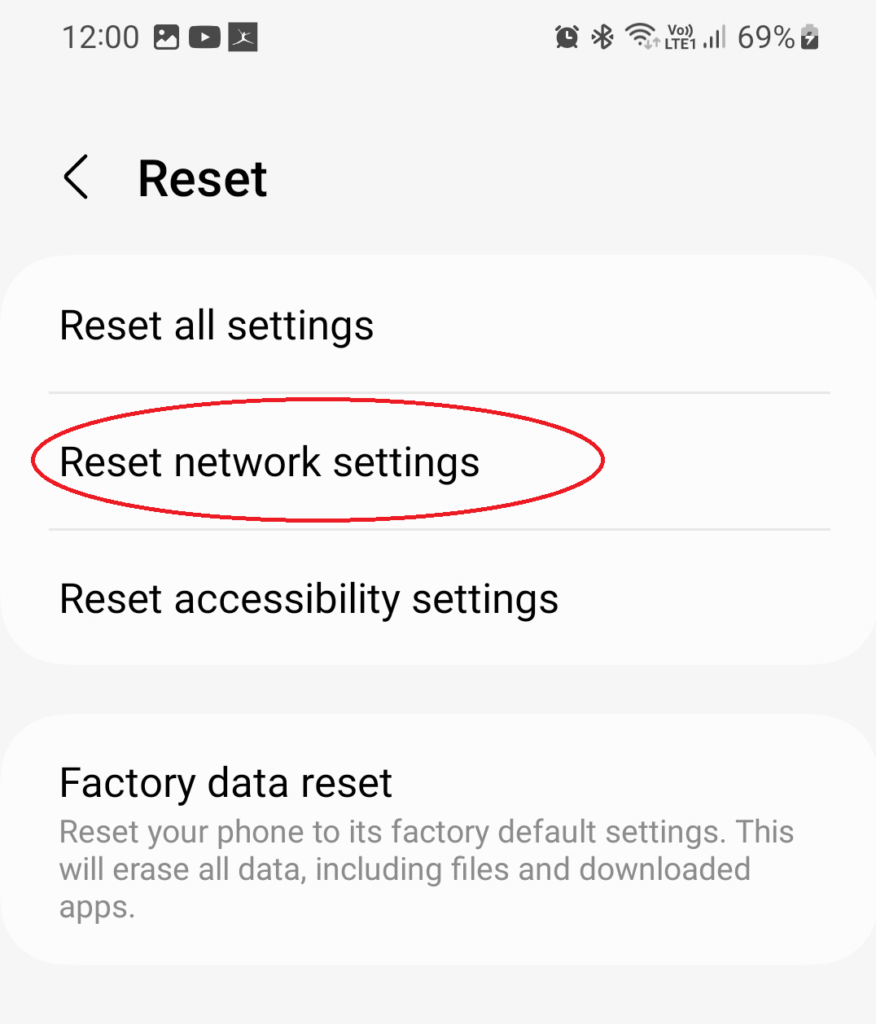
Reboot The Phone
Rebooting your phone can solve many issues, including WiFi connectivity problems.
- Press and hold the power button on your device.
- Tap on ‘Restart‘.
- Wait for your device to restart.
Try Moving Closer To Router
If your device is out of range of your router, try moving closer. This can strengthen the WiFi signal and improve connectivity. This is a common issue in cafes and areas using a shared router, where signal can become poor the further you are, especially if there is no wifi booster.
Even on a home network though, if you are trying to use your phone, in a bedroom at the far end of the house for example, with many walls and furniture between you and the router, signal can become very poor. You can test is distance is the problem simply by moving close to the router and seeing if you can connect there.
Check For WiFi Outage – Is WiFi Working On Other Devices?
If you suspect a WiFi outage, check if other devices can connect to the WiFi. If they can’t, then it could be that your WiFi provider is experiencing an outage. You can often tell this is the case by looking at your router. When there is an outage, the router will usually display a different colour of light to the one it shows when there is a stable connection. The light might also be flashing or inconsistant.
An outage may be the result of a fault inside your property, or outside, effecting a wider area. You can check your ISPs website, or sites like downdetector for any announcement of scheduled maintenance in your area, or for any outages. You might also want to contact your ISP by phone or chat because they might not be aware of the outage.
Reset The Router (If Possible)
Resetting your router can solve many network-related issues. However, this should be a last resort as it will erase all your router’s settings.
- Locate the reset button on your router (you might need a pin or a paper clip to press it).
- Press and hold the reset button for about 10 seconds, then release it.
- Wait for your router to restart.
Alternatively you can rest the router from the router admin console.
- To do this you will need access to a laptop or PC into which you can search for an IP address.
- Enter the IP address listed on your router, and the admin password. If you can’t find these easily, look through your router manual or your ISPs website for help locating these details.
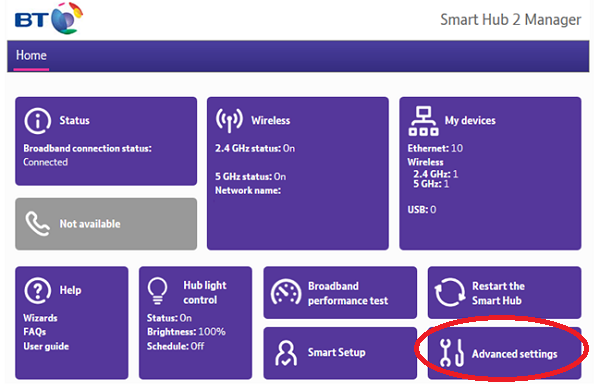
- Then, in the admin console look for the setting that will allow you to reset your router. This will usually be under ‘advanced settings‘.
Turn Off Any VPN
If you’re using a VPN, it might be interfering with your WiFi connection. Depending on the type of VPN, there may be an incompatibility between the service and your router. Try turning it off to see if that fixes the issue.
Try A Different WiFi Channel
If your WiFi is experiencing interference from other networks, changing the WiFi channel might help. This can usually be done in your router’s settings.
- When you log in to to the router settings (via laptop or PC) an admin screen should appear, showing you a management console with various options to check different areas of functionality with your router.
- One of these should be for ‘WiFi‘ or ‘Wireless‘
- When you enter the menu item for WiFi, you should be able to see certain configuration settings for your connection, including the channel on which it is broadcasting.
- From here you should be able to change the channel settings.
- Some routers may require you to ‘scan‘ and others to simply select a new channel.
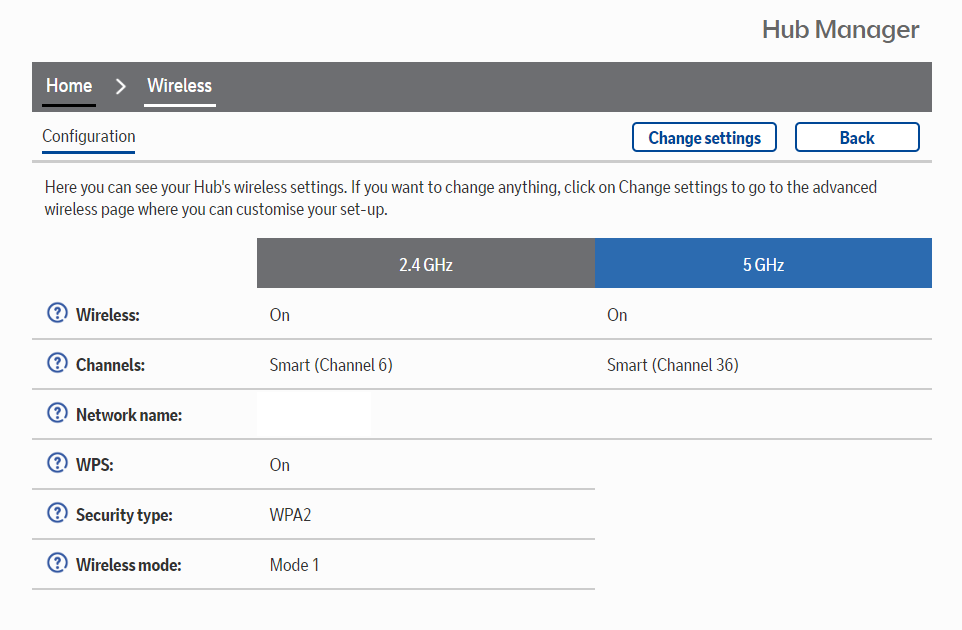
- Refer to your ISP for more guidance on how to change the WiFi channels on your specific modem and network.
- Ideally, you want to choose a less crowded channel.
Update Router Firmware
Outdated router firmware can also be the cause of connectivity issues. This could be the problem if:
- Your Android phone won’t connect to your WiFi but connects to other Networks
- Your ISP confirms there is no outage or fault with your line.
- Other devices might also be struggling to connect to your router.
- Your Android phone can’t even find the desired router SSID.
If you believe the firmware to be a problem, Check your router’s manufacturer website for firmware updates. Alternatively, you can back up and restore your router from the router admin console.
- Using the same steps as mentioned before, search for the IP address for your router admin console and enter the security credentials.
- While each manufacturer and ISP have different admin consoles, you want to look for a features like ‘advanced settings‘, and ‘system settings‘.
- On the BT hub for example, in ‘Advanced Settings’, and then ‘System’ you have the option to either ‘factory reset‘ the router, change your username and password, or to ‘Backup/Restore‘ your router.
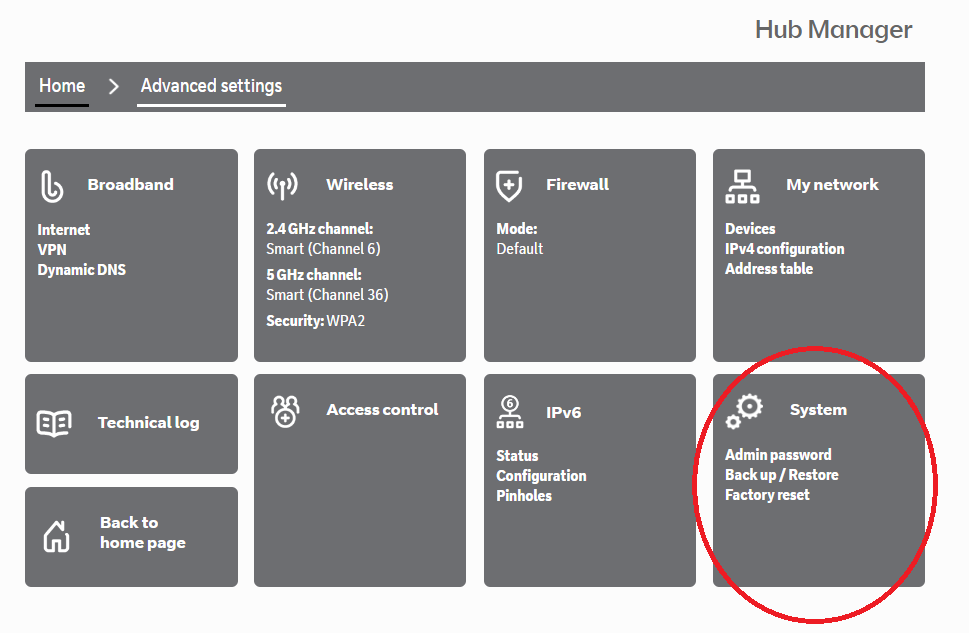
This will roll back the router and reinstall the software. If a rogue update has interfered with the software, it should fix this allowing you to access WiFi again. If it needs an update, it should be able to attempt to install the latest firmware again.
If a restore doesn’t work you can always try the factory reset, but it is advisable to read your ISPs documentation around this for your specific router before doing so.
Update Phone Software
Similarly, outdated phone software can also cause issues. Check for software updates in your phone’s settings and make sure the latest software is installed. Now, depending on your model of Android phone, the menu for doing this might differ slightly.
The most common path to finding software updates on older Android phones is:
- Open the ‘Settings’ app on your Android device.
- Scroll down and tap on ‘System‘. This option is usually located towards the bottom of the settings menu.
- Tap on ‘Advanced‘. This will expand additional options under the ‘System’ category.
- Tap on ‘System update‘. This option is usually the first one under the ‘Advanced’ category.
- On the ‘System update’ screen, you’ll see information about your current Android version and security update. If an update is available, there will be an option to install it.
- If an update is available, tap on ‘Download and Install‘. Your device will download the update and then restart to install it. Make sure your device is charged or connected to a power source before starting the update to prevent it from turning off during the update process.
On newer and more advanced Android phones, such as the Samsung Galaxy S10, S20 and up, the process is similar but less menus to sift through. Simply:
- Open the ‘Settings‘ app on your Android device.
- Scroll down and tap on ‘Software Update‘.
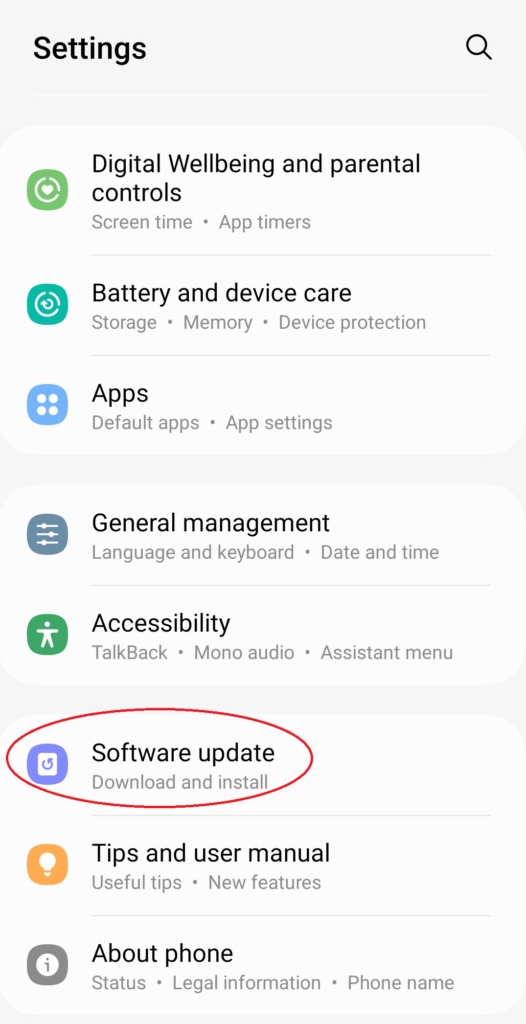
- This will show you the version of software currently on your device, and when the last update was installed.
- If you click on ‘Download and Install‘, your phone will search for the latest update.
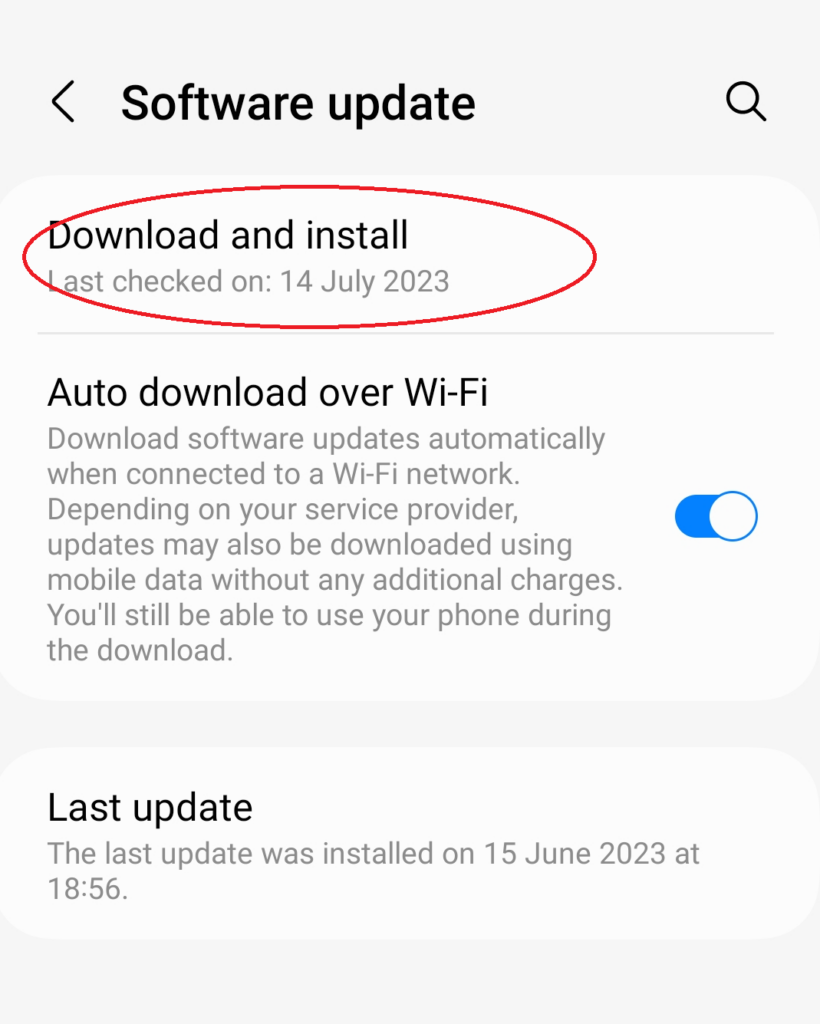
- If you already have the latest version, your phone will tell you this. If there is an up to date version to install, it will download and install it.
Change DNS Settings
Changing your DNS settings can sometimes improve your WiFi connection. This is particularly helpful if your WiFi connection is slow or lagging rather than completely unavailable. Before you do this though, make sure you know exactly which DNS settings you want to use. I wouldn’t recommend this step for a novice, as you need to have a fair amount of confidence changing these settings.
Still, if you are comfortable doing so, here are the steps:
- Go to your ‘Settings‘ Menu, and from here choose ‘Connections‘
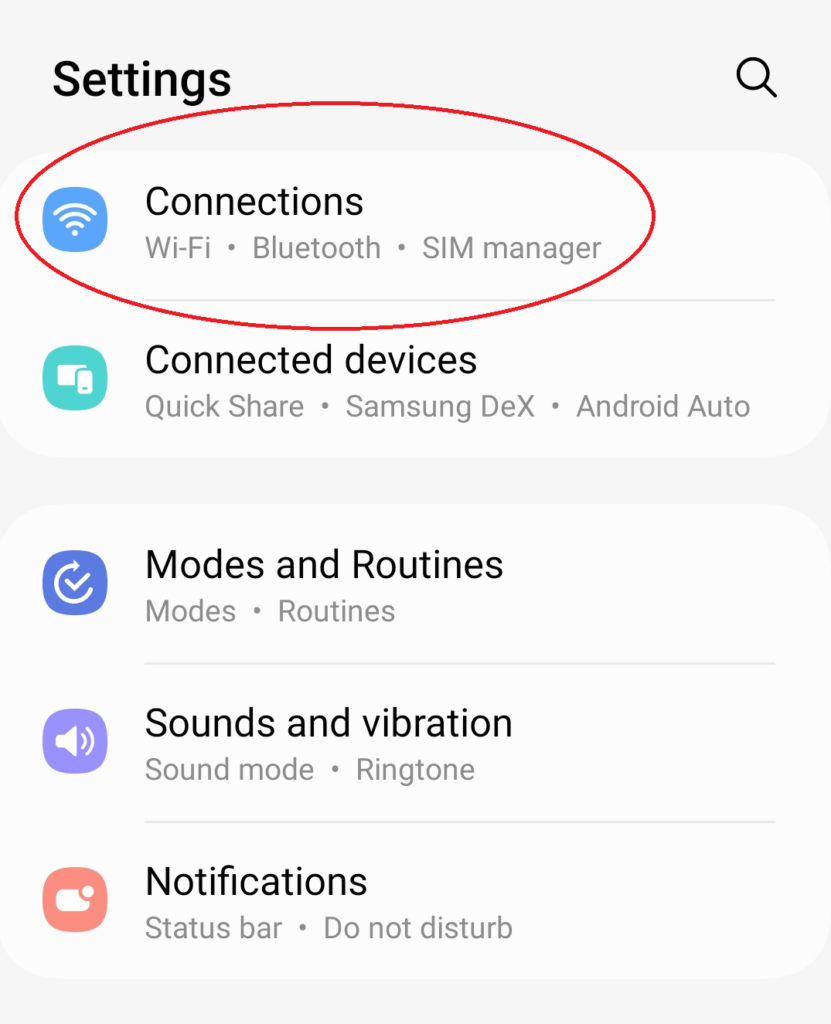
- Then select ‘More Connections Settings‘
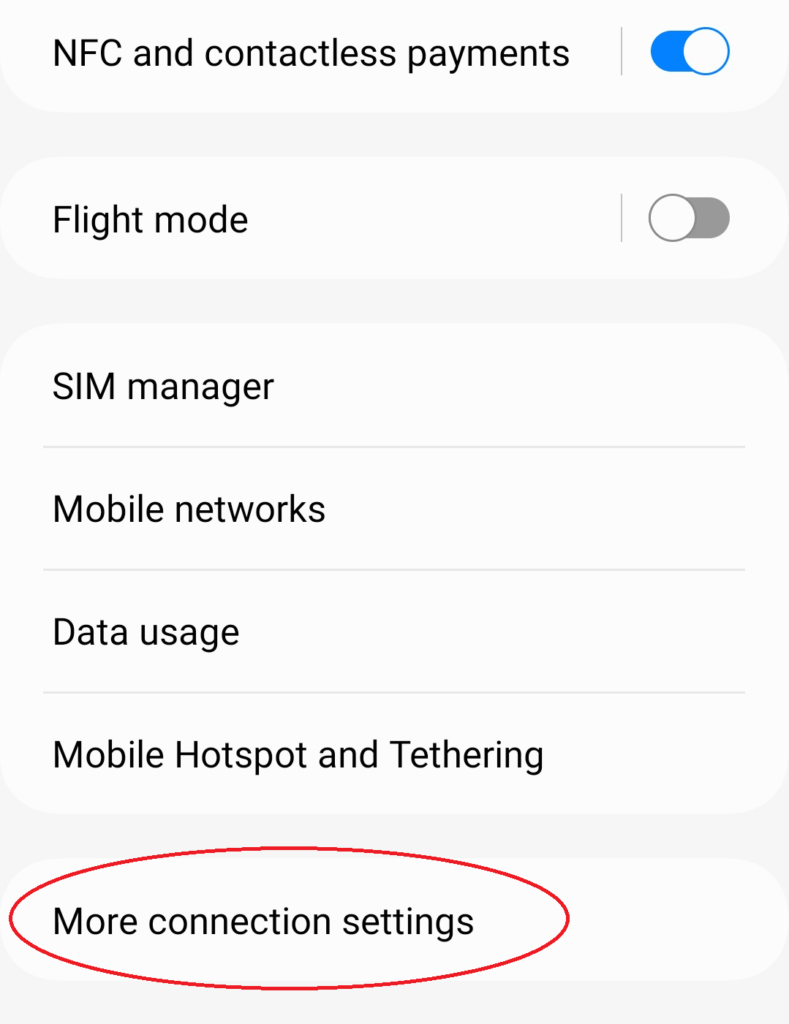
- In this menu, select ‘Private DNS‘
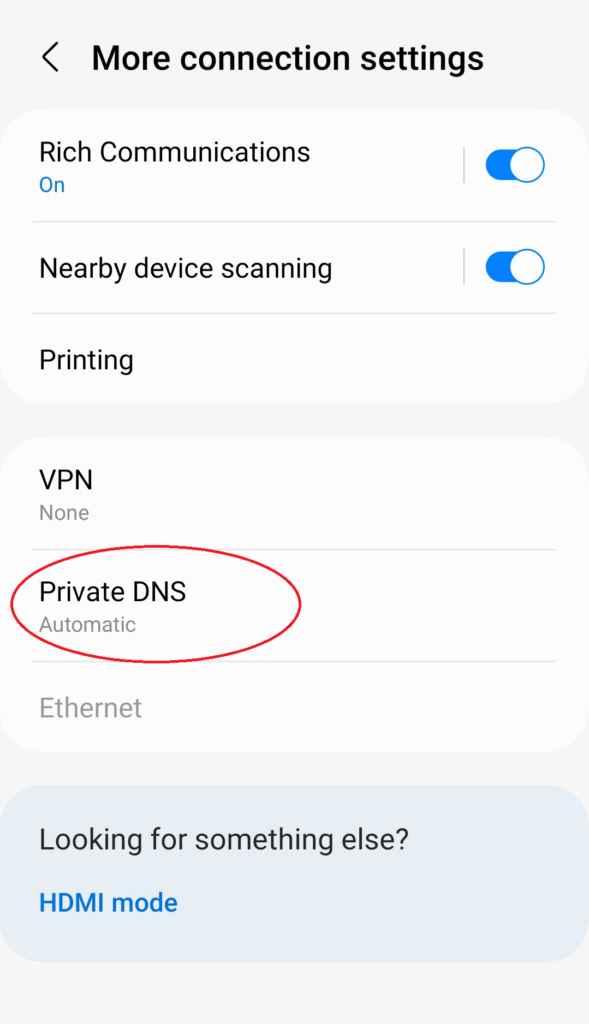
- Enter the host name of the DNS provider you want to access and click on ‘Save‘.
- Some models may need you to navigate to ‘Network & Internet‘ then ‘Private DNS‘ from there.
Factory Reset Phone
If all else fails, you might need to factory reset your android phone. This will erase all data on your device, so make sure to back up important files first. I have a guide on how to factory reset a Samsung phone, which gives you a full set of options with screen shots if it comes to this. It’s kind of your last resort this before contacting the pros.
If these steps fail to resolve your connection issues, and you are confident your Router is receiving and transmitting a steady signal (confirmed by other devices connecting ok) then it might be time to consider the possibility of a hardware fault with your phone.
And there you have it! We hope this guide helps you solve any WiFi connectivity issues you might be experiencing with your Android phone. Remember, technology is great when it works, but sometimes, it needs a little help!



