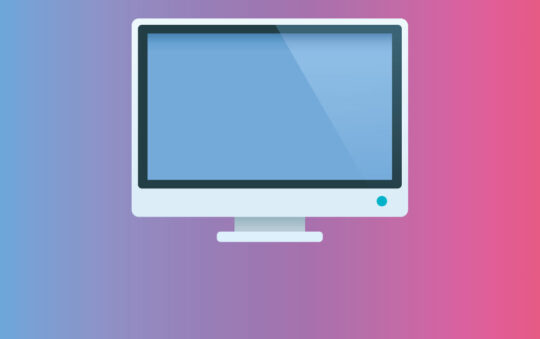by Aaron Weiss
In Part 2 of “Creating a Wireless Network” we set up and configured your network, beaming data across your home or office. But sometimes, things go awry. What if your network seems too slow or is unreliable? In the conclusion to our three-part series, we look at some common factors that can undermine your wireless network and offer suggestions for how you might be able to improve its performance.
Weak Signal?
Whether you’ve set up an 802.11b network, a “g” network, or an enhanced network with speeds of 108Mbps or more, experiencing maximum speed depends on signal strength between your wireless router and your wireless computer.
Wireless networks are designed to slow down as the signal degrades, which generally is a good thing – it means your network isn’t simply on or off, but capable of working under a variety of less-than-ideal conditions. But if yours is slowing down unnecessarily, you may have options to improve its speed.
Your signal strength will vary depending upon your wireless computer’s location relative to your wireless router.
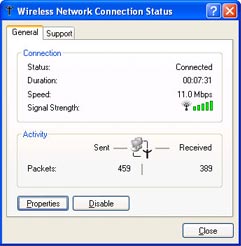
In Windows XP (see screen above) you can double-click the wireless networking icon in your taskbar to see your signal strength.
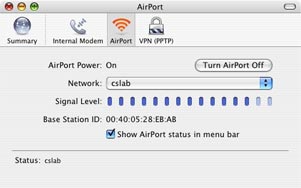
Mac OS X users can click the AirPort icon in the toolbar an choose Open Internet Connect from the drop down menu to see a detailed signal strength meter (see screen above).
In practice, you may not see 100 percent signal strength, yet still achieve near maximum network speed. Wireless performance is divided into segments. If your connection seems to hover under 60 percent or so in strength, consider why that may be.
Wireless Router Placement
Often, signal-strength problems are due to the location of your wireless router. Ideally, the more of a “bird’s eye view” your wireless router has of your home or office, the stronger the signal will be throughout. Central, open locations on higher floors are ideal.
Of course, in practice, your wireless router needs access to power and, probably, your broadband modem. You may be able to relocate your broadband modem depending where your cable or phone lines enter your home or office, or extend the cabling between your broadband modem and router.
In particular, avoid placing your wireless router in basements or other locations surrounded by thick walls, which will weaken the wireless signal. The same rules apply to the other end of the connection, too — your wireless computer. Obviously, your distance from the router is one factor in signal strength, but within its rated operating range, distance is less important than dense physical obstacles.
Be sure that the antenna(s) on your wireless router are in an upright position. Usually this works best, but if you continue to experience signal strength weakness, try re-orienting the antennas by small amounts.
Unfortunately, all hardware is not created equal. Some models of wireless router simply perform better than others. And different models of wireless add-on cards and built-in wireless reception on portable computers can vary widely. It’s not uncommon for one model of portable computer to receive a weaker signal strength than another model or brand right beside it due to lower quality components.
Interference
As our electronic universe becomes increasingly crowded, opportunities for one piece of gear to interfere with another increase. Today’s wireless network hardware uses the 2.4Ghz frequency range. Two of the most notorious culprits that also emit radiation at 2.4Ghz are microwave ovens and many cordless telephones.
The mere presence of two operating devices at 2.4Ghz does not automatically guarantee conflict. Wireless network gear slices up its frequency range into 11 smaller channels, and by default tries to find the clearest channel whenever a connection is made. Similarly, newer cordless phones are designed to be friendlier in co-existing with wireless networks. That said, proximity to microwave ovens (in use) and cordless telephones still account for the most common forms of intereference with wireless networks.
Another common source of interference is other wireless networks. Again, the hardware tries to avoid conflict, but some handle this better than others, and densely populated areas may simply have crowded airwaves. If your home or office is located in an urban environment and your signal strength seems weaker than it should be, try moving your wireless gear to the center of your space. Staying away from walls or windows where neighboring networks might bleed through could help.
Dropped Connections?
Losing the connection between your wireless computer and your wireless router is the most common failure that can plague your wireless network experience. Sometimes you lose your connection and can’t get it back for a random length of time. Other times, you lose your connection for a split second, but it’s almost immediately re-established. Even this can cause problems during certain activities, like file transfers.
Dropped connections can be tricky to diagnose because they are really a symptom of another problem. Quite a few problems can express themselves as a lost connection. Let’s consider some of the most common causes.
Interference
We talked about how interference can affect your wireless performance. If severe enough, interference could certainly result in dropped connections. I remember a case where an individual sat with his cordless phone right beside his portable computer. He’d be surfing the Web without difficulty and then the phone would ring. After their conversation, their wireless connection was lost. It would spontaneously return 30 seconds or so later. Indeed, the culprit was the cordless phone, an older model, which was blasting interference on the 2.4Ghz frequency shared by the wireless network.
Switching to a 900Mhz or 5.8Ghz cordless phone will often the resolve the conflict. Newer 2.4Ghz cordless phones that advertise themselves as “wifi friendly” will also resolve the problem.
Firmware and Driver Updates
Both your wireless router and wireless card, whether an add-on or built-in to your computer, are driven by software “brains”. The brains of your wireless router is known as firmware. The brains of your wireless card is known as a driver.
Manufacturers often update their firmwares and drivers to add features and fix bugs. When you remove your hardware from its box, the firmware and drivers included may already be slightly outdated. Many times, this isn’t a problem, because the bugs that do exist are often obscure and affect only certain unusual situations. But you never know.
There is something to be said for the adage, “if it ain’t broke, don’t fix it.” If your wireless network is performing up to your expectations, there’s really no need to muck around with updating your firmware and drivers. But if you are having mysterious problems — particularly dropped connections —that’s a different story.
Often, updating your firmware and drivers turns out to be just the fix to gaining a stable connection.
Most wireless routers let you update the firmware through the browser-based administration interface. The process involves just a few simple steps:
1. Visit the manufacturer’s site for your wireless router.
2. Navigate to the Downloads area and find the firmware for your specific model of wireless router.
3. Download the firmware and save or unpack it onto your computer (follow the manufacturer’s instructions).
4. Connect your computer to the router using a wired Ethernet cable, and disable your wireless connection. It’s not safe to upgrade your router’s firmware over a wireless connection.
5. Open the administration page for your wireless router. Our example is from a ZyXEL brand X-550 router — yours may look different.
6. Open the firmware upgrade administration page and follow the prompts to open the firmware file you downloaded.
7. Once you begin the firmware upgrade process, do nothing. Any interruption in the process, from a lost connection to a power outage, could damage your router. Before doing this at all, be sure to check the manual for your particular model. Procedures may vary.
More often than note, updating the wireless router firmware solves many mysterious network problems. But if it doesn’t, the next suspects are the wireless drivers in your computer.
If possible, test other wireless computers in your network. Do they experience the same dropped connections as yours? If not, you may want to update the drivers of your wireless card. Procedures vary widely, so consult the Web site of your portable manufacturer, or the maker of your wireless card, for downloads and instructions to update your drivers.
Duplicate Network Names
Another scenario that may lead to dropped connections occurs when your wireless computer is confused about which wireless access point to connect with.
If your home or office is near others, they may have a wireless network with the same name as yours. This is especially common when people don’t change their network names (known as SSID’s) when setting up their router. In Part 2, Step 6 of this series we configured the network name.
Suppose you didn’t change your wireless network name, so it defaults to the very common “LINKSYS”. Your neighbor next door has the same brand of router and didn’t change her network name either. If your wireless networks overlap, your computer can see both. Windows XP will not show both as separate available networks — instead, it will show only “LINKSYS.”
When you connect to “LINKSYS” Windows will try to connect with the one with a stronger signal. It may be that both your signals are similar, but small fluctuations change which is stronger at any given moment. Windows will start hopping between them, trying to stay with the strongest, and dropping your connection with each transfer.
Assign your wireless network a unique name and avoid the duplicate SSID problem.
802.1x Authentication
In Part 2 of this series, we looked in detail at securing your wireless network, either with WEP or, better, WPA or, better yet, WPA2. Some organizations employ another form of security, known as 802.1x. Unless you are inside a network that uses 802.1x (most likely no), you don’t need Windows to attempt 802.1x authentication. When it does so, it may interrupt your connection.
You can disable 802.1x authentication in Windows XP by going into your Control Panel, Network, and opening the Properties page for your wireless connection.
Look for the property tab labelled Authentication — its exact location may vary.
Uncheck 802.1x authentication.