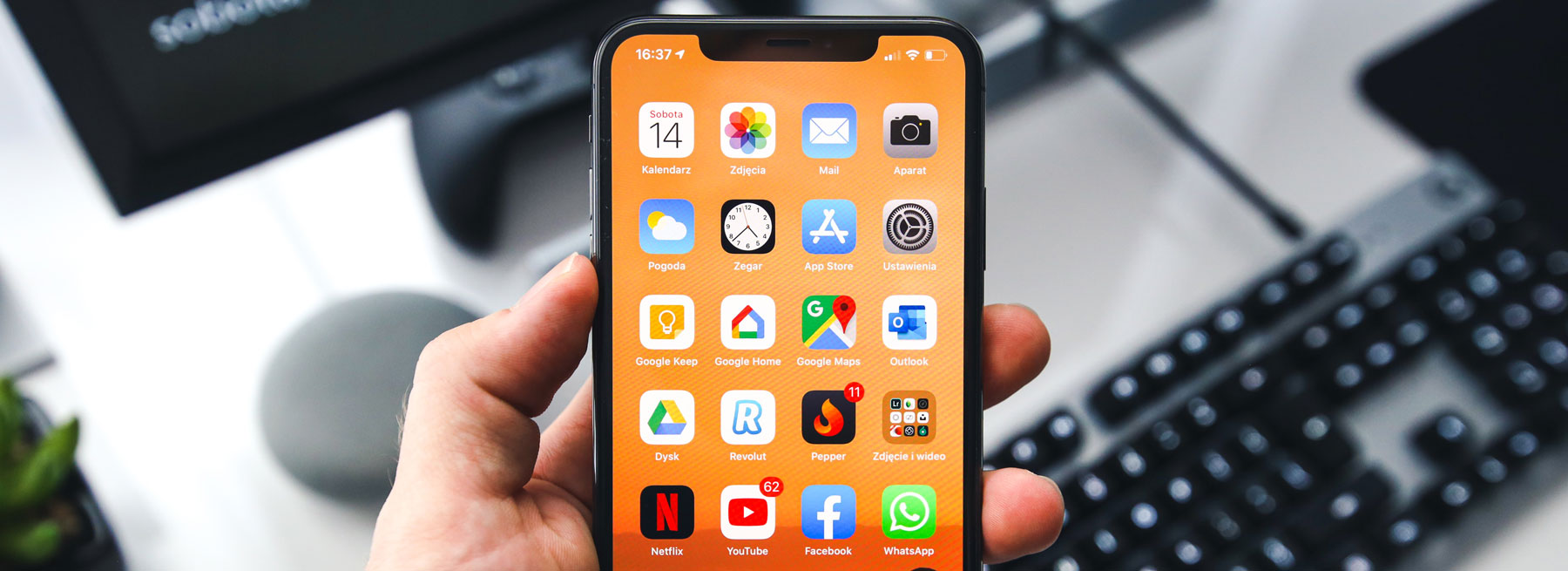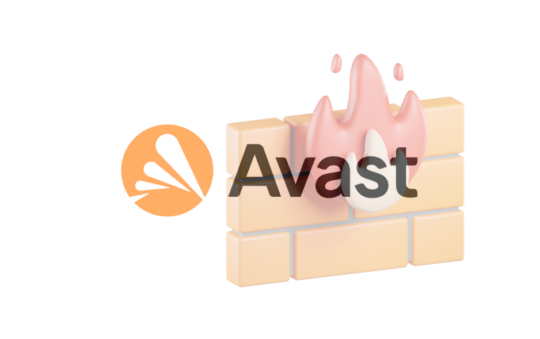Navigating the digital world with your iPhone can often lead to an accumulation of cached data and cookies, impacting your device’s performance and storage. This guide is designed to help you clear up this digital clutter.
By removing cache and cookies, you not only reclaim valuable storage space but also enhance your device’s efficiency and safeguard your privacy.
We’ll take you through simple, effective steps to cleanse your iPhone and ensure it runs smoothly.
Clearing the cache on an iPhone can be accomplished in several ways depending on what you’re trying to achieve.
How To Clear Cache on Your iPhone
Here’s a step-by-step guide on how to clear cache on an iPhone:
1. How To Clear Safari Cache
Safari is the default web browser on iPhone, and you can clear its cache separately.
1 – Go to settings which is displayed as ‘General’ on your iPhone.
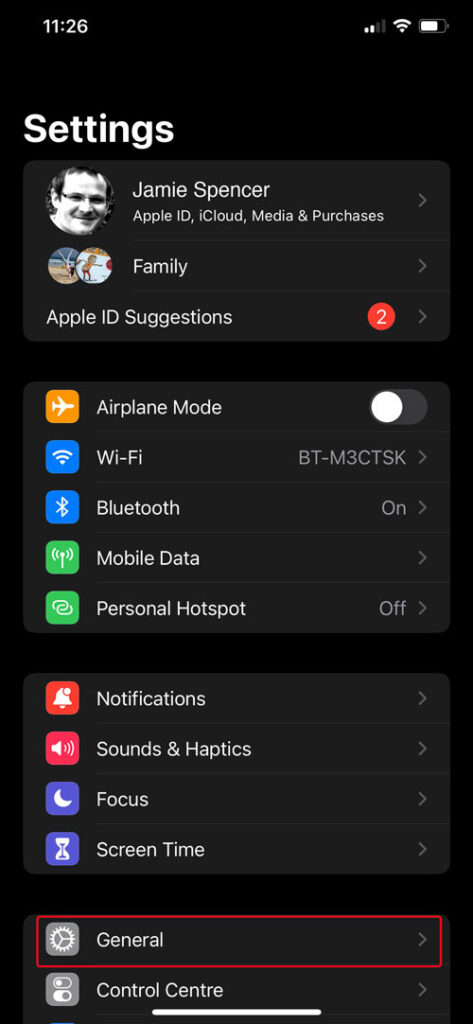
2 – Then select “iPhone Storage”
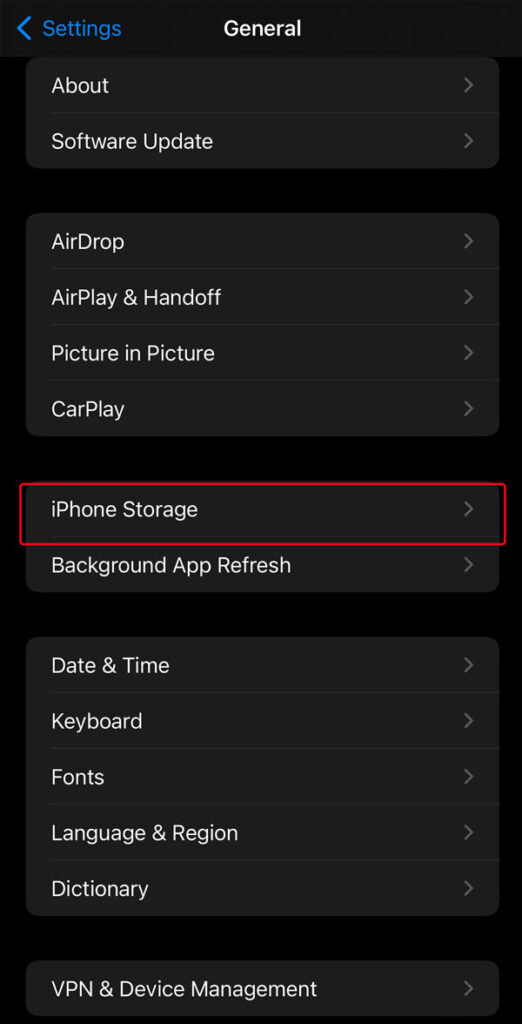
3 – Scroll down and tap the ‘Safari’ app.
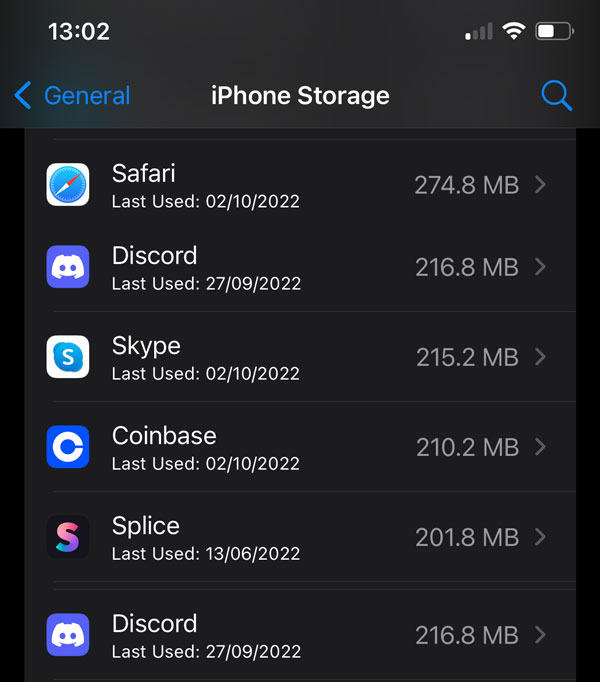
Scroll down in the Safari settings and tap ‘Website Data.’
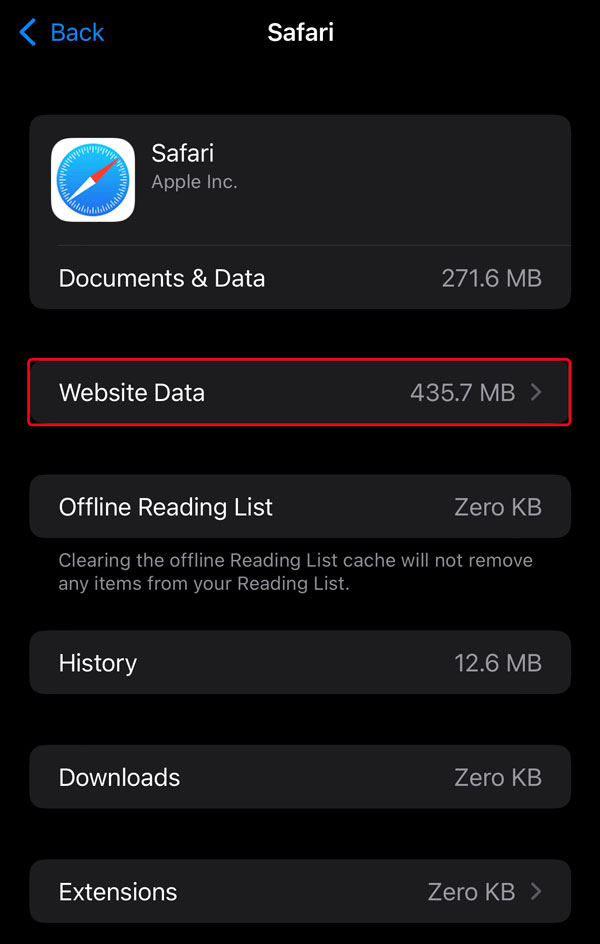
Confirm by tapping ‘Clear History and Data.’
Bear in mind, when you erase website data from your iPhone, you’re removing not just the cache, but also the cookies. The iPhone does not provide an option to clear these two components independently.
2. How To Clear Chrome Cache on Your iPhone
Clearing the cache in Google Chrome is a straightforward process.
Here’s how to do it:
- Open the Google Chrome app on your iPhone.
- Tap on the three-dot menu at the bottom-right corner of your screen.
- A menu will appear at the bottom of your screen. Scroll up and tap on ‘Settings’.
- In the ‘Settings’ menu, scroll down and tap on ‘Privacy’.
- In the ‘Privacy’ menu, tap on ‘Clear Browsing Data’.
- Check the box next to ‘Cached Images and Files’. If you wish to clear cookies and site data or browsing history as well, check those boxes too.
- Tap on ‘Clear Browsing Data’ at the bottom, then tap on ‘Clear Browsing Data’ again in the confirmation pop-up.
- Tap ‘Done’ at the top right corner of the screen to exit.
And that’s it! You’ve successfully cleared your cache in Google Chrome on your iPhone. Please note that clearing cache might make some web pages load a bit slower on your first revisit, as all the information has to be downloaded again.
3. How To Clear App Cache
Unfortunately, iOS does not have a one-click solution to clear all app cache. However, you can try the following steps for individual apps:
1 – Go to ‘Settings.’
2 – Scroll down and tap ‘General.’
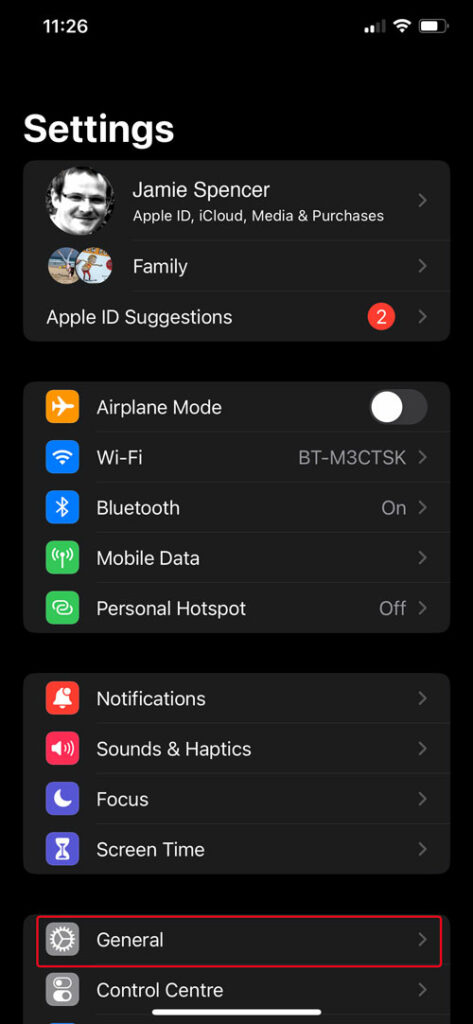
3 – Tap ‘iPhone Storage.’
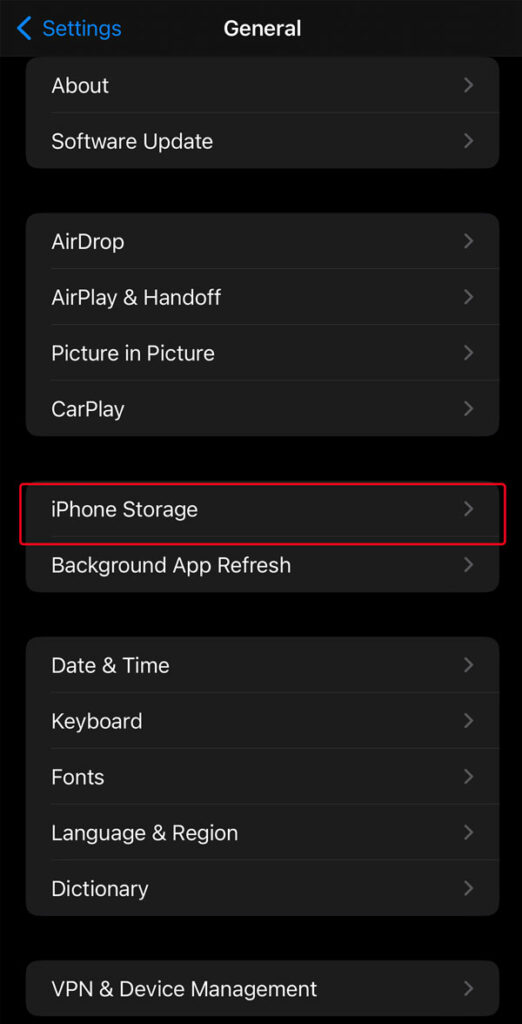
4 – Here you’ll see a list of all your apps and the amount of storage they use. Tap an app that takes up a lot of space.
5 – Check the ‘Documents & Data’ section. If it’s taking up more than 500MB, it’s worth deleting and reinstalling the app to clear the cache.
6 – Tap ‘Delete App,’ then head to the App Store to re-install it. This will be a clean install without the data and documents.
So to recap, to clear app cache on your iPhone open Settings > General > iPhone Storage. The scroll down to the app you want to clear cache on.
4. Restart your iPhone
In many cases, simply restarting your iPhone can also help clear the cache:
- Hold down the power button (or the power and volume down buttons on iPhone X and newer) until the ‘slide to power off’ option appears on your screen.
- Swipe the power icon from left to right to turn off your iPhone.
- Wait a few moments while your iPhone shuts down, then hold the power button (or the power and volume down buttons on iPhone X and newer) until the Apple logo appears on your screen, indicating that your iPhone is turning back on.
Please note that while clearing cache might free up some space on your iPhone, it might also slow down your apps as all the data and files they stored on your device will be deleted.
When you use the app again, it will start recaching files, and may take longer to open or complete actions.
Why Should You Clear Your Cache on Your iPhone?
Clearing cache and cookies on your iPhone can offer several benefits. Over time, your device stores a significant amount of data from websites and apps, including site preferences, login details, and various forms of media.
This can take up precious storage space, slow down your device, and cause apps and pages to load incorrectly.
By clearing cache and cookies, you free up storage space, improve device performance, and ensure you’re seeing the latest version of websites you visit.
Additionally, clearing this data can provide a measure of privacy, wiping away your browsing history and site preferences.
How To Clear Cookies on Your iPhone
Here’s a step-by-step guide on how to clear cookies on an iPhone:
How To Clear Cookies In Safari
- Open Settings: Locate the “Settings” app on your iPhone’s home screen and tap to open it.
- Go to Safari Settings: Scroll down the settings list until you see “Safari.” Tap on it to open the Safari settings.
- Clear History and Website Data: In the Safari settings, you’ll see an option labeled “Clear History and Website Data.” Tap on this. It should be near the bottom of the list.
- Confirm Action: A confirmation window will pop up, warning you that clearing will remove history, cookies, and other browsing data. Tap “Clear History and Data” to confirm your action.
Please note that this will delete your browsing history, cookies, and cache data for all websites you’ve visited. If you’re signed into any websites, you’ll likely be signed out, and you may need to re-enter your login details the next time you visit.
How To Clear Cookies In Chrome
- Open the Google Chrome App: Locate the Chrome app on your iPhone’s home screen and tap to open it.
- Open the Chrome Menu: Tap the three-dot menu icon located at the bottom-right corner of your screen.
- Go to Settings: In the menu that appears, scroll up and tap “Settings”.
- Navigate to Privacy: In the ‘Settings’ menu, scroll down and tap “Privacy”.
- Select Clear Browsing Data: In the ‘Privacy’ menu, tap “Clear Browsing Data”.
- Choose What to Clear: Check the box next to “Cookies, Site Data”. If you want to clear other browsing data, check the appropriate boxes.
- Clear Browsing Data: Tap “Clear Browsing Data” at the bottom, then tap “Clear Browsing Data” again in the confirmation pop-up.
- Exit: Tap ‘Done’ at the top right corner of the screen to exit.
As with Safari, clearing cookies on Chrome will sign you out of most websites, and you might need to sign in again the next time you visit.