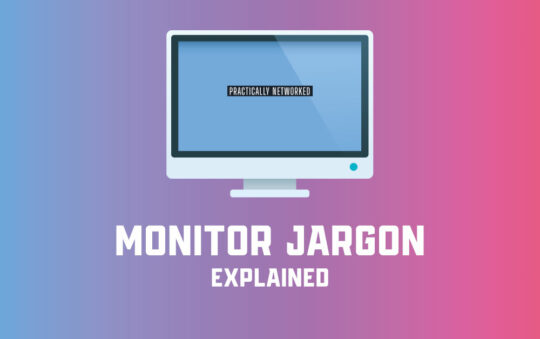We all experience at one point or another the agonizing timing of the blue screen of death. Or the RPG freezing in a really important battle. Or Windows just becoming completely unresponsive for no apparent reason. Laptops can be infuriating things at times, and while some problems can be fixed really easily – as simple as turning it off and on again – others are a little more tricky.
I’ve used a few HP laptops in my time, I find they make good off-the-shelf options for multitasking and crunching lots of data. Personal choice, but one I haven’t regretted, yet. But like any other laptop, there will come a time when you need to trouble shoot, and may well need to know how to recover your machine.
In this guide, I’ll take you through how to factory reset an HP laptop, your different options for doing so and how you can factory reset even without your password. I’ll start off by giving you some examples of when you might want to factory reset, and what you should do ahead to protect your data. Let’s get started!

Troubleshooting On HP
In addition to the ‘usual’ methods of problem solving on a laptop, HP Laptops often come with a host of proprietary software to help support and troubleshoot a range of different issues. They are not alone in doing this, Dell for example of another, also do this with their Support Assist app, which helps you download and install the latest driver and software updates specific to your machine. While these tools are often a good place to start, they don’t always offer the answer to the problems you are experiencing.
Why and When to Factory Reset
A factory reset is usually the step you want to keep as your last resort, when all else has failed. This is because it will erase all the data on your laptop. You can commonly find options to do this on all modern computers and phones.
It’s a good idea if your laptop is having problems that you can’t fix any other way. Where all other troubleshooting has failed, or an update has corrupted the operating system. It’s also a good idea if you want to sell your laptop or if it is being given to a new owner. But remember, a factory reset will delete all your files, apps, and user accounts. So, make sure to backup anything you want to keep!
Factory Resetting A Laptop Is More About The OS Than The Brand
When it comes to the ‘big fixes’, it matters more what Operating System you have installed, than what the brand of your laptop is. If you are using Windows 10 or Windows 11 for example, the process for factory resetting is more or less the same, regardless of if you are using a Dell, Lenovo, HP, Acer or any other brand.
The exception to this is factory resetting a Chromebook. These are not the same as a regular laptop, in that they use very specific Google Software and can be a bit more fiddly to reset.
How to Factory Reset An HP Laptop
Backup First
It doesn’t matter which version of Windows you are using, or which brand of Laptop, if there are files, media or work that you want to keep then you need to back these up before performing the factory reset. Simply reinstalling the OS won’t necessarily remove all of your personal files, but running a factory reset will. So back up, either into a drive partition, a cloud account or onto an external USB Hard Drive.
Here’s a step-by-step guide on how to factory reset for different Windows versions:
How To Factory Reset An HP Laptop Using Windows 10 or 11
- Access Reset Options: In Windows 10, click on the ‘Start menu‘, then choose ‘Settings‘, then ‘Update and Security‘.
- Then choose ‘recovery‘ from the left hand menu. It’s usually about half way down the options.
- In Windows 11 the menus look a little different, but the recovery options are the same. From the ‘settings’ menu, just scroll down the options and then you can select ‘recovery’ from the list.
- You will then be presented with a series of reset options.
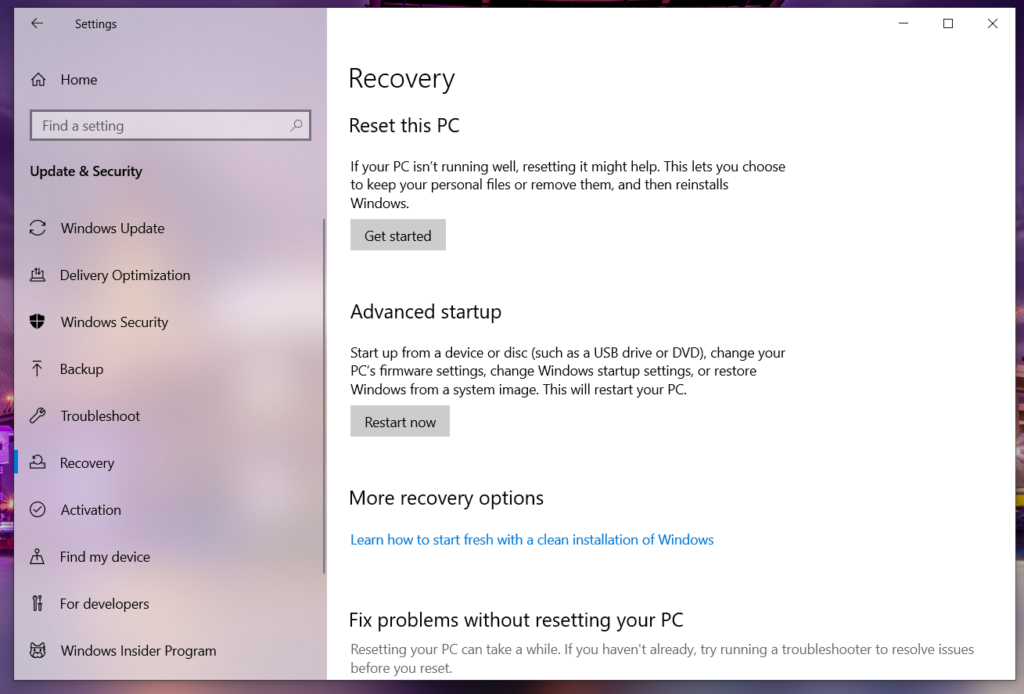
- Choose Reset Type: You’ll see an option ‘Reset this PC‘. Click on ‘Get started‘ under it. You’ll have to choose between ‘Keep my files‘ (which keeps your personal files but deletes apps and settings) and ‘Remove everything‘ (which deletes everything).
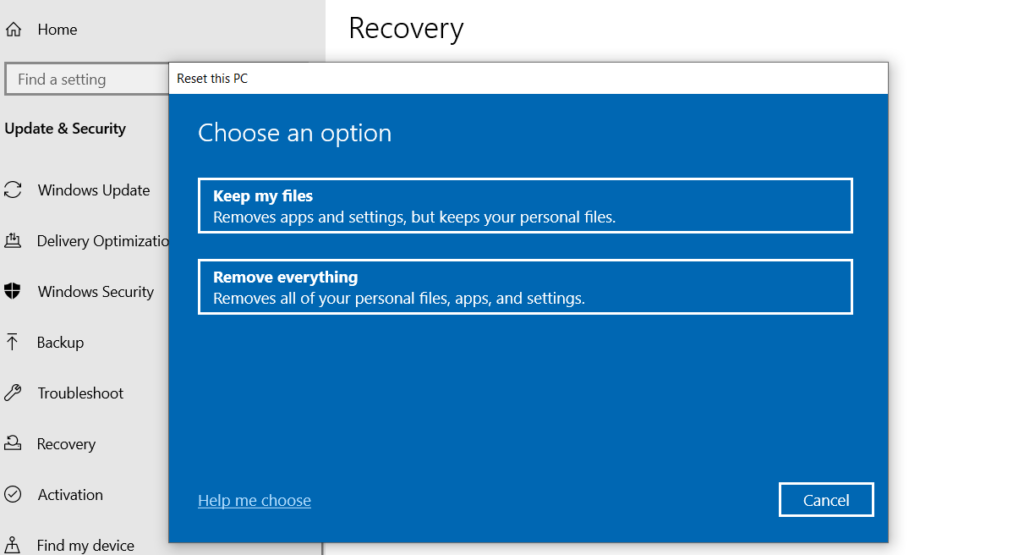
- If you choose ‘Remove everything‘, you’ll have to decide between ‘Just remove my files‘ and ‘Remove files and clean the drive‘. The latter is a good option if you’re not planning to keep the laptop. If you don’t wipe everything, then it is still pretty easy to recover personal files and data.
- Once the machine has reset, it will start up as if doing so for the first time again. It will likely download some windows updates, and take you through the initial setup.
If you select ‘just remove my files’ then you will not complete a full factory reset, and this might not be enough to fix many issues, or to prepare for selling on. It might remove a rogue app, but it’s a half effort when it comes to factory resetting.
Assuming you have backed up everything you want to keep or restore, the full reset is the best option. If you didn’t have the chance to backup, try the ‘keep my files’ reset first. If it fixes your problem great, but if it doesn’t then you need to remove everything.
How To Factory Reset With Windows 10 or 11 With No Password
If you have forgotten your password, or if your laptop is stuck in a bootloop or any other fault that prevents if from loading properly, you can try a hard factory reset from boot.
This is easy to follow, more so than previous versions of Windows. The simple steps are:
- Reboot your laptop making sure it turns off completely (not just reset or sleep). Turn it on, press and hold the required F key (it could be F9, F10, or F11, depending on your system) during the startup screen to access the recovery options.
- If the options don’t appear and the machine boots up as normal to windows, turn it off and try one of the other F keys between 9 and 11.
- When the recovery options appear, select ‘Troubleshoot‘ and then ‘Reset this PC‘.
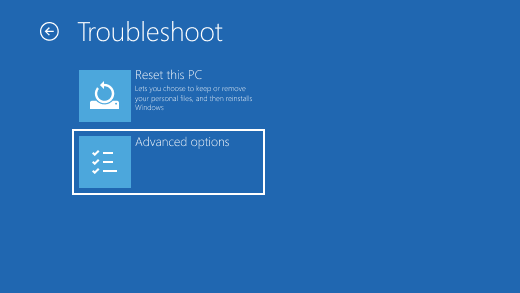
- You can then choose how you wish to reset the laptop and reinstall windows. You can choose, as with the other method, to either keep your files, or remove everything.
How To Factory Reset An HP Laptop Using Windows 7 or 8
Older versions of Windows (7 or 8) either came with a recovery disc, or a recovery application with a partition on the hard drive. Either of these options is available either from navigating your Windows menus or from loading the system recovery options from the advanced boot menu.
To recover from Windows:
Insert your recovery disc and follow the onscreen instructions – back up first!
or
- Open ‘Control Panel‘ menu, and access ‘System and Security‘
- From here select ‘“’Backup and restore‘”’ and then ‘Recover system settings on your computer‘
- In this menu, choose ‘Advanced recovery settings‘.
- Then, you need to click on “Return your computer to factory condition”.
- Then follow the onscreen instructions to restore your laptop to factory settings, erasing everything with a clean install from your partition.
To Factory Reset From The Advanced Boot Menu
- Access Recovery Partition: Reboot your laptop and press the required F key (it could be F8, F9, F10, or F11, depending on your system) during the startup screen to access the advanced boot menu.
- Try F11 first as that is the most common, but if your machine just boots as normal, the windows loading screen appears and starts to load as normal, turn it off again and when it turns on, try one of the others. The advanced boot menu should look something like this:
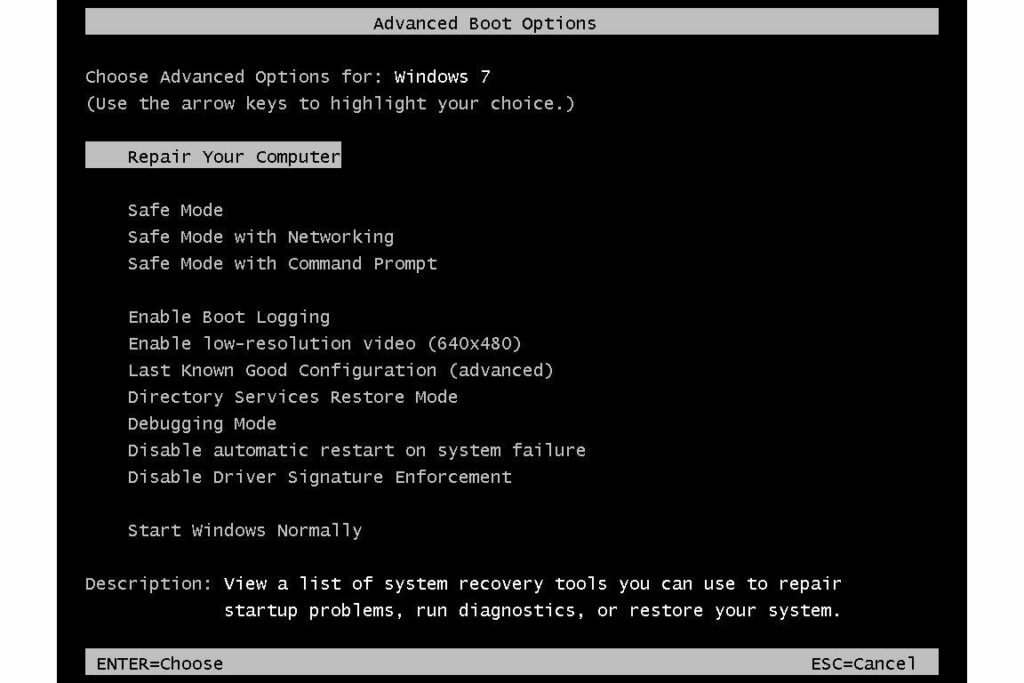
Use can use the menus here to either reinstall or repair Windows (using your recovery disc or partition) or to system restore Windows 7 to an earlier date. To do the later, you must have system restore turned on, with your machine saving regular ‘restore points’. Otherwise you wont’ be able to do this.
These options are all available from the ‘repair your computer’ menu item. You can select this with your cursor (arrow) keys and the enter/return button.
If you are stuck in a boot loop, you intentionally interrupt the OS loading or Windows 7 just flat out refuses to load, you may get the following screen:
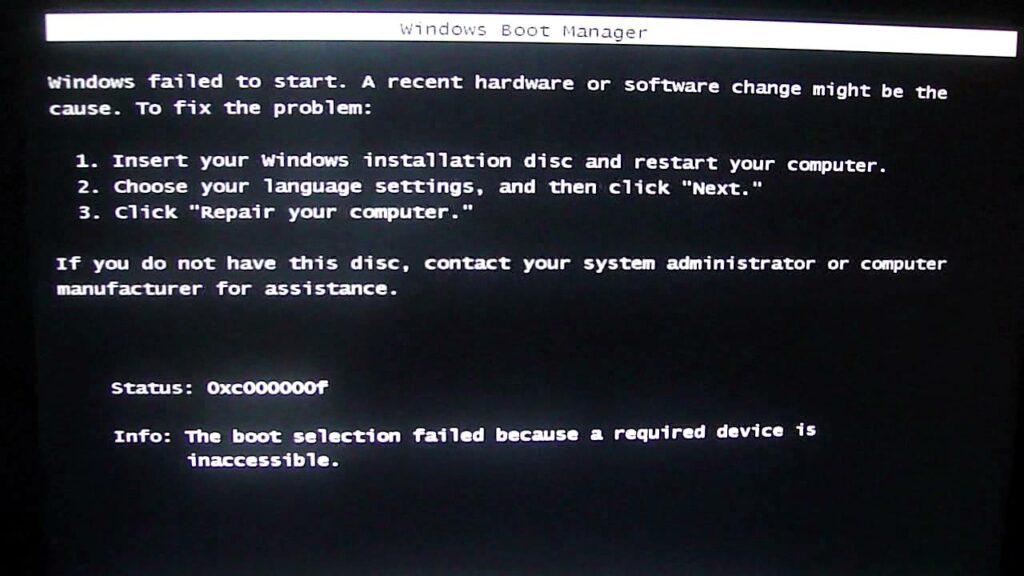
You can factory reset easily from here if you have your installation disc handy. Just follow the onscreen instructions!
Factory resetting is much easier on the latest versions of Windows, but that’s not to say it is difficult on older versions. Just more fiddly. This guide simply explores your options depending on your OS, your access to Windows, or if you need to restore from the advanced boot menu. Hopefully one of these procedures can help you get your machine back up and running again, or ready for it’s next home!