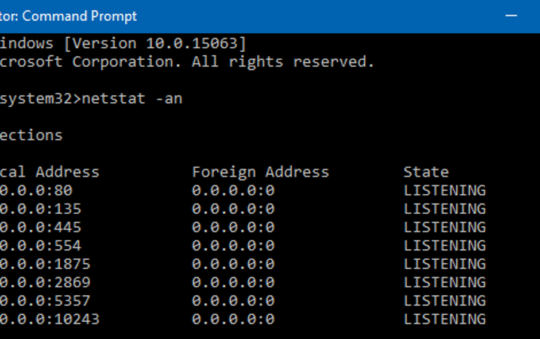If you are having trouble getting this method to work, please see the note on trouble with Multiple purchased IP addresses. Or check for trouble getting File and Printer sharing to work.
If your ISP offers the option of purchasing multiple IP addresses (CablemodemHelp.com lists some that do), you may want to consider this as the way to connect multiple computers to one cable modem.
To help you decide, here are the Pros and Cons of this method.
Be sure to go to the “Configure Client” page to setup your client computers.
The wiring setup is very simple as shown in the diagram below.
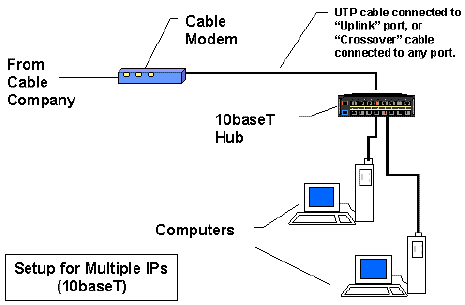
If you compare the diagram above to the diagram below, you should note the following differences:
- There is no longer a “Sharing” computer, so each computer’s Internet access is independent of the other’s.
- There is only one NIC per computer.
- Both the cable modem and the computers are plugged into the hub, so there is not a separate LAN created that keeps your local network traffic off the ISP’s network.
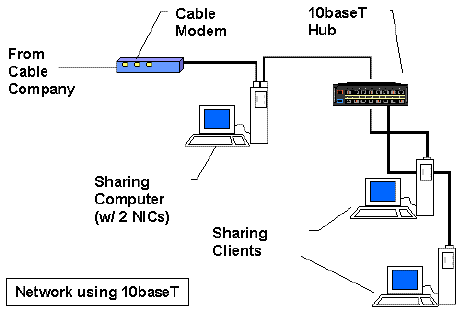
All wiring is done with UTP cable (normal 10baseT cable), with the possible exception of the cable that connects the cable modem to the hub.
If your hub has an “expansion” or “uplink” port, then you can use a normal UTP cable. If your hub does not have this capability, or if the green “Link” light on the cable modem and the hub port that the cable modem is plugged into do not light up when have the cable plugged in at both ends, you will need to use a “crossover” cable. (Note for some hubs you may have to set a switch to convert a port to “uplink” mode.) See this page for more information on crossover cables.
Having trouble with Multiple purchased IP addresses?
I get many emails from people who have purchased additional IP addresses from their cable ISP and who can’t get both computers to properly share the connection. A common problem is that only one computer will connect at a time.
In other cases, they get a proper Internet connection, but can’t get File and Printer sharing to work.
Many people assume that they are doing something wrong when they can’t get this option to work properly, but sometimes the fault lies with the cable ISP!
Helpful reader Adrian Neilson couldn’t get the second IP address that he purchased to work. It took multiple calls to his cable ISP, and escalation to a service manager, but the problem was found to be the Flash ROM on his cable modem wasn’t changed to allow more than one IP address to connect.
If you choose the multiple option, you are paying for a product/service, and your ISP is obligated to install it or help you install it. You may need to be persistent and escalate the problem to the second or third level or tech support.
If they will not provide assistance (or are unable to get it working), cancel the service!
What they can refuse to do is help you with any File or Printer sharing problems, since they are in most cases selling you only shared Internet access.
If you are having trouble getting File and Printer sharing to work and have multiple IP addresses from your ISP:
In some cases, the second IP address that they provide to you will look different than the first one.
(Example: 172.24.33.45 and 172.24.29.2).
In the example above, the two addresses are in a “Class B” subnet, so a “normal” “Class C” TCP/IP subnet mask setting of 255.255.255.0 won’t work.
(If you’d like to learn more about IP Addressing and what “Classes” are, 3com’s 1996 whitepaper called “Understanding IP Addressing” — in PDF format — will tell you more than you probably want to know!)
The easiest way to fix this is to add the NetBeui or IPX/SPX protocol (make sure you enable NetBIOS over IPX/SPX) to all your computers and make sure it is bound to Client for Microsoft Networks and File and Printer Sharing for Microsoft Networks. This will set up File and Printer sharing independently from TCP/IP, so it won’t matter what the TCP/IP settings are! Make sure you unbind these from TCP/IP.
You can also try using a Class B subnet mask if your ISP gave you one along with the IP addresses (it will be something other than 255.255.255.0) Make sure you do this on all computers that are connected into the hub. Depending on your ISP’s DNS and gateway server IP addresses, however, this might not work.
(A tip of the bits to Barton Wright for pointing out the Class B solution, and to Christopher Ma for clarifications.)