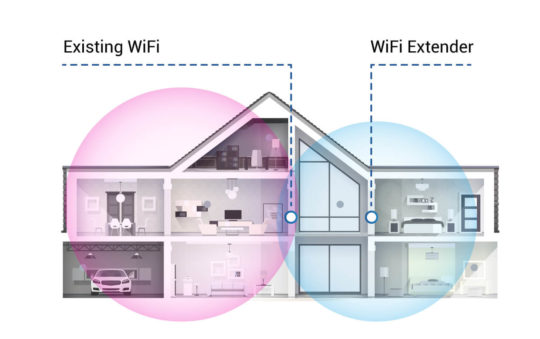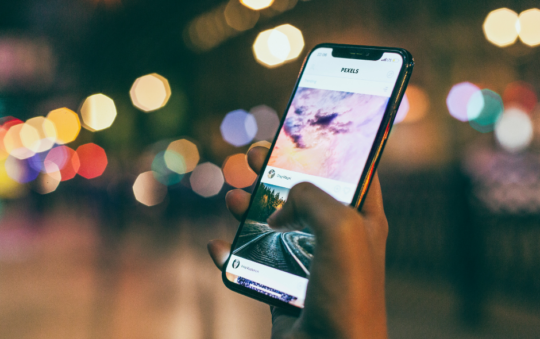Are you having problems with your wireless adapter on Windows 10? Is Your wireless network adapter missing on your Windows 10 PC?
Don’t worry, you’re not alone. This is a common problem that many people are experiencing after upgrading to Windows 10. In this article, we will show you how to fix the problem and get your wireless adapter back up and running!
Step 1 – Show the hidden devices in Device Manager
One of the first things you should try is showing the hidden devices in Device Manager. This can be done by opening Device Manager and selecting View > Show Hidden Devices from the menu.
From the list of devices, select “Network adapters” and then click on it. Then select “Action” from the menu bar, then “Scan for hardware changes.”
Expand the list of network adapters by double-clicking it. Check to see whether your wireless network adapter (usually the name contains the word “wireless”) appears on the list.
If your wireless network adapter appears, double-click on it to open its settings window. Check to see whether the adapter is functioning properly.
Don’t worry if your wireless network adapter does not appear in the list or if things aren’t working as planned; try the following remedy instead.
Step 2 – Run the network troubleshooter
If your wireless network adapter is not appearing in Device Manager, or if it’s not working properly, you can try running the built-in network troubleshooter tool in Windows.
On your keyboard, press the Windows logo key and type network troubleshooter. To run the network troubleshooter, go to the list of search results and select Identify and repair network problems.
The network troubleshooter will automatically detect any network issues on your PC. Simply follow the instructions in the network troubleshooter and see if this problem can be resolved.
Check for a wireless connection using your wireless network adapter.
If it’s not there, continue to the next step.
Step 3 – Update the driver for your wireless network adapter
It’s possible that the outdated/incompatible version of the network adapter is installed on your computer, which is preventing you from finding a network adapter driver. If this problem persists after updating your current driver, there may be other issues with it.
How to Update your Network Adapter Driver
1. Press the Windows key and start typing “devmgmt”
2. Click on “Device Manager” in the elevated search results
3. In the Device Manager window, find “Network Adapters” from the list and click on it to expand it
4. From the drop-down, select driver you are using and right-click on it. Then, click “Update driver.”
5. A prompt will appear that says: “How do you want to search for drivers?”
6. Select option: Search automatically for updated driver software
7. Wait till Windows searches for the compatible driver for your network adapter, downloads it and installs it. Close the Device Manager window.
8. Finally, reboot your computer.
Find your network adapter driver and see if that fixes the problem. If it doesn’t, try the next solution.
Step 4 – Uninstall and Reinstalling Network adapter
If the network adapter driver still isn’t working, you can try uninstalling and then reinstalling it. This will delete the current driver from your computer and then install a fresh copy of the driver.
To do this:
- Go to Device Manager > Network Adapters, select your network adapter from the list, right-click on it and select Uninstall.
- Once the driver has been uninstalled, restart your computer. Windows will automatically reinstall the network adapter driver after reboot.
Check if this solution helps to fix your problem. If not, move on to the next step!
Step 5 – Reset the Winsock settings
If the solutions above don’t work, you can try resetting the Winsock settings. The Winsock (Windows Sockets) is a setting that controls how Windows network software accesses network services, especially Internet service providers.
Resetting the Winsock settings will not remove any of your personal data or installed programs; it will only reset your network settings to the default state.
How to Reset the Winsock Settings
To reset your Winsock settings, you need to:
- Press Windows key + X on your keyboard and select Command Prompt (Admin). If prompted by User Account Control, click Yes.
- In the Command Prompt window, type this command and press Enter: netsh winsock reset
- Once the command is executed, restart your computer.
Your Winsock settings will now be reset to the default state. Check if this fixes your problem. If it doesn’t, move on to the next step.
Step 6 – Perform cleanup of network devices
If the solutions above don’t work, you can try performing a cleanup of your network devices.
- Open Command Prompt
- In the Command Prompt window, type netcfg -d and press Enter.
- Restart your computer
- When you restart your computer, any network connections will need to be established again. You may also need to reinstall and configure other networking programs, such as VPN client software
Step 7- Replace your network interface controller card
If your wireless network adapter doesn’t show up in Device Manager after you’ve tried all of the solutions above, it’s time to contact the manufacturer of your PC for further assistance since the worst-case scenario for this problem is a NIC (network interface controller) card issue.
Conclusion
If your Windows wireless adapter is missing, there are a number of solutions you can try to fix the problem. Hopefully, one of the solutions above will work for you! If not, you may need to replace your network interface controller card.
We hope this article was helpful.