Ever had a moment when your iPhone just won’t connect to WiFi? Yeah, it can be a real bummer, and it usually happens at the most inconvenient of times! When you’re trying to book tickets for an event and the clock is ticking, or you’ve got a video call coming in from a loved one while you’re sitting an an airport using a shared network. I mean these are a couple of very specific examples, but it it really does have a knack for happening at the most inconvenient of moments.
It can also happen in the comfort of your own home, both near and far from your router, and for a variety of different reasons. Not just to your iPhone either, perhaps your Xbox won’t connect to WiFi or all your devices, like laptop, TV and iPad won’t connect to WiFi either.
Hopefully I can help you with my guide, as I look at some of the most common causes and fixes for WiFi connection issues on iPhones.
So let’s dive into why this might be happening and how you can fix it.
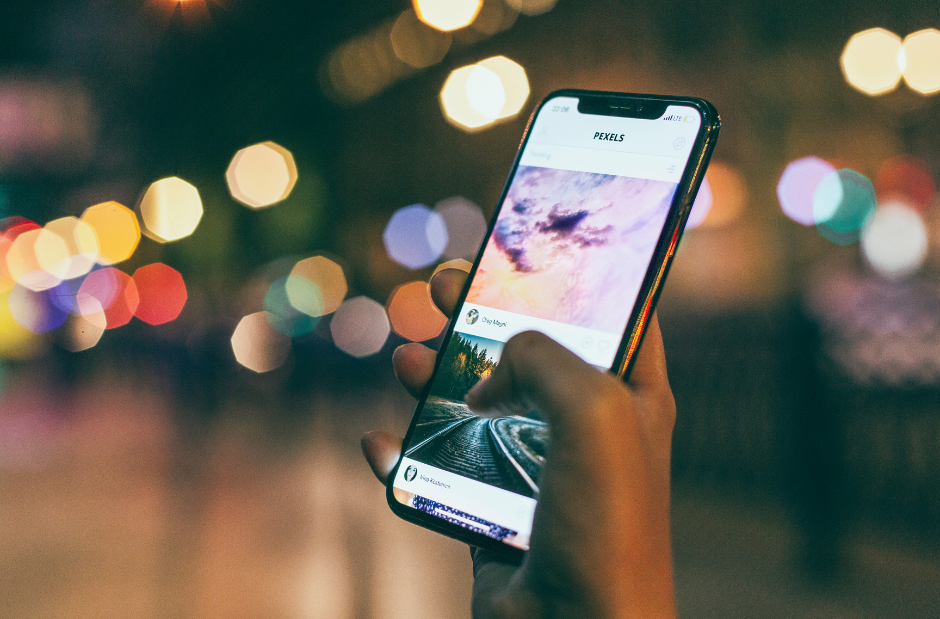
Why Is My iPhone Not Connecting To WiFi?
There could be a bunch of reasons why your iPhone isn’t playing nice with your WiFi, depending on where you are, the type of network and the hardware itself. Here are some common culprits:
- Software Glitch – Sometimes, your iPhone’s software or your router’s software might have a hiccup. It happens to the best of us.
- Network Authentication Error – This is a fancy way of saying your iPhone and your WiFi aren’t on speaking terms. This is usually down to the router not recognising the password you are entering. Perhaps you are trying to connect to a new network, or having issues with the password? It’s common that passwords are case sensitive, and when written in chalk on a café wall (for their shared network) for example, it’s not always clear if a digit is lower or upper case.
- Out Of Range – Your iPhone might be too far from your router. Despite what the router range is documented to cover, many things can reduce the range or lower the signal quality the further away you are!
- Interference – Other devices or objects could be messing with your WiFi signal.
- Network Overloaded – If you’re at a concert or a busy coffee shop, there might be too many devices trying to connect at once. On older routers, or limited broadband packages on home networks, it can also happen.
- WiFi Outage – Sometimes, the problem isn’t you, your router or your iPhone. It’s the WiFi itself.
- Hardware Fault – In rare cases, there might be something physically wrong with your iPhone or router.
Now that we know what might be going wrong, let’s look at how to fix it.
Troubleshooting And Fixes For An iPhone Not Connecting To WiFi
Make Sure Authentication Credentials Are Correct (especially if out and about, some cafes dont dictacte if case sensitive or not on their shared networks) If that doesn’t work try any of the steps below that you can, depending on the type of network you are trying to connect to. Starting with the easiest first:
#1. Turn WiFi Off And On
Sometimes, the simplest solution is the best one. Try turning your WiFi off and then back on. Here’s how:
- Open the ‘Settings‘ app on your iPhone.
- Tap on ‘WiFi‘.
- Toggle the switch off and then back on.
The other, and simpler way to do this is:
- Swipe down from the top right of your screen to open ‘Control Center‘.
- On older models that have a home button, you want to swipe up from the bottom of the screen, preferably with your finger just to the left of the home button.
- Tap the WiFi icon to turn off your WiFi connection.
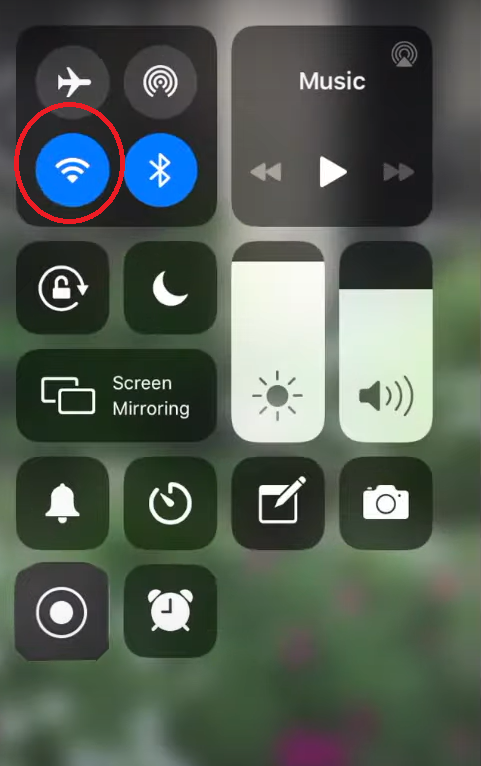
- The icon should turn from blue to grey.
- Wait a few seconds, then tap the WiFi icon again to turn it back on.
#2. Turn Airplane Mode Off And On
This is another quick fix that might do the trick. It is handy for getting rid of little glitches that might be interfering and to refresh your connection:
- Swipe down from the top right of your screen to open Control Center.
- On older models that have a ‘home button‘, you want to swipe up from the bottom of the screen, preferably with your finger just to the left of the home button.
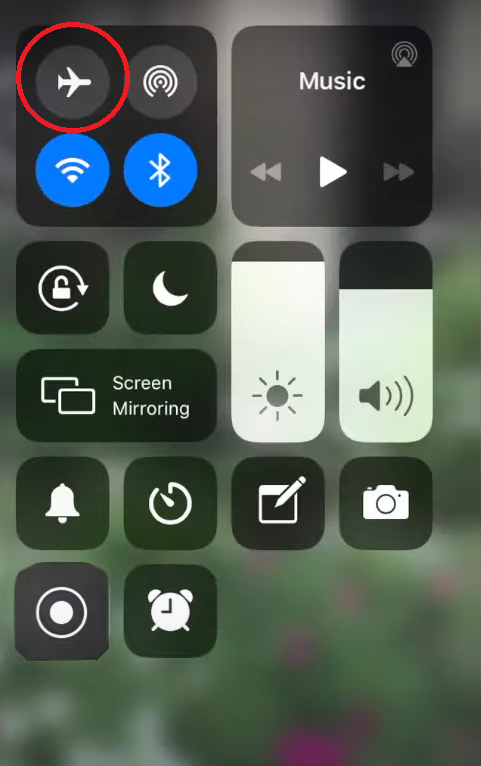
- Tap the ‘airplane icon‘ to turn on Airplane Mode.
- Wait a few seconds, then tap the airplane icon again to turn it off.
#3. Forget Network
If your iPhone is having a hard time remembering your WiFi network, you might need to make it forget and then reintroduce them. It doesn’t always mean the signal is poor, or the channel is congested, though it can indicate this. In some cases, simply forgetting the network is enough to refresh and re-stabilise the connection.
Forgetting a WiFI network on an iPhone is similar to forgetting a WiFi network on a Mac, and the results can be similar too. Follow these steps:
- Go to ‘Settings‘, then ‘WiFi‘.
- Tap on the name of your network. If there is an info (i) icon to the right of your network, click on that.
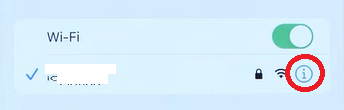
- Tap ‘Forget This Network‘ and confirm.
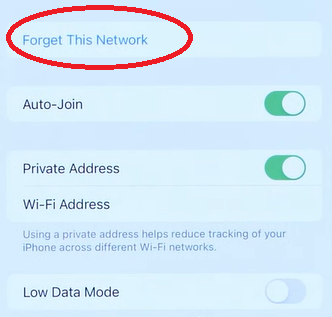
- Reconnect by selecting your network and entering the network password again.
#4. Reset Network Settings
If you have no WiFi or no network service, perhaps getting SOS only service, then this step can often help. However, this will also reset your mobile network and data settings , any current or historical VPN and APN settings, and any saved Wi-Fi networks and passwords. Here’s how to do it:
- Go to ‘Settings‘, then ‘General‘
- In here, select ‘Reset‘, and then tap ‘Reset Network Settings‘
- If prompted for your password, enter it and confirm to reset.
On an iPhone 15 it’s a little different:
- Go to ‘Settings‘, then ‘General‘
- In here, select ‘Transfer or Reset iphone‘, and then tap ‘Reset’ which you will see near the bottom of the screen.
- You will then get a pop-up menu with various different types of reset you can perform.
- Select ‘Reset Network Settings‘
- If prompted for your password, enter it and confirm to reset.
#5. Reboot The iPhone
When in doubt, turn it off and on again. This is the first rule of IT troubleshooting, and it can help to refresh and clear lots of little software glitches:
- Press and hold the power button until you see ‘slide to power off‘.
- Perform the Slide to power off.
- After your iPhone turns off, wait a few seconds then press and hold the power button again until you see the Apple logo.
- It should reboot as normal, a fresh start and a good, simple common sense troubleshooting step to attempt.
#6. Reset The Router (If Possible)
If you can, try resetting your router. This step is only really applicable for home networks where you have access to the router itself. Not a step you can really try on public or shared networks.
This process varies by router, so check your router’s manual for instructions. It can be handy for refreshing networks, particularly if the channel your router has been operating on is crowded. Sometimes a reset will scan for a new, less crowded channel. To carry out a reset, in most cases:
- Check your router for a power button on the case itself. If there is one, turn this off first
- Then turn off the power for the router at the wall.
- Wait a few seconds, and turn it back on.
- Wait for the WiFi connection to re-establish with the router. This is usually indicated by lights on the case.
- Once re-established, try connecting your device again.
#7. Try Moving Closer To Router
Your iPhone might be out of range. This is common on shared networks, such as in cafes or shopping malls. If you are sitting in a far corner of the crowded cafe, where there are lots of other devices interfering and signal is poor because of distance, it can have a real impact.
Also in the home though, if you are using your iPhone in a bedroom, or in the garden for example, far away from the router, signal can become poor and start to drop out.
- If you know where the router is, simply try moving closer to the router and see if that helps.
- If this is a home network, and you need your iPhone to work in the room you are in and can’t move it closer to the router, then try using a WiFi booster to extend the range of the router around your home.
#8. Check For WiFi Outage – Is WiFi Working On Other Devices?
If other devices can’t connect to the WiFi either, the problem might be with the WiFi coming in to the property. A few things you can check here:
- If you have access to another network, try connecting to that on any of your devices.
- Check the lights on the router. Are they the usual ‘normal’ colour to indicate a stable connection? or are they flashing a different colour. This usually indicates an outage or faulty connection.
- If you have access to mobile data on your phone, navigate to your ISPs website and check for any known outages or scheduled maintenance on the line or exchange in your area.
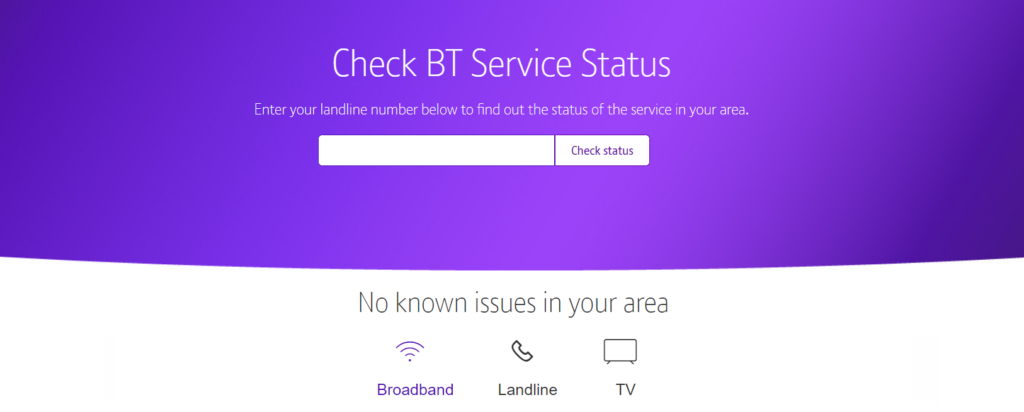
- You can always contact your ISP to advise of the fault. They can run a check on your particular line, and also check the surrounding network itself.
#9. Turn Off Any VPN
If you’re using a VPN, it might be interfering with your WiFi connection. Try turning it off and see if that helps. Some VPNs work at router level, and some on specific devices. If you are using a VPN on your iPhone and it can’t connect, but your Xbox with no VPN can for example, then there is a good chance this may be the culprit. Turn it off and see if it helps.
#10. Try A Different WiFi Channel
Your router might be set to a crowded WiFi channel. In areas where there are a few routers working in close proximity, with lots of devices competing for bandwidth, a WiFi channel can become congested, slow and unstable.
Other devices such as baby monitors, CCTV systems and WiFi speaker systems can all cause interference with your routers signal too. They operate within the same frequencies and could be putting too much demand on your WiFi channel.
If you think this may be the problem, you can change the WiFi channel through the admin console for your particular router. To do this, you will need access to a computer, or a device with the ability to search for URLs and IP addresses. Check your specific router’s manual for instructions, or check your specific ISPs documentation for your router.
You should have the IP address and admin console password for your router, either written on the device or on a card that comes with it. It is different for every ISP, but the console will give you some advanced options or managing your router, including changing the WiFi channel.
Here is an example taken from a BT SmartHub:
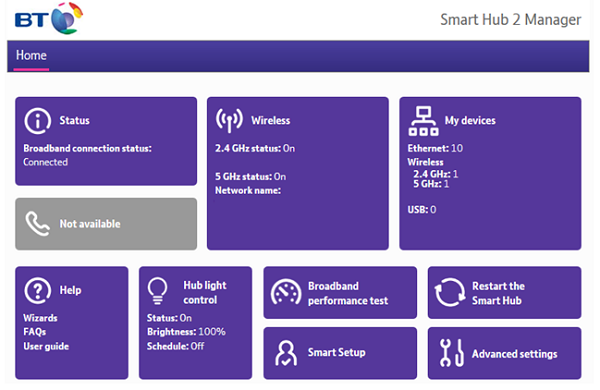
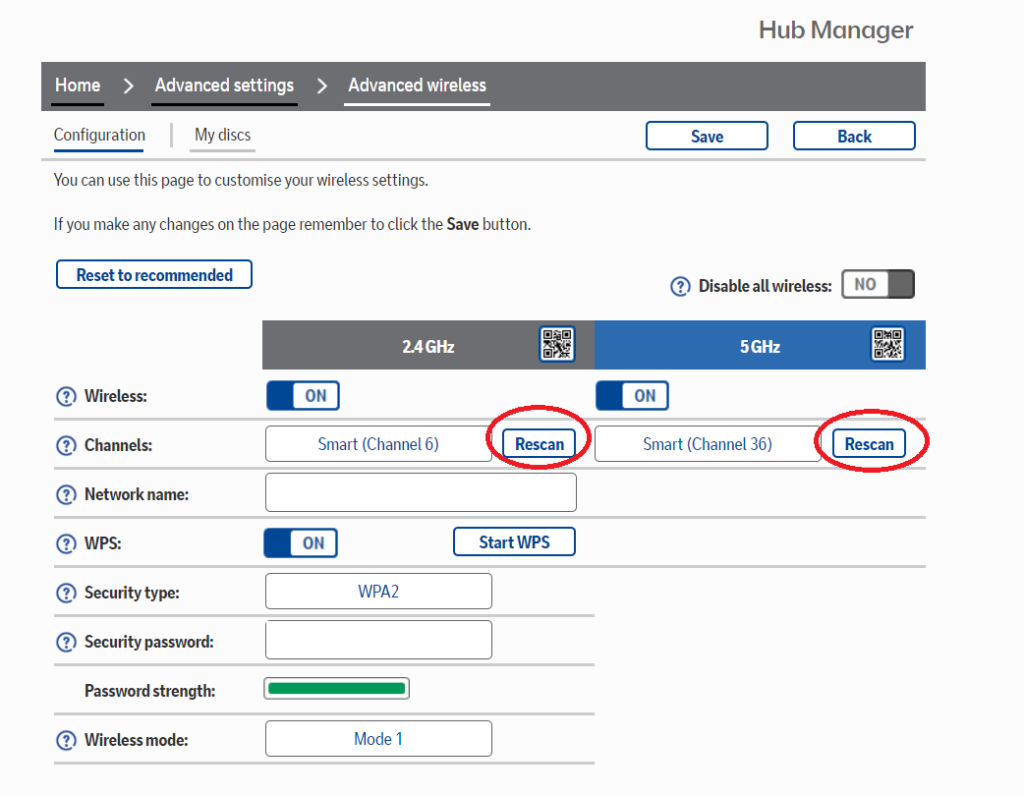
- You can see in the above admin console example, there is an option for Wireless.
- Clicking on that, and entering the admin password allows you to see which channels the router is operating on. In this case, you can rescan for a better channel, but on some routers you can select the channel directly.
- Not all channels will be better than the one you are on. But some might be, and if your current one is crowded, this is more than likely.
#11. Change DNS Settings
Changing your iPhone’s DNS settings might help. This can be useful for slow internet connection, particularly useful for gaming as it can create some stability on ‘fragile’ networks. Here’s how to do it:
- Go to ‘Settings‘, then ‘WiFi‘.
- Tap on your network’s name, or on the ‘i‘ button to the right of your connected network.
- Scroll down to the bottom of the options and you will see ‘Configure DNS‘, click on this.
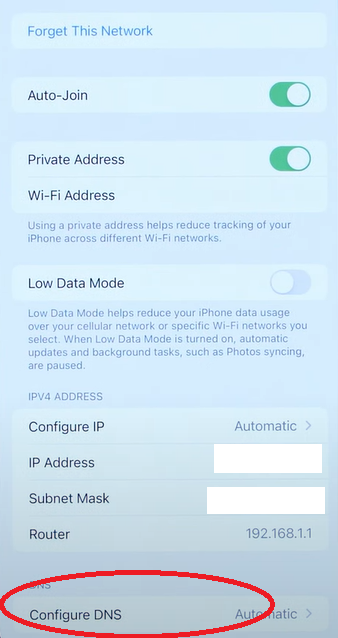
- In this menu you want to select ‘Manual’.
- Then tap ‘Add Server‘ and enter the DNS server addresses.
- Save the address you have entered.
- Now, before you tinker with DNS settings you need to know exactly which server you are wanting to connect to, and a simple search on Google can help you determine this.
If it doesn’t work, then delete the DNS settings and try other troubleshooting steps to fix your connection problems.
#12. Update Router Firmware
If it is the router and not your iPhone that is the problem but most troubleshooting has been exhausted, check if there’s a firmware update available for your router. The best place to start with this is searching your ISPs website for any patches, updates or firmware releases for your router. These usually install automatically, and without any need for intervention. But sometimes the update can fail or glitch, and this can cause your connectivity issues. It’s rare, but it can happen.
The process for manually installing firmware varies by router and ISP, so check your router’s manual for instructions.
In some cases, a ‘factory reset‘ or router ‘restore‘ is required, and this can be carried out from the router admin console.
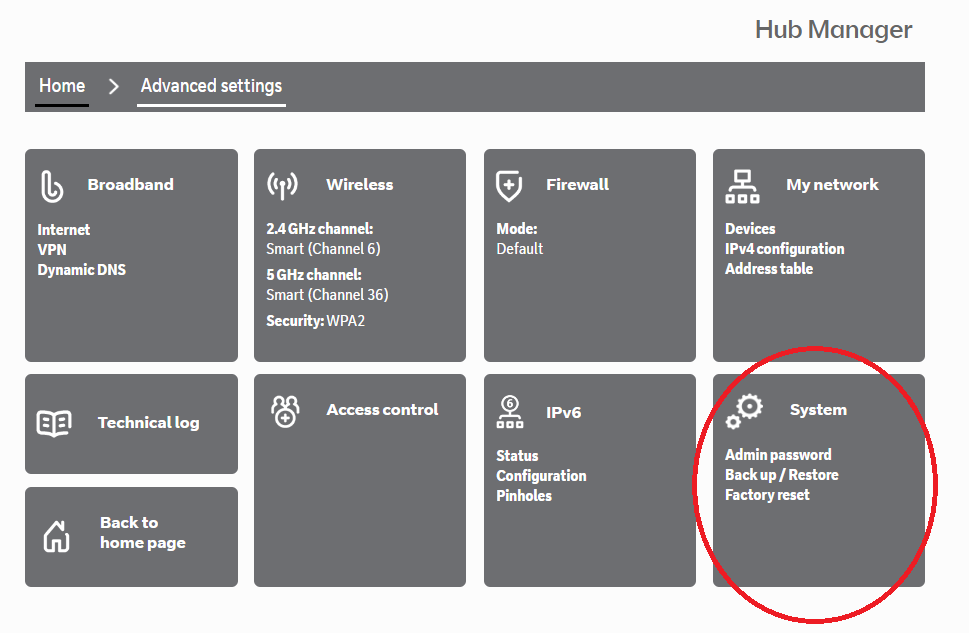
#13. Update iPhone Software
If the router is operational, working with other devices, but all the basic troubleshooting with your iPhone has failed, you might want to look at the iPhone software as causing the problem. An iOS update might be what you need, and it’s easy to check if you have the latest software installed:
- Go to ‘Settings‘, then ‘General‘
- In here, click on ‘Software Update‘.
- Your phone will then show you the version of software you have installed
- If you have the latest version installed, then you will not have the option to download a newer version
- If there is a newer version of software available however, you can click on ‘Download and Install‘.
- Enter your password to confirm, and your phone will install the latest software.
Now, it might be that it was downloading the latest software that caused your connection problem. This is more common if you have ‘automatic updates’ turned on, as these can start to download when you are not necessarily in areas with good signal, or with low battery. An interruption to the download can cause a glitch.
If you suspect this has happened, you can roll the software back, or carry out a factory reset.
#14. Factory Reset iPhone
If all else fails, you might need to factory reset your iPhone. This will remove all of your media, settings, profiles and apps so it’s important to remember to back up your data first. It will also roll back the phone to the state it was in when it left the factory – hence the name. Once rolled back, the phone can then reinstall the latest version of the software and you can recover your files from backup.
A fresh install is good at solving lots of problems, and actually recommended before selling your phone on. There are several methods for resetting, and you might want to check out my full guide on how to factory reset an iPhone for all your options.
So there you have it! I’ve offered some common troubleshooting steps for many different scenarios. There are steps for troubleshooting both your iPhone and the network/router itself. If none of these steps work, and other devices are connecting ok to your WiFi, then it might well be time to pop down to the Apple Store and get some help from the pros.



