By Eric Geier
The first installment of this tutorial series took you through enabling the Remote Desktop feature on your Windows XP or Vista PC, which will let you remote into your computer with Microsoft’s Remote Desktop Connection client program. Before we discuss configuring your firewall and router, which will enable you to actually connect to your PC remotely, we will cover enabling Web access.
Instead of having to use the Remote Desktop Connection client, you can install and use the Remote Desktop Web Connection component, so you can bring up your PC remotely right within a Web browser. This way, the computer you’re using to remote into yours doesn’t have to have the client program installed.
This tutorial will show you how to set up this Web access.
Installing and Configuring Internet Information Services (IIS)
To activate Web access of your Remote Desktop connection, you must install the Internet Information Services (IIS) and Remote Desktop Web Connection components of Windows. The IIS component of Windows also lets you host Web sites and FTP connections. The Remote Desktop Web Connection component installs the necessary Web pages and scripts to the IIS server directory, giving you the Web page interface for your remote desktop.
Here’s how to install IIS on Windows Vista:
- Click the Start button and choose Control Panel.
- On the Control Panel window, click the Programs category.
- Under the Programs and Features section, click the Turn Windows features on or off link.If User Account Control is enabled, select an account and enter a password, if required, and click Continue on the prompt.
- On the Windows Features dialog box that appears, expand the Internet Information Services category by clicking its plus sign, and then expand the Web Management Tools and World Wide Web Services options.
- As Figure 1 shows, under the Web Management Tools section, select the IIS Management Console checkbox, and under the World Wide Web Services section, select Common Http Features.
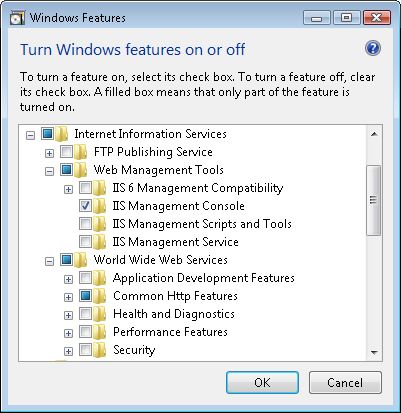
- These are the only required components for Web access for your Remote Desktop.
- Click OK.
For Windows Vista, you must also download and install the Remote Desktop Connection Web software from Microsoft’s site. Install the software to the default root directory of IIS; for example: C:\inetpub\wwwroot\. The software should create a new folder (TSWeb) in this directory.
If you’re using Windows XP, here’s how to install IIS and the Remote Desktop Web Connection components:
- Click the Start button and choose Control Panel.
- On the Control Panel window, click Add or Remove Programs.
- On the left side of the Add or Remove Programs windows, click Add/Remove Windows Components.
- On the Windows Components Wizard, select the Internet Information Services (IIS) entry, and then click the Details button.
- On the Subcomponents list, select the World Wide Web Service, and then click the Details button.
- On the Subcomponents list, mark the Remote Desktop Web Connection check box, and then click OK.
- On the Windows Components Wizard, click Next. Then click Finish when the wizard has completed.
Before you start using IIS, make sure you’re loaded with all the appropriate security patches. Activating the World Wide Web Service (which opens up port 80) without all the updates makes your computer and network much more susceptible to hackers and infections. Immediately check for updates using Windows Update via the Control Panel. You should also enable, if you haven’t already, Automatic Updates so your system will always be up-to-date.
Another way to make your computer more secure when using IIS is to change the default TCP port 80 to some other random port of your choosing. This optional modification can make it a bit more difficult for hackers to find your port that you’re opening up to the World. However, if you are using your computer and IIS as a Web server to host Web pages (other than Remote Desktop Connections), you’ll likely want to stick with using the default port 80.
If you prefer to change the port used by IIS in Windows Vista, follow these steps:
- Click the Start button and select Control Panel.
- On the Control Panel window, click the System and Maintenance category.
- Click the Administrative Tools icon.
- Double-click the Internet Information Services (IIS) Manager icon.
- On the Internet Information Services (IIS) Manager window, click the plus signs to expand your computer name and the Web Sites folder.
- As shown in Figure 2, click the Default Web Site entry and then click the Bindings… link under the Edit Site section, on the Actions pane.
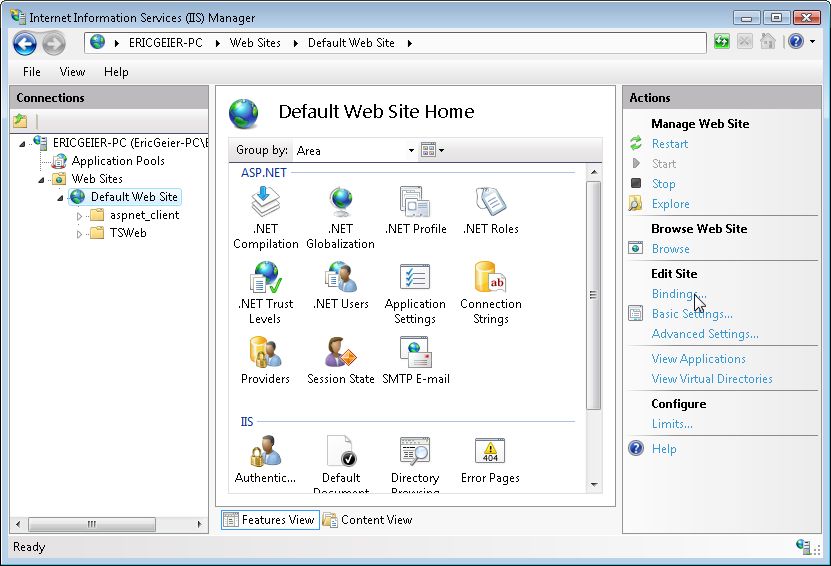
- On the Web Site Bindings dialog window, select the entry and hit the Edit button.
- Change the value for the Port field and click OK. Choose a value you can easily remember, maybe the month and day of your birthday or anniversary. You’ll need to know this number each time you go to connect to your Remote Desktop Connection via the Web browser.
Here’s how to change the port used by IIS in Windows XP:
- Click the Start button and select Control Panel.
- On the Control Panel window, click the Performance and Maintenance category.
- Click the Administrative Tools icon.
- Double-click the Internet Information Services icon.
- On the Internet Information Services window, click the plus signs to expand your computer name and the Web Sites folder.
- Right-click the Default Web Site entry and then click Properties.
- On the Web Site tab of the Default Web Site Properties window, change the value for the TCP Port field. Choose a value you can easily remember, maybe the month and day of your birthday or anniversary. Again, you’ll need to know this number each time you go to connect to your Remote Desktop Connection via the Web browser.
- When you’re done, click OK.
Stay tuned — the next installments will show you how to configure your firewall and router so the remote connections will work.
About the Author: Eric Geier is the Founder and President of Sky-Nets, Ltd., a Wi-Fi Hotspot Network. He is also the author of many networking and computing books, including Home Networking All-in-One Desk Reference For Dummies (Wiley 2008) and 100 Things You Need to Know about Microsoft® Windows Vista (Que 2007).


![ICS Installation [Win98SE] ICS Installation [Win98SE]](https://www.practicallynetworked.com/wp-content/uploads/2022/04/prac-network1-9734574-540x339.jpeg)
