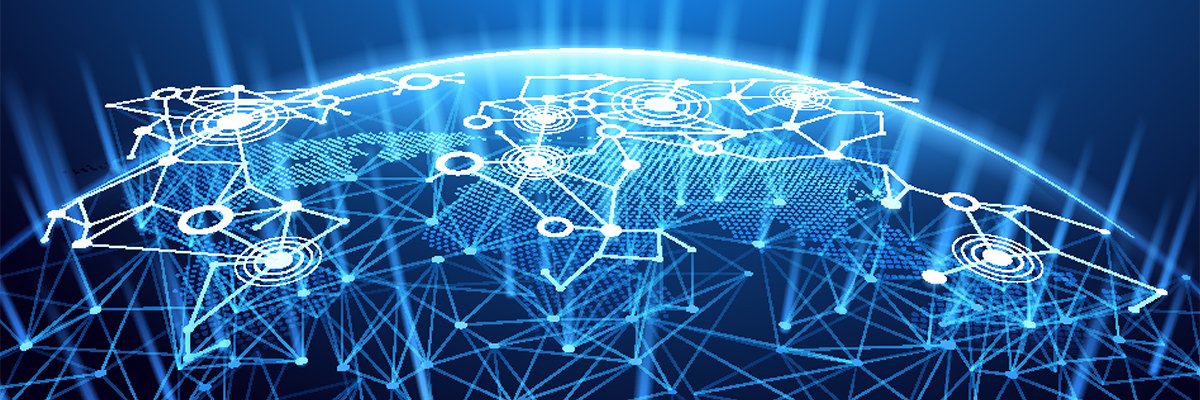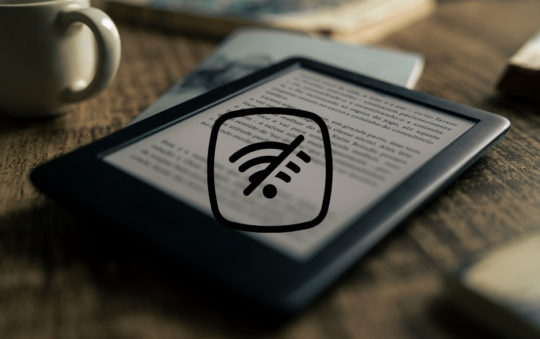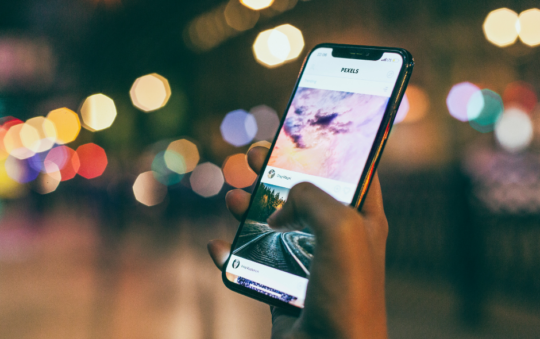Specific Networking Problems and Solutions
Problem: Windows XP takes a long time to open a shared disk or folder on a computer running Windows 95, 98, or Me
Description: This is a different problem than My Network Places taking a long time to open. This problem occurs after you double click a shared disk or folder.
Possible Solutions:
- Disable searching for scheduled tasks
This Microsoft Knowledge Base article describes a bug in Windows 2000 Professional that might also exist in Windows XP. Disable searching for scheduled tasks by deleting this registry key:
HKEY_LOCAL_MACHINE\SOFTWARE\Microsoft\Windows\
CurrentVersion\Explorer\RemoteComputer\NameSpace\
{D6277990-4C6A-11CF-8D87-00AA0060F5BF}
· Delete stored network passwords
1. Click Control Panel | User Accounts.
2. Click your user name.
3. Click Manage my network passwords.
4. Click each entry and click Remove.
Problem: Network Connection Has IP Address 169.254.x.x
Description: The network card is configured to obtain an IP address automatically, and it’s connected to a network with a DHCP server: hardware router, another computer running Internet Connection Sharing, cable modem, DSL modem, etc. But it gets a 169.254.x.x IP address, which indicates that it can’t communicate with the DHCP server:
Possible Solutions:
- Connect the computer using a different Ethernet cable or hub/switch/router port.
- Download and install the latest firmware for the hardware router.
- Disable XP’s Internet Connection Firewall on the local area network connection.
- The card is configured to automatically sense network speed and duplex mode, but auto-sensing is failing. Configure the speed and duplex mode manually. For example, most switches and routers use 100 Mb speed and full duplex. To make the settings, right click the network connection and click Properties | Configure | Advanced.
- Un-install the network card and move it to a different slot.
- If you have a cable modem connection, turn off the computer, turn off the cable modem, and wait a few minutes. Turn on the cable modem, and then turn on the computer.
Problem: Renewing a DHCP lease fails, with error message “An error occurred while renewing interface <name>: The system cannot find the file specified.”
Problem: Network connection configured to obtain an IP address automatically has IP address 0.0.0.0
Solution: Make sure that the DHCP Client service is running:
- Right click My Computer, and click Manage.
- Double click Services and Applications.
- Double click Services.
- Double click DHCP Client. If the Service status is Stopped, click Start.
- Set the Startup type to Automatic.
Thanks to Lightcap, who suggested this fix in a news group message.
Problem: Computers can ping each other by IP address, but not by name.
Description: An attempt to ping a computer by name gets the message Ping request could not find host <computer name>. Please check the name and try again.
Solution: Make sure that NetBIOS Over TCP/IP is enabled.
Error Message: Network Cable Unplugged
Description: Don’t take this message literally – there are many causes besides not having a cable physically plugged into the network card. The message really means that the network card doesn’t detect a live link to another device on the other end of the cable.
Possible Solutions:
- Download and install the latest network card driver program.
- Check the cabling – a bad cable will prevent link detection. Substitute a cable that’s known to be good.
- Check the link lights on the device on the other end of the cable, whether it’s a hub, switch, router, or a NIC in another computer. It should show a live link to the NIC. If it doesn’t, try a different port.
- Auto-detecting speed and duplex mode can be unreliable. Set them manually. Most routers and switches use 100Mb, full duplex. Hubs can only use half duplex.
Error Message: xxxxx is not accessible. You might not have permission to use this network resource. Contact the administrator of this server to find out if you have access permission .
Description: xxxxx is a computer or workgroup name. This is a generic networking error message that doesn’t provide much, if any useful information. It should be followed by a more specific message.
Error Message: The list of servers for this workgroup is not currently available.
Solution: Make sure that the Computer Browser service is running on at least one Windows XP computer on the network:
- Right click My Computer, and click Manage.
- Double click Services and Applications.
- Double click Services.
- Double click Computer Browser. If the Service status is Stopped, click Start.
- Set the Startup type to Automatic.
Error Message: Unable to browse the network. The network is not accessible.
Description: This error message appears on a computer running Windows 95/98/Me.
Solution: Make sure that:
- The user is logged on. Click Start | Log Off <user name> and log back on.
- The Computer Browser service is running on at least one Windows XP computer on the network.
Problem: Internet Connection Sharing Clients Can’t Access Some Web Sites
Description: This is a common problem when the host computer has a DSL connection that uses PPP Over Ethernet (PPPoE), due to a bug in the Windows XP PPPoE client.
Solution: Many people have reported solving the problem by using the RASPPPoE client instead of XP’s. It’s available for free download from its author.
Problem: Computer A Can Ping Computer B, but not Vice Versa
Solution: This is almost always caused by an improperly configured firewall on Computer A.
Problem: XP’s Network Setup Wizard Says That No Network Card Is Installed
Solution: XP’s Network Setup Wizard sometimes fails to recognize an installed and working network card. This is because the NIC’s driver program doesn’t respond correctly to all of the queries that the Wizard makes when it’s looking for a NIC. Configure the card’s TCP/IP properties manually. Here’s how to do it for Windows 95/98/Me, Windows 2000, and Windows XP. Then set the workgroup name to MSHOME.
Problem: One Computer Can’t Access Some Web Sites, but Other Computers Can
Solution: Look for the Windows Hosts file on the problem computer:
- Windows 95/98/Me: C:\Windows\Hosts
- Windows 2000: C:\WinNT\System32\Drivers\Etc\Hosts
- Windows XP: C:\Windows\System32\Drivers\Etc\Hosts
Open it with a text editor and you’ll probably find lines with the names of the sites that you can’t access. Delete those lines, save the file, and try again. If those are the only lines in the file, delete the file. Be sure to save it with a file name of just Hosts, with no file type. If your editor saves it as Hosts.txt, rename it to just Hosts.
The Hosts file can be created by “web accelerator” programs that store name-to-IP address translations. This might speed up access by a tiny amount, but it causes problems when a site’s IP address changes.
Error Message – PING: transmit failed, error code 65
Description: This error message occurs when you try to ping any IP address.
Solution: A firewall program has been incompletely removed. Re-install it, then remove it as described in our article on removing firewalls.
Problem: A shared disk or folder doesn’t appear in My Network Places
Description: The disk or folder is shared correctly on another computer, but it doesn’t appear.
Solution 1: Click Add a network place and follow the prompts to add it. Browse to it through Entire Network, or specify the path name using the form \\computer\share.
Solution 2: Click View workgroup computers, then click the computer that has the shared disk or folder.
Error Message: No more connections can be made to this remote computer at this time because there are already as many connections as the computer can accept.
Description: Windows XP Home Edition allows a maximum of 5 other computers to access its shared disks and folders simultaneously. Windows XP Professional allows a maximum of 10. This message appears when the maximum has been reached and another computer requests access.
Solution: There’s no way to change the limit. A computer that’s already connected must close its connection before another can have access.
Error Message: An error has occurred while trying to share <filename>. The Server service is not started. The shared resource was not created at this time.
Solution: To start the Server service:
- Right click My Computer and select Manage.
- Double click Services and Applications.
- Double click Services.
- Scroll down the list of services and double click Server.
- Click the Start button.
- Set the Startup type to Automatic.
- Click Apply and OK.