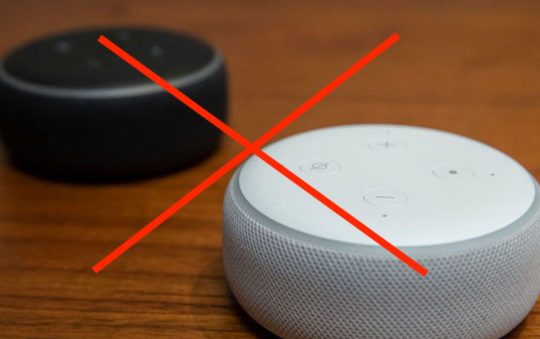One of life’s most frustrating experiences that it throws up from time to time is issues with connecting to WiFi. This is even more so if it’s your own WiFi and that particular device normally has no issues connecting to it.
If you’re trying to use your iPad on a wifi network and it’s not connecting, there could be a number of possible causes. In this article, I’ll take you through some of the most common reasons why an iPad won’t connect to wifi network, and how to fix them.
So let’s try and end this life’s problem and get you and your iPad back online!
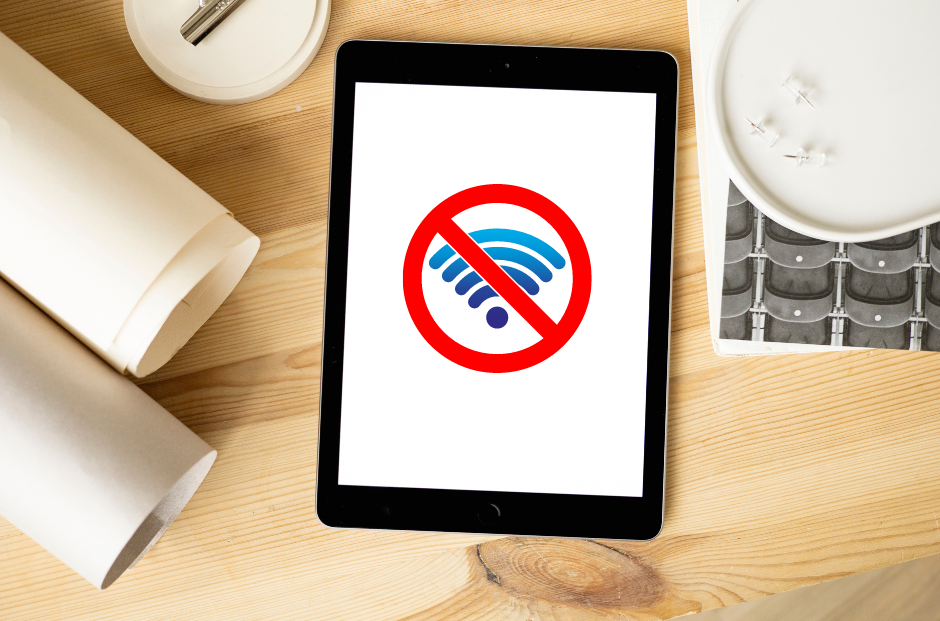
What Can Cause Connection Issues?
There are several reasons why your iPad might not connect to Wi-Fi. These include:
- Being out of range of the Wi-Fi router.
- Issues with the Wi-Fi network itself, such as service outages or incorrect settings.
- Incorrect Wi-Fi password.
- Your iPad being accidentally blacklisted by the router.
- Problems with the iPad’s operating system that prevent it from establishing a connection.
- Network conflicts due to changes in network settings or preferences.
- Use of a thick iPad protective case that interferes with Wi-Fi signals.
- Outdated firmware on the router.

Troubleshooting Steps & Tips
#1 – Restart your modem and router.
One of the most simple solutions to many technology problems is restarting the device. In most cases, restarting your modem and router will do the trick in getting your iPad to connect to WiFi.
To reboot these devices:
- Modem: Unplug the power cord from the back of the modem. Wait 30 seconds, then plug it back in.
- Router: Unplug the power cord from the back of the router. Wait 30 seconds, then plug it back in.
If you have a separate WiFi router and modem, you will need to restart both devices.
#2 – Your iPad could be out of range
A common reason why your iPad won’t connect to your WiFi is that it’s out of range from your router.
This could be the case if you live in a large house and your router just isn’t able to cover the whole area. Or if you are out and about in a cafe using their shared network for example.
In the home, you may try using a WiFi booster, moving closer to your router or moving your router to be closer to where you use your iPad the most.
#3 – Reset the iPad’s Wi-Fi settings
Any easy fix to iPad wifi connection issues and one that most of the time solves the problem.
Here’s how to reset the Wi-Fi connection on your iPad.
1- Go to the Wi-Fi page in the iPad settings.
2- Then swipe the WiFi button to turn off the Wi-Fi connection. It will turn from green to grey.
3- Turn it back on after a few seconds have passed.
Occasionally, this will resolve the issue, allowing you to access the internet. You’ll be able to easily resolve the issue if it arises again.
#4 – Remove The iPad’s Case
If you’ve moved closer to your router and you’re still not getting an WiFi connection to your iPad, then try removing the case (if you have one on there).
Taking the case off your iPad could make the connection to your WiFi more stable and consistent. Some cases, particularly thick ones, or metal lined cases could be the cause of your connection issues.
If you find that this has fixed the problem, then you might want to get a thinner case. This way, you’ll still get the protection you need without the interference from the case.
#5 – Check Password
If your iPad isn’t connecting to Wi-Fi, one of the first things you should do is check that you’ve entered the correct password. If you’ve recently changed your Wi-Fi password, your ISP or your router, you’ll need to update this on your iPad. Here’s how:
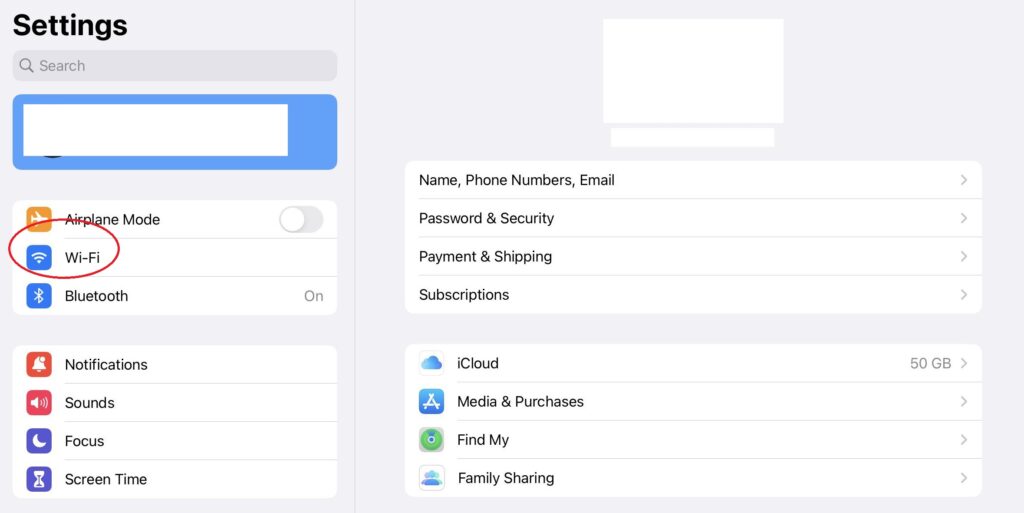
- Go to Settings, then Wi-Fi.
- Tap the name of your Wi-Fi network.
- Enter your password and tap Join. Remember some passwords can be case sensitive. If yours has changed, the old one may not have had a mix between upper and lower case and this one might. So make sure you enter letters in the right case.
- If you’ve entered the correct password and still can’t connect, you might see a message saying ‘unable to join the network‘ or ‘incorrect password‘. In this case, try the next steps.
#6 – Forget This Network
Forgetting the network can give your iPad a fresh start when connecting to your Wi-Fi. Here’s how to do it:
- Go to the ‘Settings‘ menu, then ‘Wi-Fi‘.
- Tap the blue ‘i‘ button next to your Wi-Fi network.
- Tap ‘Forget This Network‘.
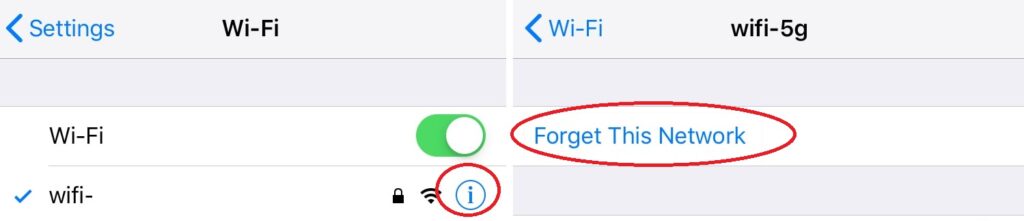
After forgetting the network, go back to Settings, then Wi-Fi, tap on your network’s name, enter your Wi-Fi password, and see if your iPad connects.
#7 – Reset the Network Settings
Resetting your network settings can resolve issues with both connecting to Wi-Fi and issues connecting to your mobile/cellular network. If you have no WiFi or no network service, perhaps getting SOS only service, then this step can often help. However, this will also reset your mobile data settings (cellular settings in the US), any current or historical VPN and APN settings, and saved Wi-Fi networks and passwords. Here’s how to do it:
- Go to ‘Settings‘, then ‘General‘, then ‘Transfer or Reset‘ Click on ‘Reset’ and a pop up window will appear.
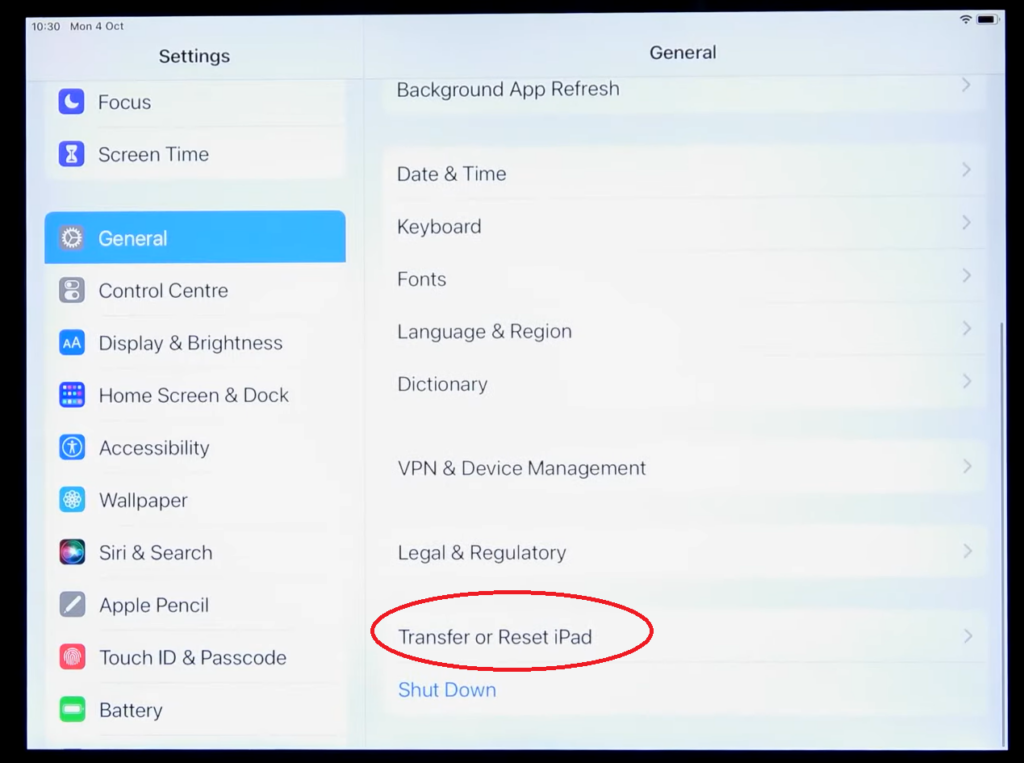
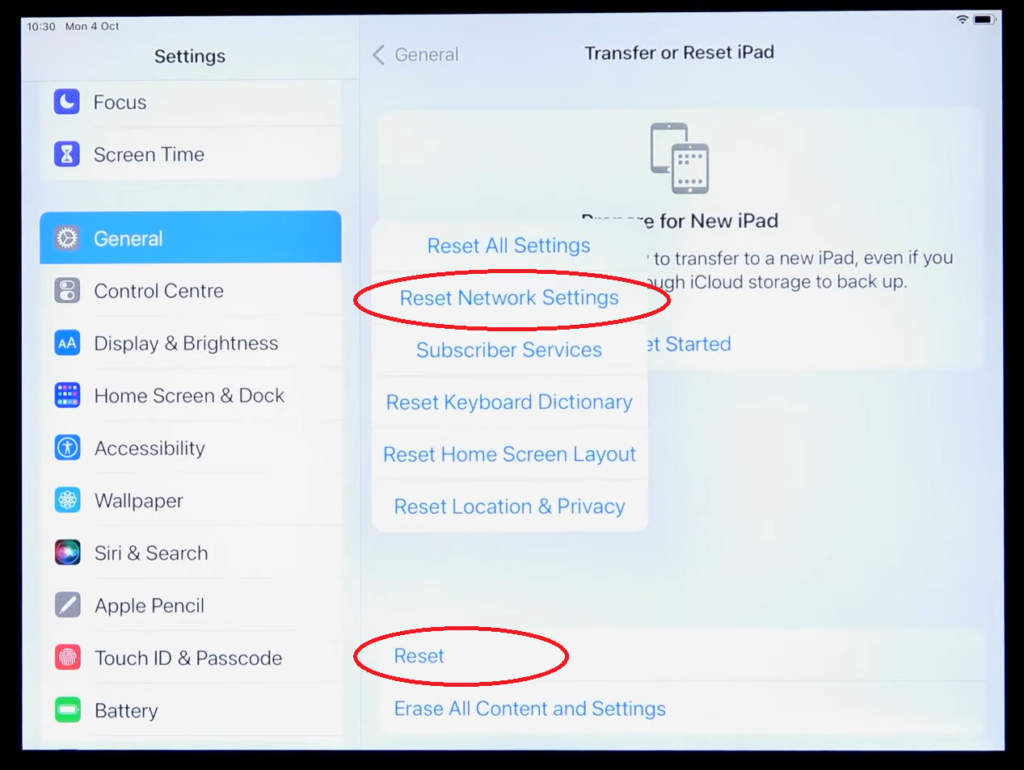
- Tap ‘Reset Network Settings‘ in the pop up menu.
- Enter your iPad passcode if prompted, and confirm the reset.
#8 – Switch to Airplane Mode
Switching to Airplane Mode, then switching back can also sometimes help resolve connection issues. It can help to refresh the connection or kick it out of a glitch. Short but simple and here’s how:
- Go to Settings.
- Toggle on Airplane Mode (usually just above WiFi in the menu).
- Wait a few seconds, then toggle it off again.
You can also turn off Airplane Mode from the shortcuts drop down from your home screen on most iPads. To access this just swipe down from the top of the screen to drag down the shortcuts menu. Then click on the Airplane icon to toggle between on and off.
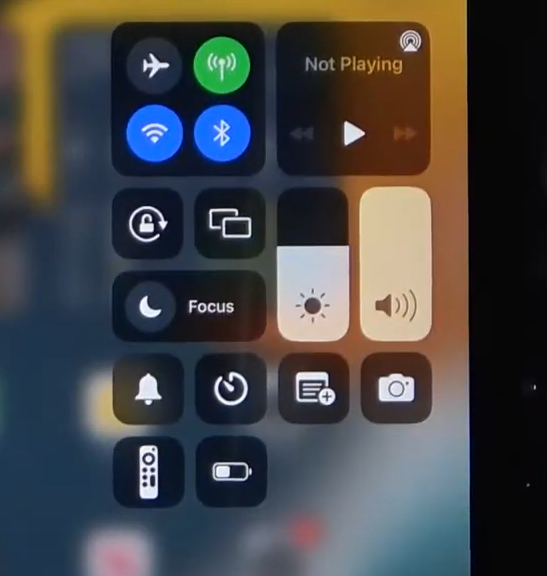
#9 – Reboot iPad
Rebooting your iPad can resolve minor software glitches that might be preventing it from connecting to Wi-Fi. Sometimes these can happen if there has been a disruption during an update, a short surge or drop in power. Little glitches are common, especially with such sophisticated tech. Here’s how to do it:
- Press and hold the power button until the ‘slide to power off‘ slider appears.
- Drag the slider to turn off your iPad.
- After your iPad turns off, press and hold the power button again until you see the Apple logo, then release.
#10 – Check to see your iPad is fully updated
Keeping your iPad updated ensures that it has the latest features and security patches. Here’s how to check for updates:
- Go to ‘Settings‘, then ‘General‘.
- Select ‘Software Update‘.
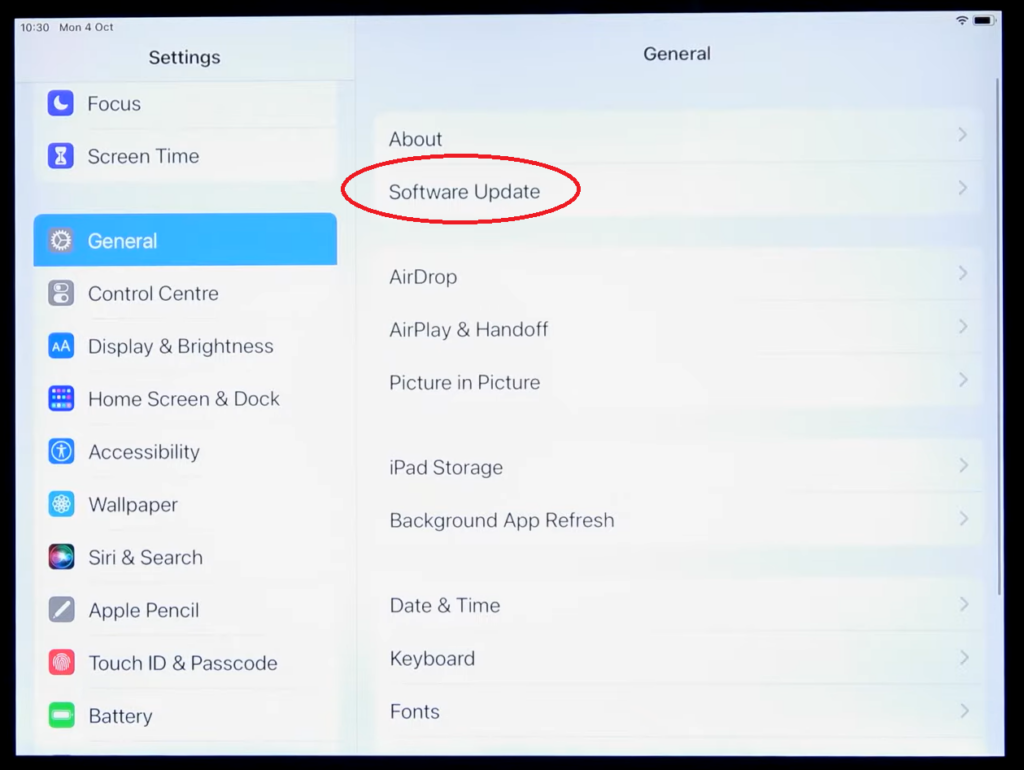
- If an update is available, tap ‘Download and Install‘.
- If the update has already been downloaded, the prompt may just say ‘install‘.
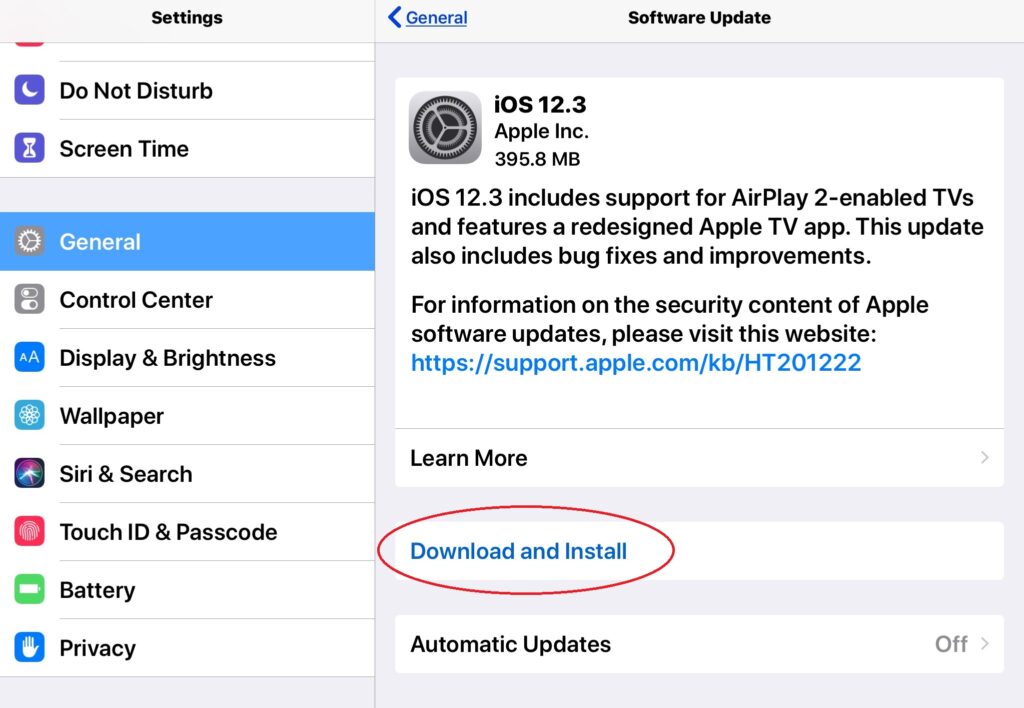
#11 – Update the router drivers
Keeping your router’s firmware up to date can help resolve connection issues. You probably need to check your router’s manual or your internet provider’s website for instructions on how to update your specific router’s firmware.
Usually it will involve accessing your router/hub admin console. To do this you will need access to a computer or device with a search engine where you can enter and navigate to specific urls. Here is an example of a router admin console.
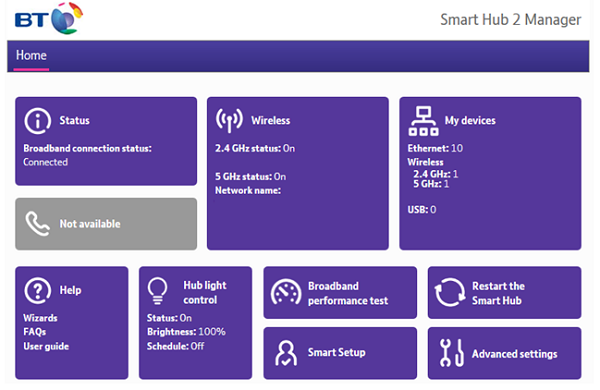
You should have the IP address and admin console password for your router, either written on the device or on a card that comes with it. It is different for every ISP, but the console will give you some advanced options or managing your router, including updating software/firmware.
#12 – Use a custom DNS
Using a custom DNS can sometimes help resolve connection issues. Here’s how to change your DNS settings:
- Go to ‘Settings‘, then ‘Wi-Fi‘.
- Tap the blue ‘i‘ button next to your Wi-Fi network.
- Tap ‘Configure DNS‘.
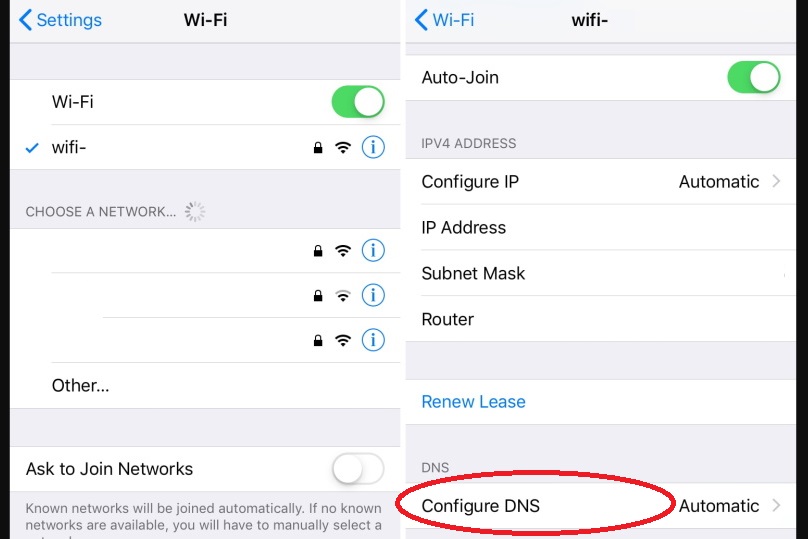
- Tap ‘Manual‘.
- Tap ‘Add Server‘ and enter the DNS server address you want to use.
- Tap ‘Save‘.
#13 – Factory Reset The iPad
If all else has failed, one final step may be to factory reset the iPad. This will erase everything and install a clean version of the OS, to the state the iPad was in when it left the factory.
Before you do this you should back up all the files you don’t want to lose, either to a computer, or to iCloud or iTunes. You can then restore your data later if the issue is resolved. There are a few things you can do to reset and backup. I cover it all in my guide on how to factory reset an iPad.
#14 – Head down to the Apple Store
If you’ve tried all the above steps and still your iPad won’t connect to WiFi, it might be time to get professional help. Make a Genius Bar appointment at your local Apple Store. The experts there can help diagnose and fix the problem. If it can’t be fixed easily, they can also run you through your options. Remember to back up your iPad before your appointment to protect your data.