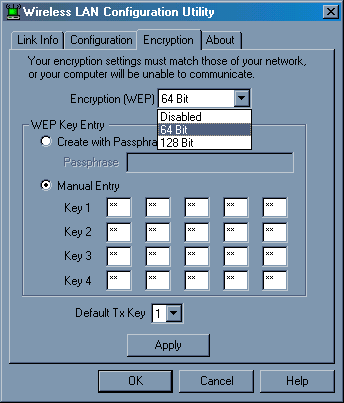If you’re having trouble getting a successful connection in your wireless network, it could be your encryption settings. Try these tips to get securely connected:
1) Start with Encryption off (if you can)
Encryption is another level of complexity (see below) and you need to reduce complexity (walk before you run) when first setting up your wireless LAN. So see if your client card and Access Point (if you’re using one) will allow Encryption to be turned off (most do), get your networking, then set up Encryption. You may also need to set the Authentication Type for some equipment. See Step 3 below.
2) Read the instructions
Your vendor may require a specific number of characters for the Encryption key. They may also interpret the characters you input in a specific way.
Look to see if you need to specify whether your key is an ASCII string (alpha-numeric) or Hexadecimal (Hex). If the key can accept Hexadecimal format, check to see whether you need to add anything to your key such as “0x” to denote a hex string.
3) Watch your Authentication Method
The 802.11 standard defines two types of Authentication – Open System and Shared Key. This Proxim article has a good explanation (with diagrams) of the difference between the two methods. Some products let you set this mode independently of using WEP. Others automatically use Open System if WEP is disabled and use Shared Key when WEP is enabled.
If you’re having a problem communicating between a client and Access Point, first try using the Open System setting and WEP off. When you enable WEP, change the setting to use Shared Key authentication for the best security.
4) Match WEP bit levels
You can mix 40/64 and 128bit WEP cards in a network. However, 128 bit WEP cards can communicate with 40/64 bit WEP cards only if they are set to use 40 bit keys! See this page for more info.
5) Keep It Simple!
WEP implementations differ from vendor to vendor and documentation isn’t the best. Here are some tips for success
If your software offers the “passphrase” method of key generation:
keep the passphrase string short
use only numbers and letters and no spaces or other characters
![]() The “passphrase” key entry method is not the same as “string” entry. The “passphrase” method allows you to enter an alpha-numeric phrase, but that entry is used to generate a Hexadecimal key of proper length.
The “passphrase” key entry method is not the same as “string” entry. The “passphrase” method allows you to enter an alpha-numeric phrase, but that entry is used to generate a Hexadecimal key of proper length.
“String” entry usually requires that you input a an alpha-numeric character string of the proper length for the level of WEP that your product has. Use the pop-up WEP code summary for reference.
If your software offers only manual key entry (usually you’ll see a series of two character entry boxes):
start with all 1s or 0s as your key, get it working, then increase the complexity of your code
use Hexadecimal characters only (the numbers 0-9 and letters a-f) unless your documentation tells you otherwise
6) Enter all the characters
Note in the example configuration utility screenshot below the pairs of asterisks in each of the 5 entry boxes for each key. This means that you need to enter two Hexadecimal characters in each box (5 boxes with 2 characters equals the 10 Hex characters you need for a 40/64bit WEP Hex key). Popup the WEP Code Summary to see how many characters you need to enter for other schemes.