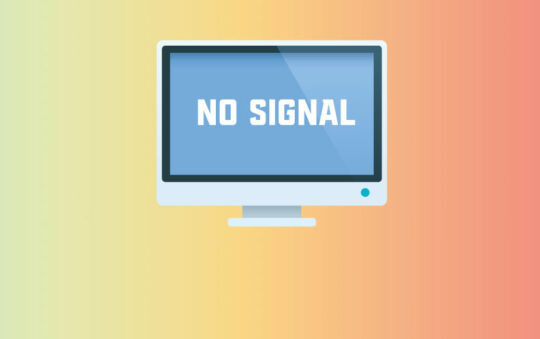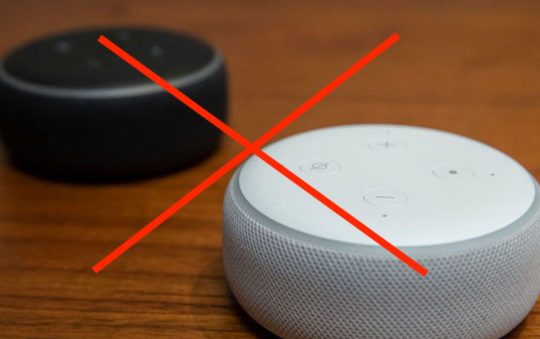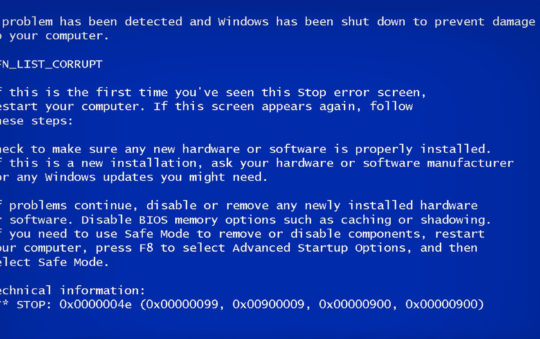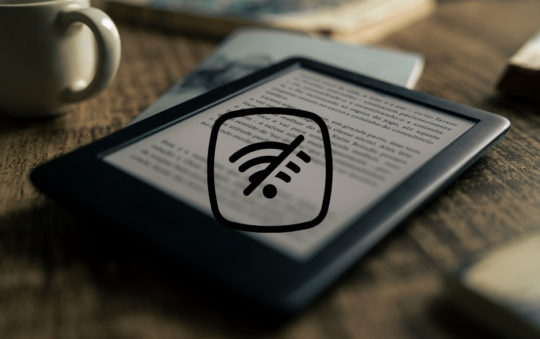Since I moved to the US about 3 years ago, I’ve been using Xfinity’s Internet Service. I’ve had very few issues with them, but one problem that does crop up now and again is the XFi Gateway going offline.
It’s the most annoying thing when your xFi Gateway router goes offline, especially if, like me, rely on it for reliable Wi-Fi coverage across the home.
I have so many devices that need WiFi connection such as my doorbell, security cameras, iPhones, Xbox and my laptop to name just a few!
Peoples’ work lives have changed drastically over the past 2 years, and there’s a lot more pressure on ISPs to deliver solid and reliable internet connection, what with people spending more time working from home and using up lots and lots of bandwidth with streaming and work related internet usage.
If you’re experiencing the problem of your XFi Gateway going offline, then the following remedies below will certainly help to solve this issue for you.
Let’s get this fixed!!
The Quickest and Most Obvious Fix – Restart Your xFi Gateway through the Website
What Does Restarting Your Gateway Do?
Giving your xFI Gateway a quick restart will clear any unfinished or lagging processes that might be causing network issues. The memory is cleared, and a fresh startup of the device is performed.
While you’re restarting your xFI Gateway, you won’t be able to use your home network until the restart is complete. If you use Xfinity Voice, you won’t be able to make phone calls either.
If you have Xfinity Home, you also won’t be able to access your cameras and other Smart Home gadgets, although your Xfinity Security Sensors won’t be impacted.
Restart Your xFi Gateway through the Website

Simply restarting the Gateway will resolve the issue of the xFi Gateway going offline. Enter your login information at xfinity.com/myxfi, scroll down to Troubleshooting, then click “Restart.”
You will receive a notice stating “Xfinity can’t find Gateway” if your gateway is not powered back on.
The procedure will begin when you click “Start Troubleshooting” and last for about seven minutes.
You can use your Xfinity login information to access xfinity.com/myaccount as well. After selecting “Manage Internet,” select “Restart Modem.”
Restart your xFi Gateway through the Admin Tool
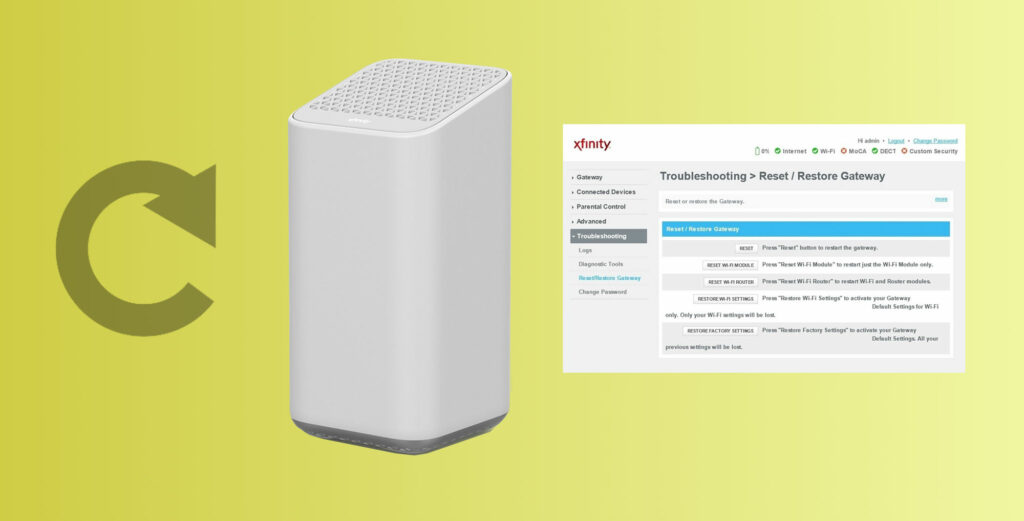
Once inside, choose the option “Restart/Restore Gateway” under Troubleshooting to bring up a list of restart options.
RESET: This command will start the Manual Restart procedure.
RESET WIFI MODULE: This switches on the Wi-Fi radio in your xFi Gateway after it has been turned off.
RESET WIFI ROUTER: This will reset the Wi-Fi router component of the xFi Gateway while maintaining the internet connection.
RESTORE WIFI SETTINGS: This fully resets all of the Wi-Fi settings on your xFi Gateway, including the SSID/WiFi network name and WiFi password. You’ll lose network access and need to re-establish network connectivity. You must use the original password and it will have the original SSID.
RESTORE FACTORY SETTINGS: This option resets everything, including the Wi-Fi password, parental controls, firewall settings, and managed devices. You’ll be briefly cut off from the network. Customize the WiFi name and password if required, then use these to reconnect devices to your home network.
Restart xFi Gateway Manually
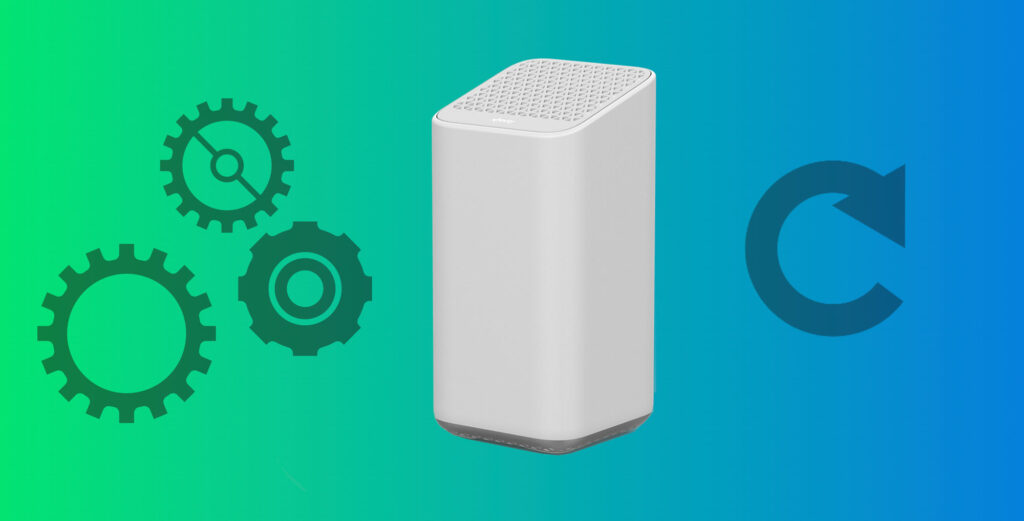
This tends to work with every electrical device that is playing up. A good old fashioned off then on again function!
Switch off the xFi Gateway then pull the power line from the socket.
Wait a few minutes before plugging the power cord back in and turning on your xFi Gateway.
Restart xFi Gateway through the Xfinity App
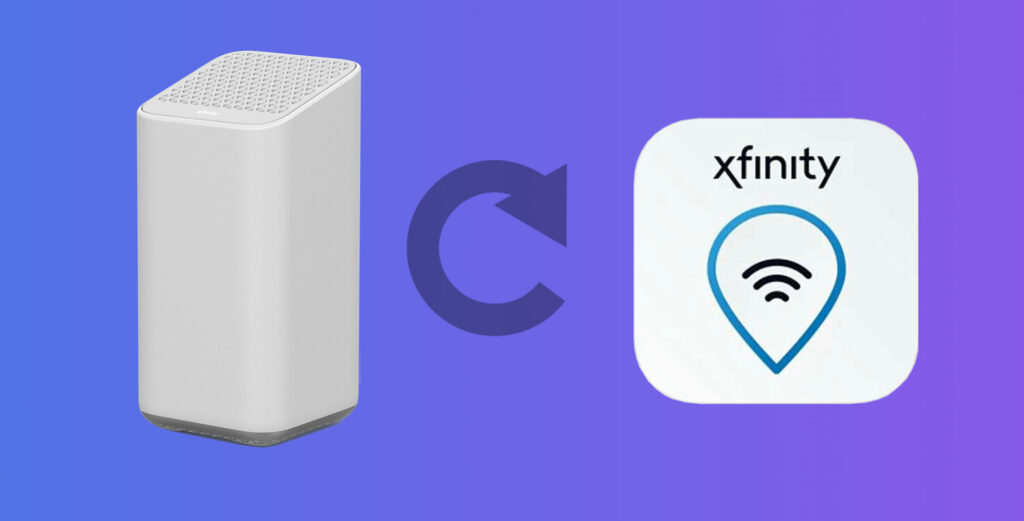
On your smartphone, use the Xfinity app to restart your xFi Gateway.
The Xfinity app is available for free download from Google Play or the iOS App Store if you don’t already have it.
The Xfinity app restarting process could take five to seven minutes to complete.
Simply enter your Xfinity login information, go to “Connection Problems,” and choose “Restart Gateway.”
If you have the Xfinity My Account app, you can also choose the Internet panel after logging in with your Xfinity credentials.
Choose “Restart this device” after selecting your gateway from the list of available devices.
Restart xFi Gateway
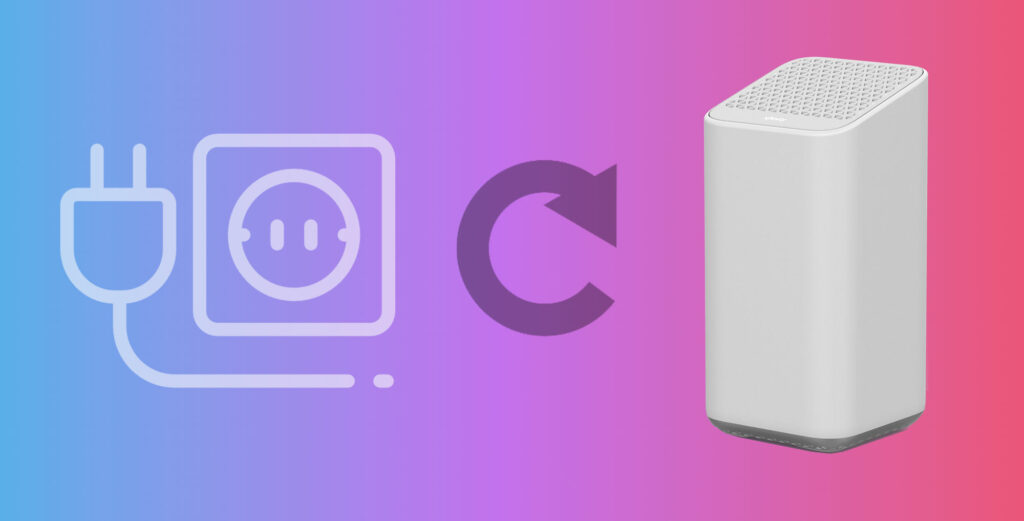
Turning something off and them on again, tends to fix most issues when it comes to electrical devices. Resetting your router is the same.
Resetting the device and configuring it from scratch will solve the problem. This will correctly reset every component on your device and fix any connectivity problems. If you’re having connectivity problems, you should try the following steps.
1 – Go to Advanced Settings > Security > Inbound Traffic. One you’re there, make sure the Enable option is checked.
2 – In Advanced Settings > Security, make sure that the option “Enable inbound traffic protection on this interface” is uncheck.
3 – Turn off your internet connection. Then after 20 seconds, start up the device again.
Once your device has booted up again, switch the internet connection back on. Make sure you don’t open any ports or devices until you’ve configured everything first (including network settings).
If this doesn’t resolve the issue, try a hard reset.
A Hard Reset
You can always try hard-resetting your XFI gateway using the following approach if standard resetting doesn’t work.
By doing a hard reset, you can give yourself the best possible chance of resolving the XFI gateway offline problem. Try doing these following steps:
1 – Before turning on again, wait 30 seconds after turning off your modem.
2 – Unplug the router’s power cord from the back of the device and then wait 30 seconds before plugging it back in again.
3 – Now, log in to your XFI Gateway using any cookie-supporting browser, such as Chrome or Firefox, by entering its IP address (192.168.1.*) in the address bar and pressing the enter key to open the login screen, where you must enter the username admin and password ( password123#2!12#3! )
Checking To See If You Have A Hardware/Software Issue
If there is a problem with a specific piece of your hardware or software, your internet device could occasionally stop working properly.
Software problems and hardware problems both have the potential to affect connectivity. To prevent such occurrences, you must take care of your equipment and make sure they are in good condition.
A Conflict with Firewall settings or an Antivirus Software Might Be The Issue
The ‘XFI Gateway Offline’ issue might be caused by a conflict with your Firewall settings or antivirus software. To check if this is the case, you will need to do the following:
1 – First of all, check that your XFI Gateway is turned on. If it’s not turned on, go ahead and turn it on.
2 – If available, check the WIFI settings or the status of the Ethernet cable connection to see if it is currently connected to the internet.
3 – Verify that no modifications have been made to the firewall settings or antivirus software on your computer, laptop, MacBook Pro, etc.
When trying to access remote apps from a different device, such as a smartphone or tablet, using their own browser that connects via a private VPN, these might all lead to issues with the XFI Gateway offline error notice pop-up popup window regularly occurring.
What To Do If Your xFi Pods Are Not Connecting

If you need to extend your wifi signal a bit more than what the xFi Gateway can provide on its own, then most people will also have the xFi Pods – Xfinity’s Wi-Fi extenders. You may need that extra coverage around the house, esecially if you need WiFi in areas where you are further away from the xFi Gateway.
If you’re experiencing connection issues with your xFI Pods, then try out these troubleshooting tips to solve your xFI Pods problems.
Restart Your Network Gateway
Restarting the xFi Gateway usually solves issues with the Xfinity Pods.
Here’s how you reboot.
1 – Make certain that every Xfinity Pod in your home mesh is unplugged from its outlets.
2 – Unplug the xFi gateway and then wait for 60 seconds.
3 – Reconnect your Gateway and watch for the light to become white.
4 – Once on, if you se the light is flickering and continues to do this, there is an issue with your internet service and not the Xfinity home-mesh.
5 – When the light turns a solid white, that’s when you can plug in all of your Xfinity Pods again.
6 – The light on the pods should turn solid white after you connect them in, then they should “breathe” (that is, the light will gradually fade in and out), and finally, after the pods are online, the light should disappear.
Your pods should then be all connected. Problem solved.
If not, then please proceed to the next troubleshooting tip.
Location of Your Xfinity Pod Need To Be Placed Properly
Your Xfinity Pods could go offline due to improper posting. Make sure you are adhering to the advised spacing recommendations.
Here’s what you need to do when you’re spacing out your Xfinity Pods.
1 – To minimise wireless interference, your Xfinity Pods should be placed in the open rather than behind objects like tables or furniture.
2 – Place each Pod approximately halfway between the Gateway and the device you wish to use. By positioning each Pod in this manner, you may get the best performance out of your pods.
3 – Each Pod should be placed at least 20 to 30 feet apart. This roughly about one room apart.
Xfinity Pod Factory Reset
If all else fails, you can perform a simple factory reset of your Xfinity Pods.
You must first remove the Xfinity Pod from your Xfinity App before adding it back in order to factory reset the device.
To do this follow these steps:
1 – Open the Xfinity App on your smartphone, then select “Network” from the bottom menu.
2 – Select the Remove Pod option after tapping on the Pod that you want to reset.
Unplug the Pod from the outlet after removing it.
3 – You can now proceed with setting up your Xfinity Pod once more.