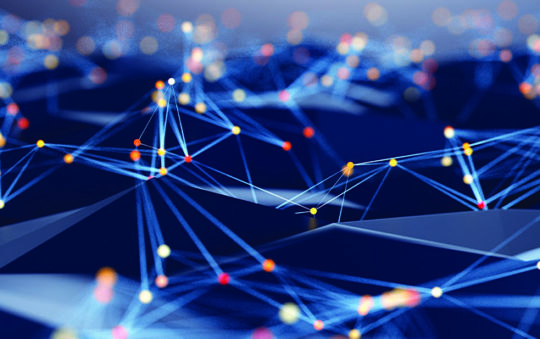By Joseph Moran
Last week we showed how to repurpose an unused PC as an alternative to buying a $500-or-more Windows Home Server storage appliance. Now we’ll show you how to put your homemade WHS system to use by joining your Windows PCs to it, setting up user accounts and shared folders, and adding and configuring storage.
After you’ve verified your WHS is up and running properly you can log off, as any further server configuration or monitoring can be done over the network. If space is tight, you don’t have to keep the monitor, keyboard, and mouse connected to the system. (After all, store-bought WHS devices don’t even include these peripherals.) You’ll probably still want to keep I/O devices handy in case your WHS loses network connectivity and you need to troubleshoot, and a few systems may not boot without I/O devices connected. (Some may require BIOS adjustments to allow it.)
Install the WHS Connector
The next step is to install the WHS connector software onto each of your Windows systems. The software is compatible with any 32- or 64-bit version of XP or Vista (or the Windows 7 Beta, for that matter) and you can install it on up to 10 systems. The simplest way to install the connector is to pointing a system’s Web browser to http://SERVERNAME:55000 (where SERVERNAME is the name you gave your WHS system). If you downloaded your copy of WHS, the connector software can also be found on your disc; go to the WHS folder and run setup.exe. (If you got WHS from Microsoft by mail, the connector software comes on its own disc.)
The first thing the connector setup wizard will do is locate your server on the network and spend a few minutes retrieving the latest version of the software. Eventually the wizard will prompt you to enter the password you created when you first set up the server and ask whether you want updates to the connector software to be automatically downloaded and installed and whether the system should be roused from sleep or hibernate mode in order to do a backup.
Once the connector software is successfully installed on a PC, you’ll see a new WHS icon in the Windows tray. To configure or get status on your WHS, double-click the tray icon on any system and enter the server password to enter the WHS Console. The console can only be open on one system at a time; you can still access it if it’s already running on another system, but it will close there before opening on the new system.
System Backups
Upon logging into the WHS console you’ll be in the Computers & Backup section and greeted by a list of connected computers, with each entry showing the computer’s backup status. By default WHS automatically makes nightly full backups (initial backups will take a while but subsequent ones will go much quicker since they only deal with new or changed files) of all connected systems between Midnight and 6:00 AM.
If you want to change that time window or any other backup options, click Settings, then Backup. To modify backup settings for a particular system, right-click it and choose Configure Backup. (Note: Microsoft says there’s a bug in WHS that may prevent some connected to UPS systems from automatically backing up. For the moment, the only solution is to back up such systems manually—right click and choose Backup Now.)
To restore individual files and folders from a backup, select a system, click View Backups, then Open, and follow the prompts. Should you ever need to do a full system restore, you can download a Restore CD from here that you can use to boot your system, connect to the WHS, and restore entire drives.
User Accounts and Shared Folders
In order to control access to data stored on your WHS, click on User Accounts. The first time you do, a pop-up window will give you the opportunity to configure a password policy to define how long passwords must be and what type of characters they must contain. You also have the option to enable the Guest account if you don’t need to limit folder access. (Under no circumstances should you enable the Guest account if you have an unencrypted wireless network, as it will allow anyone unfettered access to your files.)
When creating WHS user accounts for members of your household, it’s best to use the same usernames and passwords they already use for Windows profile accounts. This will save them the trouble of having to log on twice—once for Windows and then again to access WHS shared folders. You can also enable Remote Access for user accounts, which will allow access to WHS shared folders and in some cases, remote control of systems. (We’ll cover Remote Access in detail next week.)
WHS automatically sets up a set of default folders (Music, Photos, Public, Software, Videos) along with personal folders for each user account you create. To configure these folders or create your own custom ones, click Shared Folders. You can access the contents of WHS folders either directly from the console, by right-clicking the WHS tray icon, or by browsing Network in Vista/Network Neighborhood in XP.
If your WHS has more than one hard drive (we’ll talk about adding storage in a moment), you can turn on duplication for any folder, which will automatically replicate its contents to another hard disk for redundancy. Just right-click a folder, choose Properties, then click Enable Folder Duplication.
Adding Server Storage
One of the nice things about WHS is that you can add additional storage at any time just by plugging in an external USB hard drive, and you don’t have to shut down the server to do it. (You can of course also add internal storage to your server if you’ve got available drive bays and power connectors.) Before adding a new storage device to WHS, make sure it doesn’t contain any important data, as the drive will have to be formatted before it can be used.
Clicking on the Server Storage button will show you the status of all storage devices connected to your WHS system, along with a graph indicating storage allocation and how much is free. When WHS detects a new storage device, it will appear under the heading Non Storage Hard Drives and remain unused until you run the Add a Hard Drive Wizard by selecting the drive and clicking Add.
WHS lets you configure a new storage device in one of two ways– you can use it to increase the overall capacity of your server or designate it as a place for WHS to backup itself. In either case, you don’t have to concern yourself with the details of how storage is being used or where data is located, as WHS handles this in the background.
If you ever need to remove a WHS storage device, be sure to right-click it and choose Remove before attempting to physically disconnect it. Depending on how it’s been configured, WHS may need to rearrange data first to prevent loss.
Network Health
In addition to giving you a central place to store data and backup PCs, WHS can also monitor certain health aspects of Vista systems (but not XP, unfortunately). The indicator to the right of the Server Storage button will normally display green, but turn to yellow or red depending on the severity of the problem WHS detects. Problems could include failed backups, out of date or missing anti-virus software, etc., so click the indicator to see the details. (The tray icon on the corresponding system will also indicate the problem.)
Next week in the third and final installment of this series, we’ll cover how to configure Windows Home Server’s Remote Access and Media Sharing, as well as how gain additional features via third-party add-ins.
Joseph Moran is a regular contributor to PracticallyNetworked.