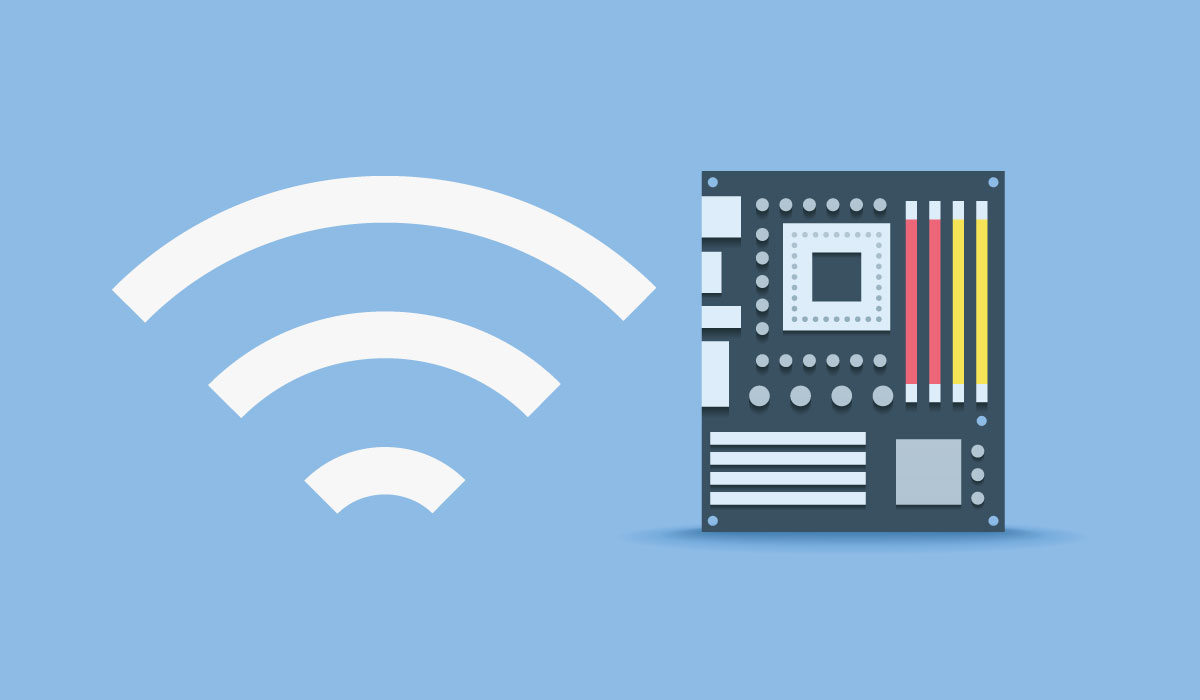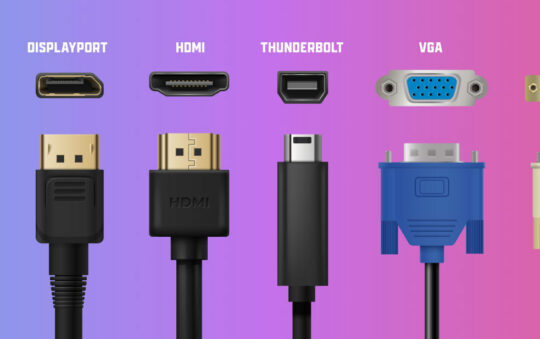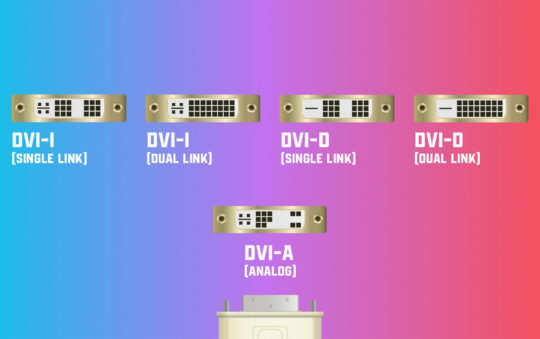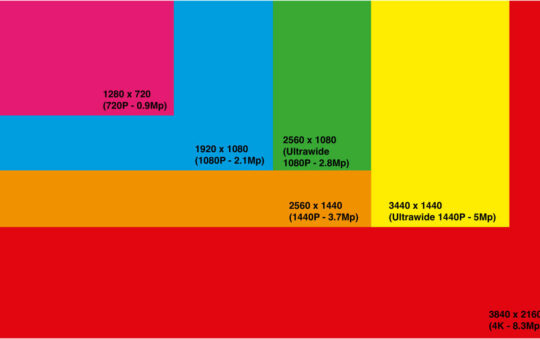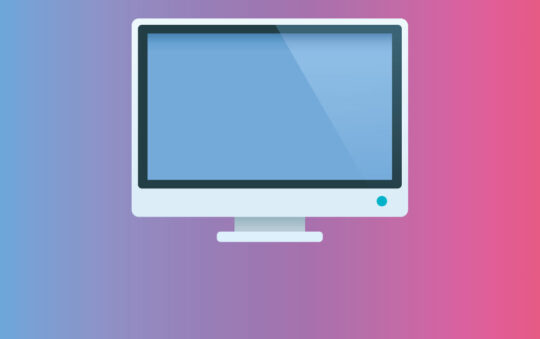The invention of Wi-Fi has allowed us to seamlessly connect to the internet via this amazing technology without the need for wires. But the adoption of integrated WiFi within devices such as desktop computers has been strangely limited.
If you’re trying to find out whether or not your motherboard has wifi, there are a few things you can check to get a definitive answer.
In this article, we’ll go over the 5 easy steps to find out if your motherboard has wifi. We will also cover some additional options should the software check fail you.
5 Quick Steps To Help You Find Out If Your Motherboard Has WiFi
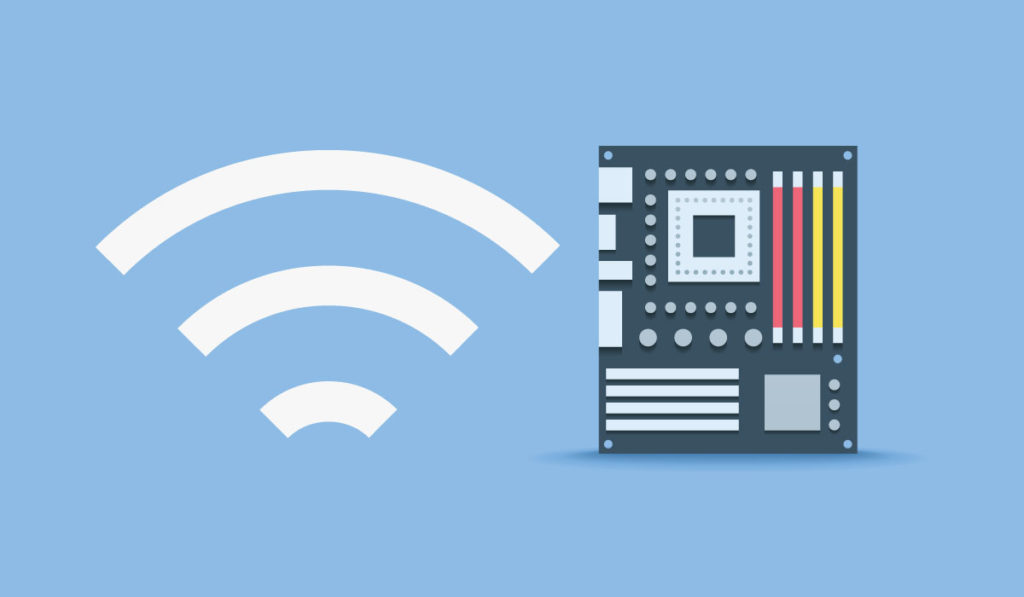
To have WiFi on your motherboard, you need the installed module or adapter, as well as its drivers. These components are required for WiFi to function.
Obviously if you have built your own PC, you probably know for certain that you have the necessary hardware and software are present to have WiFi. If you’ve bought a pre-built computer, then you would need to look into the modules.
It’s simple to see if your motherboard has WiFi; information about it should be available in Windows Device Manager’s Network Adapters (Network Devices) section.
Step 1
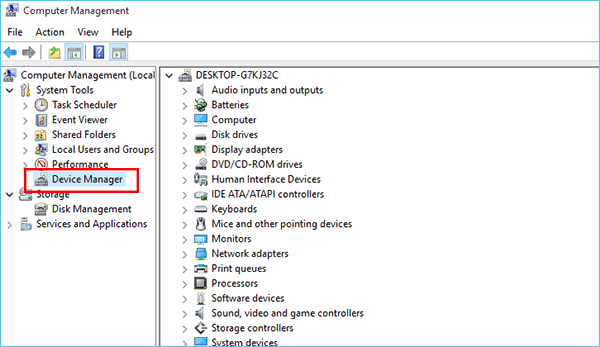
To open, right-click on the “Start” icon, then pick “Device Manager” from the pop-up menu, or search for “device manager” in the search box, then “Network Adapters.”
Step 2
Look for a device with the word “WiFi” or the phrase “Wireless Network” or the number “802.11 “ in the name among the devices listed in the “Network adapters” section. In other circumstances, a standard network card will be used.
Step 3
If your computer does not show this text, your motherboard most likely does not have WiFi.
Step 4
If the phrase “WiFi” appears, your motherboard almost definitely supports WiFi.
Step 5
If your computer has built-in WiFi, Windows will unpack and install drivers for you. When you initially switch on your computer, it will be ready to connect to the internet through wifi.
Other ways to check if your motherboard has WiFi
If you’re still none the wiser with the software checks above, you might want to follow some of these option below.
Physical Checks
If your motherboard supports WiFi then this will be very clear to you from its physical appearance.
Most WiFi motherboards have antenna connection connectors on the back I/O. (See image below)
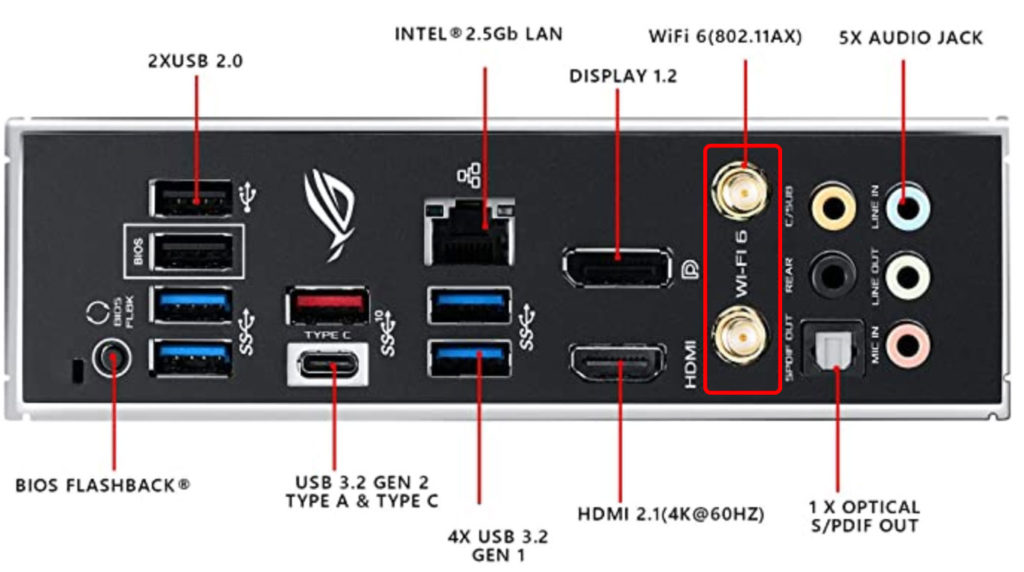
This enables you to connect to an antenna, which can then be placed where you get the best internet signal.
If your motherboard contains these connections, you very certainly have built-in Wi-Fi; all you need to do is attach an antenna to use it.
Check for a wifi logo on the motherboard.
If you can’t find the product specifications, another way to tell if your motherboard has wifi is to look for a wifi logo on the board itself. This logo is typically located near the wifi antenna connectors.
Check The Specifications
Ideally you would want to do this before buying your motherboard. The best way to check if a certain motherboard has WiFi is to read through the specification.
It can be as simple as looking at the product page of the motherboard and finding a mention of the word “WiFi”. Wi-Fi capability of motherboards is usually prominently advertised by manufacturers.
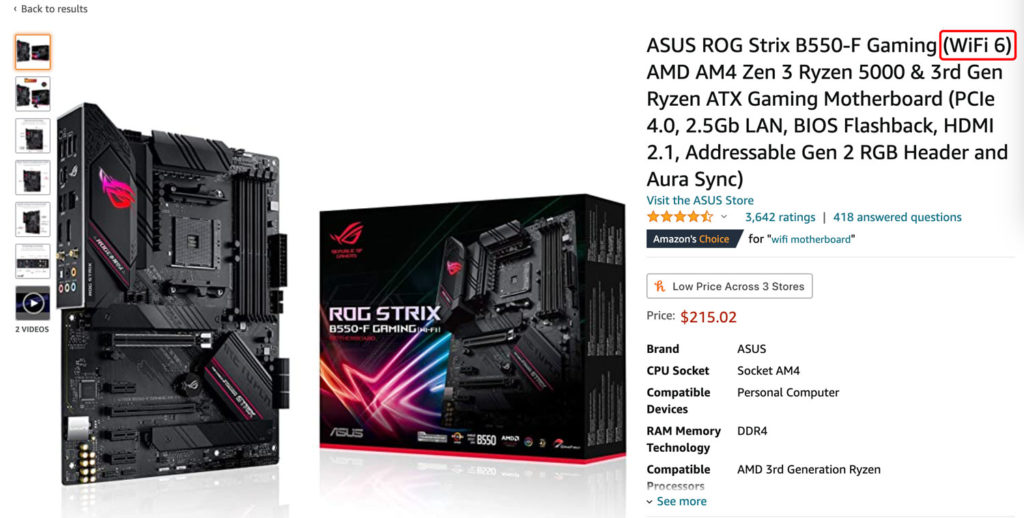
Conclusion
I hope this short “how to” guide has helped you with your motherboard / wifi issue.
It’s quite a simple task to find out if your motherboard has WiFi or not, but if you’re not used to computer hardware, then it can be difficult.