Samsung are one of the stand out brands of the last couple of decades, for technology and innovation. They are particularly renowned for their smart phones and their TVs, as well as some pretty good sound bars. But, much like you may need to factory reset your Samsung phone if a problem arises, there may come a time you need to do this for your TV too. It doesn’t matter how good the brand is, any tech can fail you, particularly if it is a device that receives regular updates.
In this post I’ll guide you through how to factory reset a Samsung TV to its factory settings. It’s a simple process that can solve many issues you might be facing. I know there have been quite a few generations of smart TV now, and the process has changed slightly over time, so I’ll go through the process from the most modern TVs, back a few generations. Let’s dive in!

Things To Try First
Before you go ahead with a factory reset, it’s worth trying a soft reset first. This won’t delete your settings and can often fix minor issues. Just follow these simple steps:
- Unplug your TV from the wall outlet.
- Press and hold the power button on the TV (not the remote) for 15 seconds.
- Wait for another 30 seconds before plugging the TV back into the power source.
Why And When To Factory Reset A Samsung TV
A factory reset can be a solution when you’re facing persistent problems with your TV that you can’t seem to fix. It’s also useful if you’re planning to sell your TV or give it away, as it will erase all your personal settings and data.

Common Samsung TV faults that a factory reset may fix
A factory reset can fix a variety of issues, including:
- Problems with the image or sound
- Unresponsive apps
- Issues with the internet connection
- General software glitches

Common Samsung TV faults that a factory reset won’t fix
However, a factory reset won’t fix everything. Here are some issues that it won’t solve:
- Physical damage to the TV
- Problems with the power supply
- Issues with the TV’s internal components
What A Factory Rest Does
A factory reset will restore your TV to its original settings, just like when you first bought it. This means all your personal settings, apps, and data will be erased.
How To Factory Reset A Samsung TV
The process varies slightly depending on the model of your TV, and your model of remote.
Also, the instructions below that rely on a remote control, discuss using certain buttons on the remote. I have to stress that these instructions are for using the remote that came with your TV, or a genuine Samsung replacement remote control.
If you are using a universal remote, or a generic replacement remote, then the buttons mentioned may not look the same, or might be in a different location on the remote.
Here’s how to do it for different versions of Samsung TV, with a genuine Samsung remote:
Pre 2014 Samsung Smart TVs
The process to factory reset older Samsung Smart TVs was incredibly simple, but you do need a working remote control. If you don’t have a working remote, you will need to use the method further down this post for resetting a Samsung TV without remote. This method will work for all smart Samsung TVs pre-2014.
- With your TV on, press and hold the ‘Exit‘ button on your remote control firmly for at least 12 seconds.

- While you are doing this you will see the standby light start to flicker. After 12-15 seconds let go of the button.
- You will see the factory reset window appear on the screen stating that all settings will be returned to factory defaults, with the option to select ‘OK‘ or ‘Cancel‘.
- Select OK and the reset will begin.
Samsung Smart TVs 2014 – 2017/2018
For TVs from 2014/2015 (Model Number Usually Starts With H):
Models from 2014 that start with H will use the following steps to carry out a factory reset.
- Press the ‘Home‘ button on your remote control. This may look like an icon of a house, or simply say home. If you don’t see a home button, look for a ‘Menu‘ button, or button that has ‘123‘ on it.
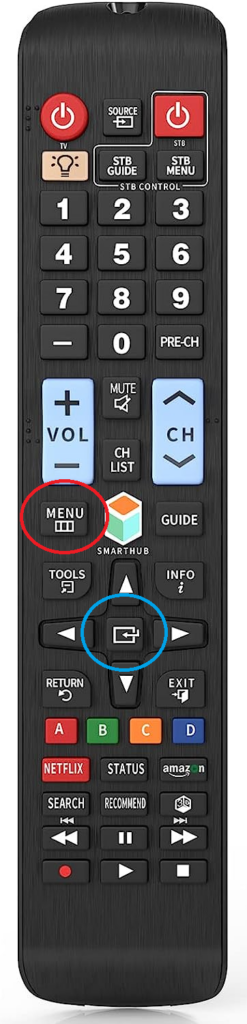
- Then Navigate to ‘Support‘ and then ‘Self Diagnosis‘ and click the ‘OK‘ button. Depending on your remote, the button may say ‘Select‘ or ‘Enter‘ (possibly represented by an icon as per the remote illustrated), whichever button it is you press to confirm a selection.
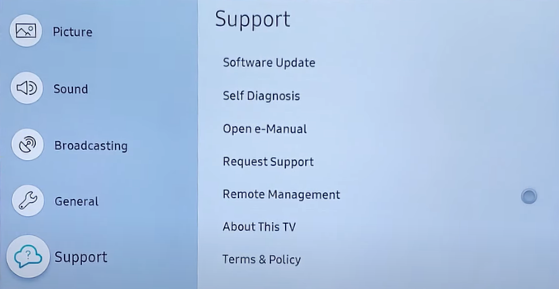
- In this menu, you will see the option to ‘Reset‘. Once have selected this you will be prompted to enter your 4 digit PIN.
- If you have not created your own pin, the default is 0000.
For TVs from 2016 to 2018 (Up To Model Numbers Starting NU):
Very similar process to the above TVs, just a slightly different menu layout.
- Press the ‘Home‘ button on your remote control. This may look like an icon of a house, or simply say home. If you don’t see a home button, look for a ‘Menu‘ button, or button that has ‘123‘ on it.
- Then Navigate through the menu to select ‘Settings‘, then ‘Support‘, and click the ‘OK‘ button. Depending on your remote, the button may say ‘Select‘ or ‘Enter‘, whichever button it is you press to confirm a selection.
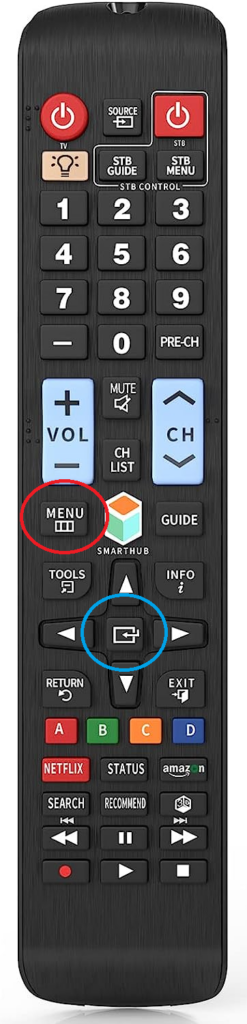
- Then in this menu, select ‘Self Diagnosis‘, and from here select ‘Reset‘.
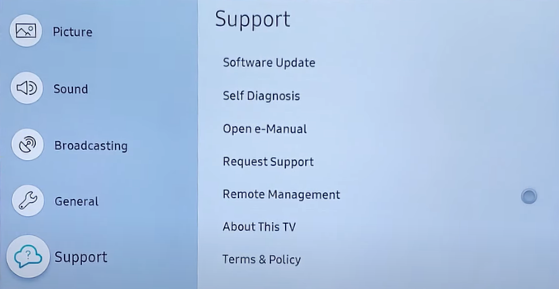
- Enter your 4 digit PIN. If you have not created your own pin, the default is 0000. If you have forgotten your pin, and the default doesn’t work, you will need to contact Samsung or try a ‘Factory Reset without remote’ that we will go through later.
Samsung Smart TVs 2018-2020
Again, the steps here are similar to earlier models of TV, but the navigation it find Factory Reset is a little different. The biggest difference, is the layout of the remote, and the use of more icons rather than words for the more modern models. They have been slimmed down and modernised to be a bit more minimalist. Less buttons, same features. Here’s how to do it on a 2018 to 2020 model.
- Press the ‘Home‘ button on your remote control. On a genuine remote for these models, this button is now likely to have an icon in the shape of a house on the button.
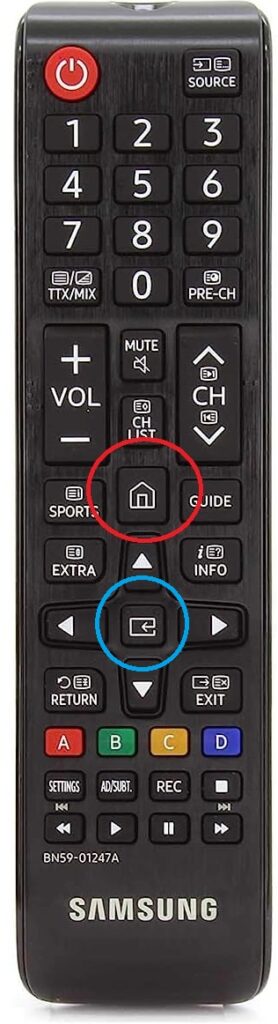
- Now navigate to your ‘Settings‘ menu – on these models, Settings is usually symbolised by a gear cog icon. This is similar to how you would access settings on a Firestick or Chromecast, XBox, or most new Smart TVs.
- In settings, navigate to ‘General‘ and then from here, ‘Reset‘.
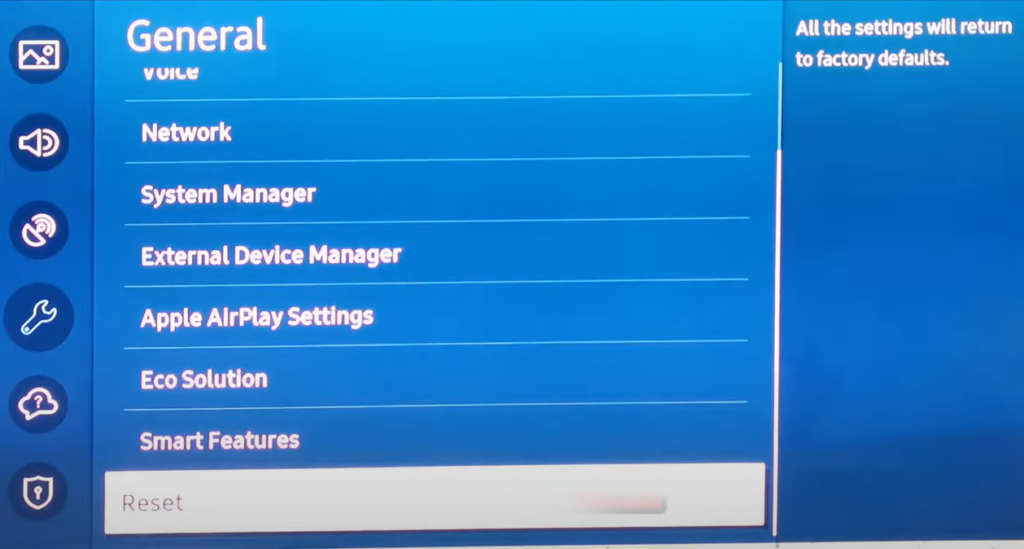
- Enter your PIN, or if you haven’t set one, the default ‘0000‘.
Samsung Smart TVs 2021 and beyond
The biggest change with the most modern Samsung TV models, is the Smart software and navigation within. So while the steps are again similar to those we have gone through previously, the layout on the screen and navigation is a little different
- Press the ‘Home‘ (House Icon) button on your remote control.
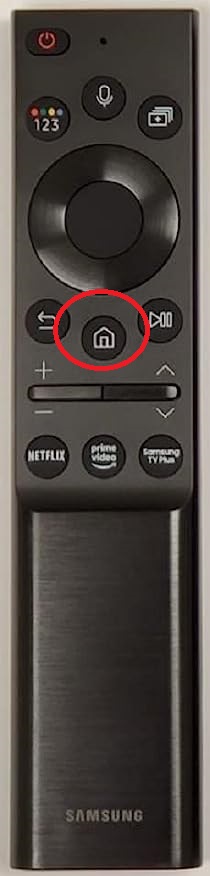
- Now navigate to your ‘Settings‘ menu (Gear Cog Icon)
- From here select ‘Support‘ and then ‘Device Care‘
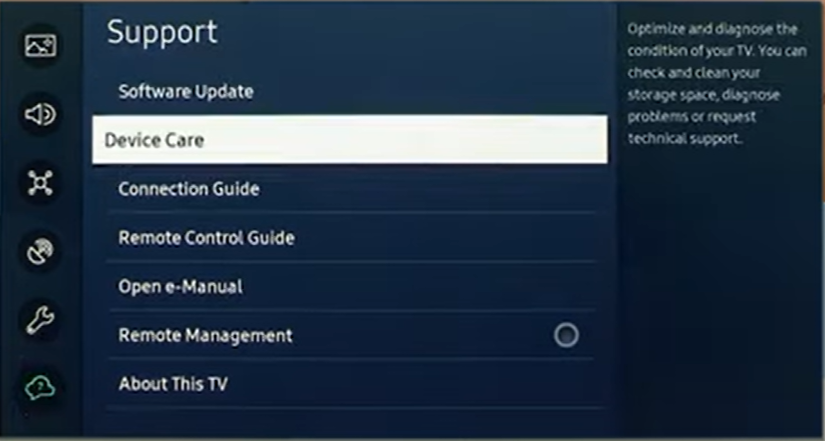
- In this menu you can select ‘Self Diagnosis‘ and in the following screen you will have several options you can choose from to test different elements of the TVs software and Inputs.
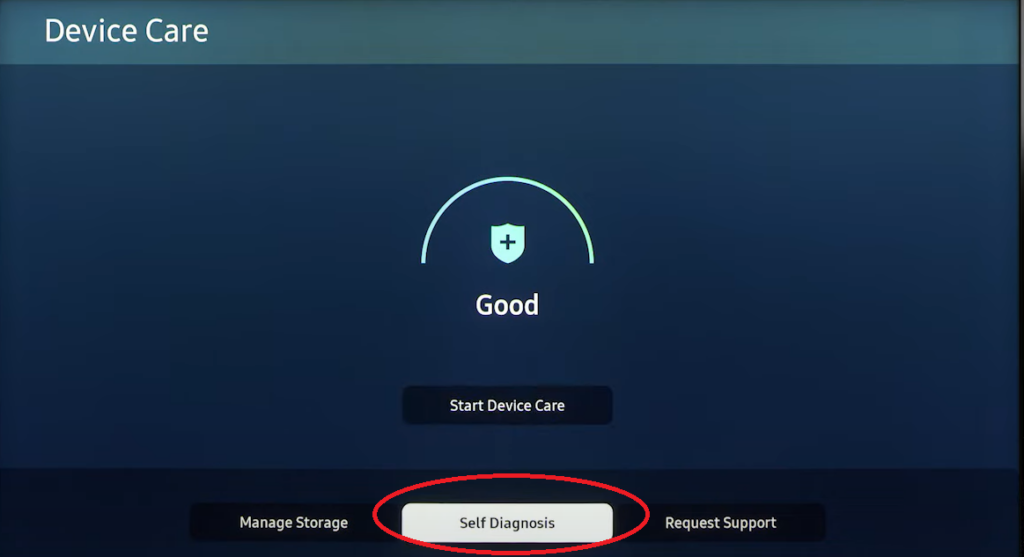
- The option you want to select is ‘Reset Smart Hub‘ – usually at the bottom of the options.
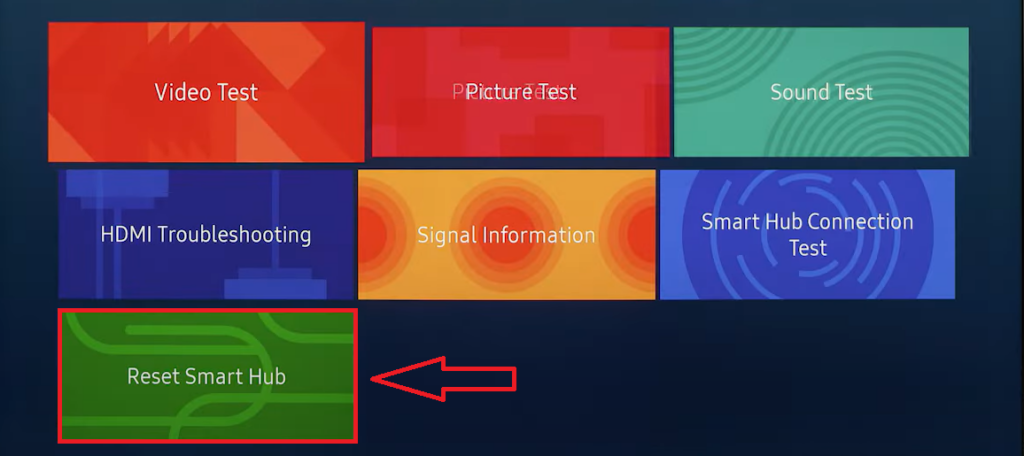
- At this stage you will be prompted for your PIN or the default ‘0000‘ if you haven’t set one.
- The reset will now take place, and the TV may turn on and off more than once during this process. It’s important that you do not interrupt the power supply to the TV while the reset is underway.
The Brutal Method – Service Mode
If you’re comfortable with advanced settings, you can use the Service Mode to reset your TV. Here’s how:
- Put your TV in standby mode by turning it off with the remote control. Or switching it off at the wall, waiting a few seconds then turning it on at the wall again.
- When the red standby light is on and is a solid red, but the screen is still off, you are ready for the next steps.
- On your remote, you need to press some buttons, in a relatively quick, but confident manor and in order. Now, depending on your model, the sequence of buttons may differ. It is a good idea to check with Samsung for the correct order of buttons to press for your particular model to enter service mode before trying this.
- However, the most common sequence is to press in this order – ‘Mute‘, followed by the numbers 1, 8, 2, then ‘Power‘.
- If that doesn’t work, another common sequence is ‘Info‘ followed by ‘Menu/Settings‘, then ‘Mute‘, then ‘Power‘.
- If you have pressed the correct buttons in the correct order, your TV should turn on with a service menu appearing on the screen.
- In the service menu, navigate to ‘Reset’ and start the process. This should start to factory reset your TV without asking for a PIN.
Please note that this method should be used as a last resort and is not recommended for those unfamiliar with Service Mode, as it could potentially harm your TV if not used correctly.
How To Factory Reset A Samsung TV Without Remote
If you don’t have access to your remote, don’t worry! You can still reset your TV. Here’s how:
- Find the control buttons on your TV. They may be located on the bottom, left, or right side of the TV, depending on the model.
- Turn on the TV and press the ‘Menu’ button.
- Navigate to the ‘Settings’ menu, where you should find the option to reset the TV.
If you’re having trouble finding or reaching these buttons (if your TV is mounted for example), you have a couple of other options:
- Connect a USB keyboard to your TV and use it to navigate the menus.
- Download the Samsung SmartThings app on your mobile device and use it as a remote.
Are there any Samsung TVs that you can’t factory reset?
As far as I know, all Samsung TVs that are also Smart TVs can be factory reset. It would have to be a very old TV not to have this function available.
What To Do If A Factory Reset Doesn’t Work
If a factory reset doesn’t solve your problem, there are still a couple of things you can try:
Check for software updates: Your TV’s issues might be due to outdated software. Go to ‘Settings‘, then ‘Support’ and from there ‘Software Update‘ to check for updates.
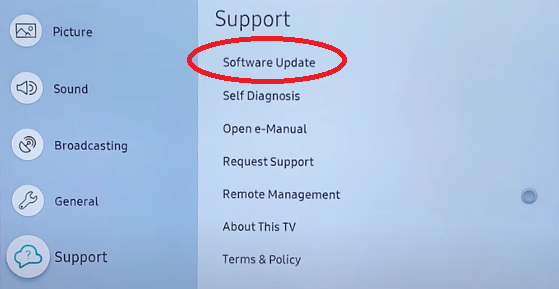
Contact Samsung’s customer service: If you’re still having trouble, it might be time to get in touch with the pros and contact Samsung’s customer service for assistance. From experience they are pretty good, and they will definitely do their best to get your problem fixed if they can.
If your TV is still under warranty and the issue is not the result of intentional or accidental damage, you might be able to get it repaired or replaced for free. Even if it’s not covered, repair is becoming an easier choice these days with the ‘right to repair’ movement, but you might still be cheaper replacing your broken TV.
The USB Option For Firmware Issues
From previous experience, I know that Samsung, Toshiba, LG and Sony have, on occasion been able to send out USB sticks with firmware updates, when TVs have been bricked due to rogue software updates. It’s been a while since I had any first hand experience of this, but I know it is an option if your TV is recoverable from such a glitch and still within warranty.


