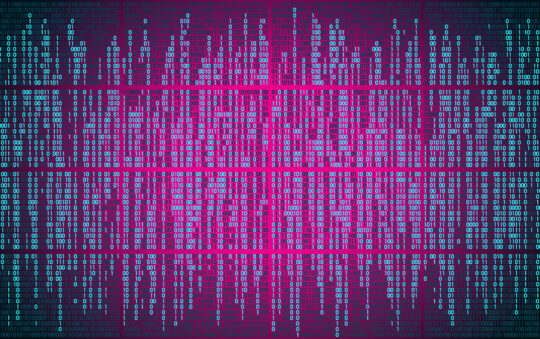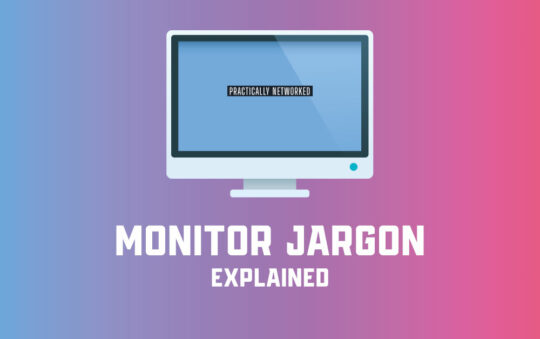Remember the old brick phones from the 1980’s, and the slightly more portable but still a brick phone from the 1990’s? I remember my first phone, a Motorola, which had a battery pack that was effectively just four rechargeable AA batteries stuck together. If the pack ran out, I could just put 4 fresh batteries in rather than having to wait for it to charge. And boy, did it take a long time to charge!
Thankfully, we have moved on from the early Mobile phones, to the age of Smartphones. No longer are mobiles just a talk and text device, but they are a complete life assistant. You can do your banking, e-mail, video chat, gaming, conferencing, you can create Wi-Fi hotspots from your mobile and so much more. They have become a central organizational hub for our busy lives. Despite all this, they are still susceptible to crashing, freezing and glitching, like all things tech.
One of the main players in the modern mobile smartphone market, is Samsung. They do make great phones, and are a major competitor to Apple. But just as an iPhone is not immune to failure, neither is Samsung Galaxy. Just as there may come a time you need to factory reset an iPhone, so might the time come that you need to know how to factory reset a Samsung phone.
Perhaps you are selling the phone on and need to clear all your data, or perhaps it it performing really poorly, crashing often or freezing. There are many reasons you may need to factory reset, and there are a few options you can choose from when the need arises. I’ll take you through the different options for factory resetting here, as well as when and why you might want to do it, and any prep you need to do beforehand.
Let’s get started!

Why and When to Factory Reset Your Samsung Phone
A factory reset can be like a magic wand to a host of issues. If your Samsung phone is getting sluggish, non responsive or incredibly slow, or if apps keep becoming unstable and crashing, a factory reset could be the answer.
It’s also wise to reset your phone before passing it on to a new owner. This ensures they won’t stumble upon your personal files and settings. It’s akin to clearing out your personal belongings before you hand over the keys to your old home.
Backing Up First
Before you factory reset your phone, you’ll want to back up your data. This is like packing up your most important belongings before you move out of a house. Unless you are locked out the phone and have no way whatsoever to back up, you really do need to backup anything you don’t want to lose. Here’s how to do it:
- Open the Settings app on your Samsung phone.
- Scroll down and tap on ‘Accounts and backup.’
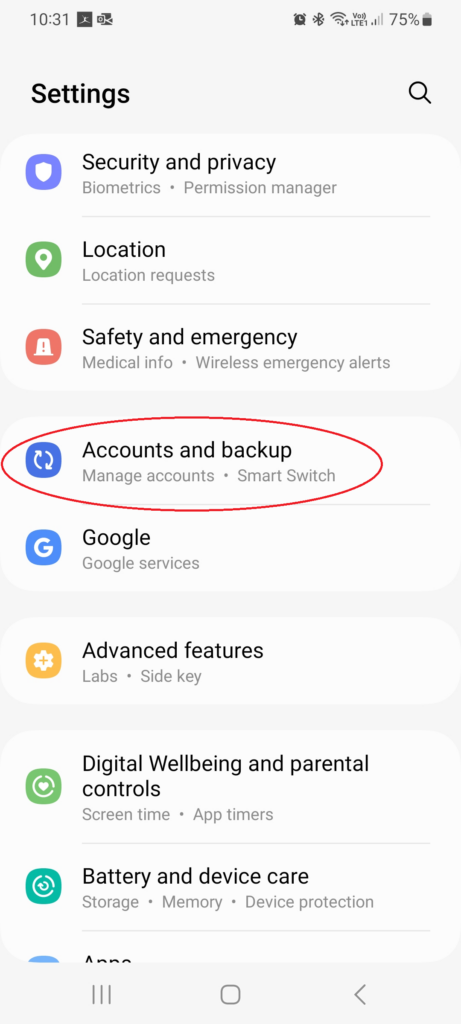
- Tap on ‘Backup and restore.’
- Tap on ‘Back up data.‘
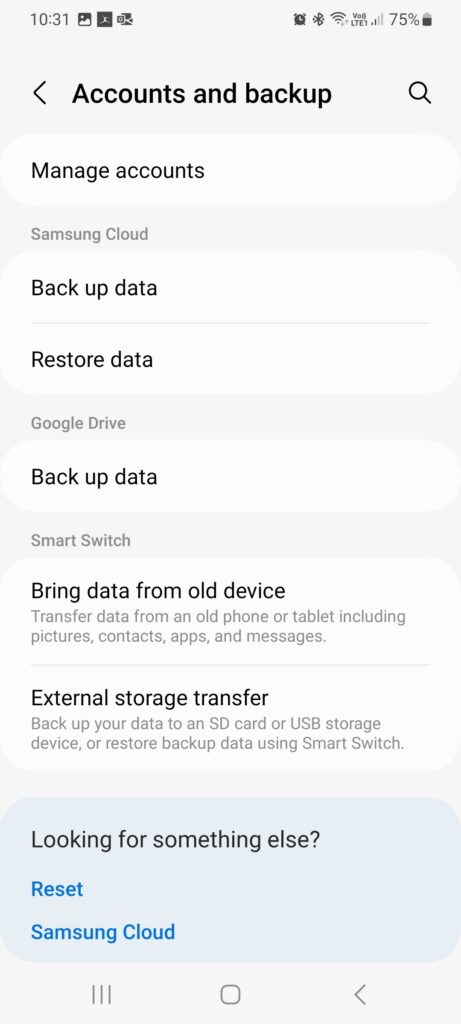
- Depending on your model, you might have options to either back up data to Samsung Cloud, or to back up data to Google Drive. You may just see one or you might see both options.
- Select the data you want to back up, then tap ‘Back Up Now.’
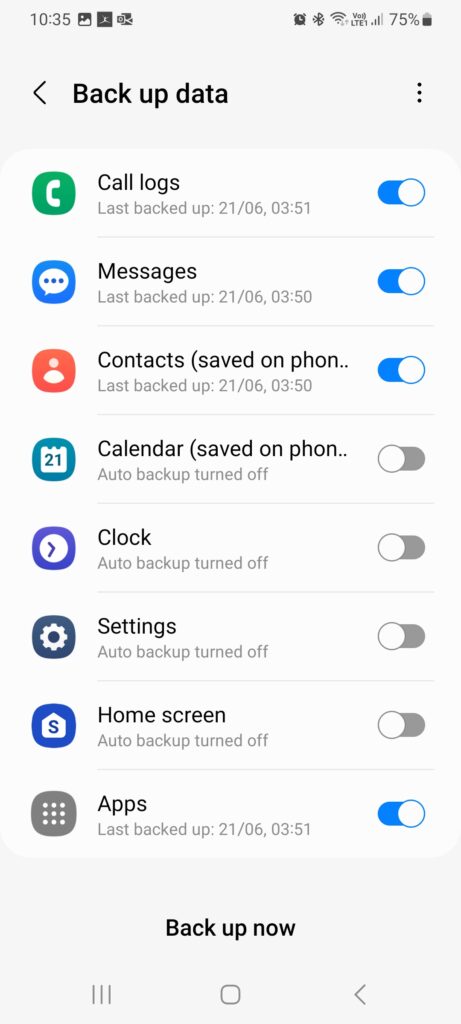
- You can also choose ‘external storage transfer to back up data to an SD, external USB drive or a computer using Samsung’s Smart Switch app. This app also helps transfer your data to your new phone if you are upgrading and selling on your old device.
If you only want to keep your photos, files and downloads, you can also back these up manually to a computer, using a USB cable to connect your phone. You will see your phone as an external storage device in your computers file explorer. Simply open your phones directory, find the folders you want to copy and save them directly to your computer.
How To Factory Reset A Samsung Phone
There are a few ways to factory reset your Samsung phone. Here’s a step-by-step guide for each method.
The Easy Way
- Open the Settings app on your Samsung phone.
- Scroll down and tap on ‘General management.’
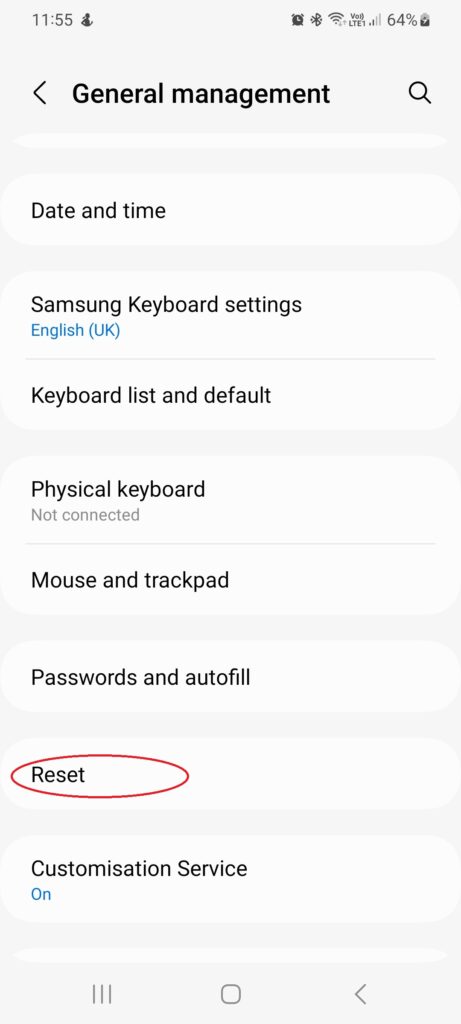
- Scroll down the options and tap on ‘Reset.’
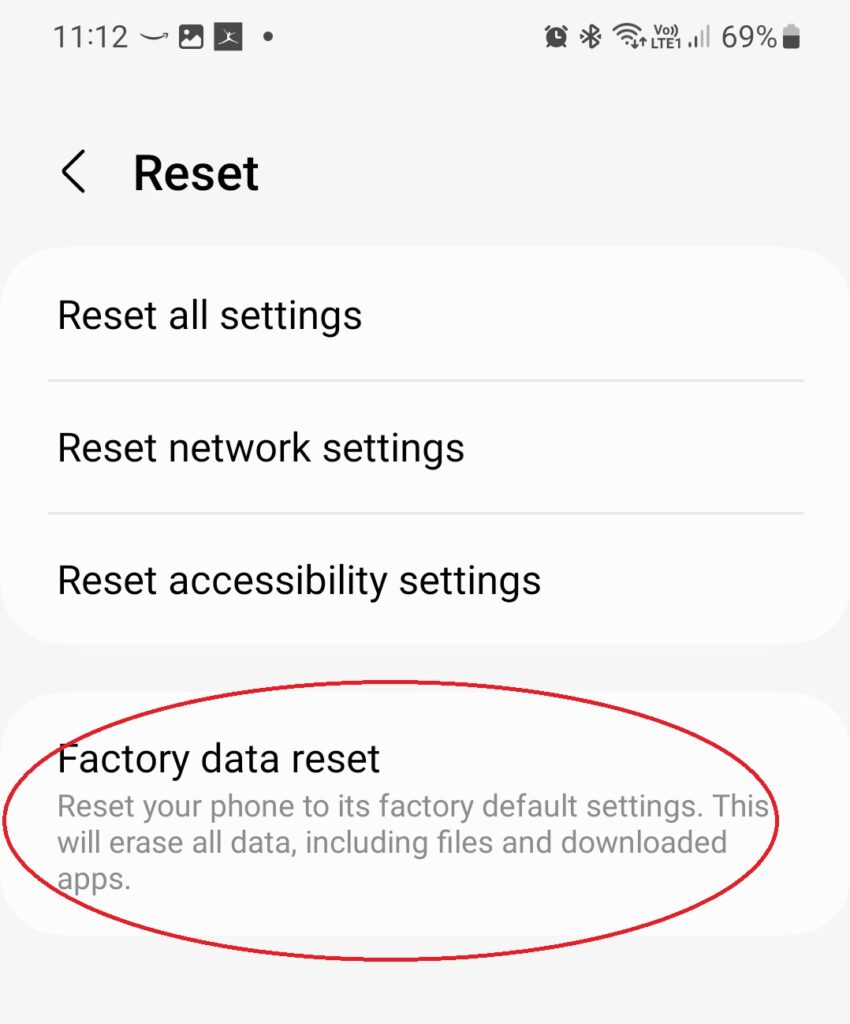
- You have a few options here for resetting different settings on your phone, but we want to choose a full wipe so tap on ‘Factory data reset.’
- The reset screen will show you a list of all the accounts you are logged into, and all the apps that will be uninstalled from the device.
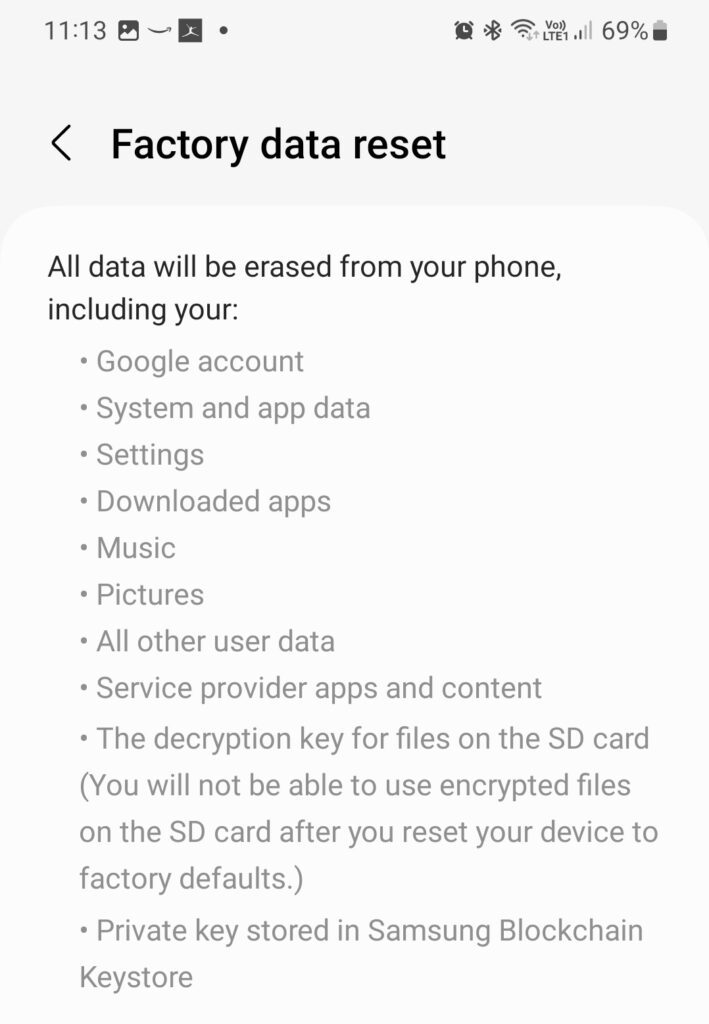
- Scroll down to the bottom and tap on ‘Reset.’ If you have a PIN or password, you’ll need to enter it.
Tap on ‘Delete all.’
How To Factory Reset A Samsung Phone That’s Locked/Without Passcode
If your phone is locked or not starting up properly, you can use Recovery Mode to perform a factory reset.
- Turn off your Samsung phone by pressing volume down and power off/bixby button. (depending on your model)
- Press and hold the Volume Up button and the Power button. Depending on which phone you have these buttons may be in different locations. For newer Galaxy S21 and above, you press the Volume Up and Bixby/Screen on-off button.
- When the Samsung logo appears, release both buttons.
- The Android Recovery screen should now appear. If it doesn’t, try again.
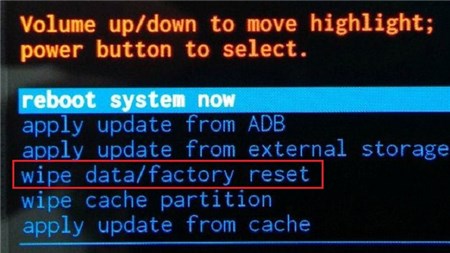
- Use the Volume Down button to highlight ‘Wipe data/factory reset,’ then press the Power button to select it.
- Use the Volume Down button to highlight ‘Yes,’ then press the Power button to select it.
- After the reset is complete, use the Power button to select ‘Reboot system now.’
Remember, a factory reset will delete everything and reinstall a clean copy of the operating system back to the factory default.
It’s a great process to use before selling your phone, so the next time it starts up, it’s like new. It’s also good at recovering from a bunch of software related problems. Particularly those that have started happening after a recent update. Maybe there has been an incompatibility with some of your apps, or a glitch when installing an update. Or maybe you have a non-responsive screen. A factory reset is a great place to start for these issues, before calling in the pros.