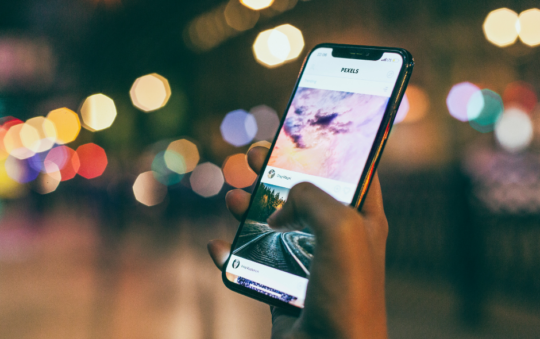If your iPhone displays a No SIM Card Installed error, it usually implies that the phone is unable to find a SIM card.
You can check to see whether the carrier name and signal bars appear in the upper right corner of the screen, or if they’ve been replaced by messages like “No SIM” or “Searching.” If you’re able to connect your iPhone to WiFi but not a cellular network, or if you can’t make or receive calls, there may be a problem with your SIM card.
If your iPhone says No SIM card installed, don’t worry! We’ll go through all the possible explanations for this error and how to fix it.
Why does it say on my iPhone that there is no SIM?
As we stated earlier, SIM cards are tiny but hold a lot of data. Consequently, several reasons can cause the No SIM card Installed or Invalid SIM error on your iPhone.
The most frequent reasons for your iPhone to inform you there’s no SIM card are:
- The SIM card might be misplaced, damaged, or warped.
- A Software Problem
- A network problem
It’s also important to note that the No SIM error can be displayed in multiple ways, such as:
- No SIM card Installed
- No SIM
- Invalid SIM
- Insert SIM card
How to Fix When My iPhone Says No SIM card Installed?
Here are some useful hints on how to repair an iPhone that says “No SIM card installed.”
- Restart Your iPhone
- Turn Airplane Mode On and Off
- Check iPhone’s Carrier Plan
- Remove and Reinsert your SIM card
- Update iOS
- Reset Network Settings
- Check Carrier Settings Update
- Try Another SIM Card
- Factory Reset Your iPhone
- Contact Apple Support
1. Restart Your iPhone
Restarting iPhone may solve minor software problems and bugs. To restart your iPhone follow the steps below:
- Press and hold the Sleep/Wake button on your iPhone until you see the power off slider.
- Drag the slider to turn your device completely off.
- After your iPhone has turned off, press and hold the Sleep/Wake button again until you see the Apple logo.
2. Turn Airplane Mode On and Off
When on a flight, you generally use Airplane Mode (as the name implies). However, turning on and off your iPhone’s airplane mode might help with network-related issues, such as when your iPhone claims No SIM card Installed.
To enable and disable Airplane Mode, do the following:
- Go to Settings and turn on Airplane Mode.
- Wait a few seconds and then turn Airplane Mode off again.
3. Check iPhone’s Carrier Plan
To make calls, send text messages, or use cellular data on your iPhone, you must have an active plan with your SIM card vendor. If you have an active plan but your iPhone still says No SIM card installed, check to see if the plan needs to be updated.
To do this, contact your service provider.
4. Remove and Reinsert your SIM card
The SIM card needs to be in its tray correctly for the iPhone to function properly. If your iPhone falls or something happens to eject the SIM card, you should check it for physical damage as well as ensure that the tray is undamaged. To reinsert the SIM card, first make sure to turn off your phone.
Once it is off, follow these steps:
- Locate the SIM tray on the right-hand side of your iPhone. The hole for the SIM ejector tool is located next to the tray. If you don’t have an ejector tool, you can use a paperclip.
- Insert the ejector tool or paperclip into the tiny hole next to the tray.
- Gently push in and then release. The tray should pop out.
- Check for any physical damage on your SIM card as well as in the SIM tray itself. If everything looks fine, reinsert the SIM card into the tray.
- Ensure that the gold contacts are facing down and the angled corner is positioned in the upper-left.
- Push the SIM tray back into place.
- Turn your iPhone on after a few minutes to check if this has fixed the problem.
5. Update iOS
Outdated iOS versions can be a pain, especially if you’re relying on your iPhone for important tasks. If you see the error message ‘No SIM Card Installed,’ fear not! There is an easy fix. You can simply check to see if there is a newer version of your iOS available to update to.
To update your iPhone’s software, follow these steps:
1. Open the Settings app on your iPhone.
2. Tap ‘General.’
3. Tap ‘Software Update.’
4. iOS will check for updates and prompt you to install them if they are available
If you find any problems with updating your iPhone, check our guide for step-by-step instructions on how to fix unable to check for update on iPhone.
6. Reset Network Settings
It’s possible that network settings are causing the problem. This issue may be caused by Wi-Fi, Bluetooth, VPN, or Cellular Data.
Follow these steps to reset your iPhone’s Network Settings.
- Choose General from the drop-down menu.
- Scroll down and tap Reset.
- Tap Reset Network Settings.
- Enter your passcode when asked to confirm the reset.
- Once it is finished, your iPhone will restart on its own.
7. Check Carrier Settings Update
Your SIM card carrier may release upgrades to enhance the network’s connectivity and functionality. There was no visible notification or announcement when these updates were released. In this instance, you must manually check for any carrier settings updates.
To do this, follow the steps below:
- Go to Settings and select General.
- Tap About.
- If an update is available, you will see a prompt to update your carrier settings.
8. Try Another SIM Card
If the “No SIM Card Installed” or “No SIM” error goes away after you put in another SIM card, your iPhone is probably fine-the problem was just with the old SIM. If that’s the case, go to your carrier’s help center or store and get a new one.
9. Factory Reset Your iPhone
If your iPhone is still in working order, resetting it to its factory settings and contents would be your final attempt. To avoid losing everything, back up your data and information before doing so. You may use iCloud or your PC to backup.
Follow the steps below:
Go to Settings and select General.
Tap Reset.
Tap Erase All Content and Settings.
After the reset, your iPhone will restart on its own. When it does, follow the initial setup process and choose to restore your backup from iCloud or your computer.
10. Contact Apple Support
If everything else fails, your iPhone might have a hardware fault. In that scenario, you’ll need to contact Apple Support for assistance. They can solve the problem by replacing or repairing the relevant parts to fix it. If you have an AppleCare subscription, they may even replace your phone for free if necessary.