Most Virgin Media users will be familiar with the four lights on the front of their Hub 3.0 router. These lights can provide a lot of information about the status of your network and how to resolve any problems.
In this article, we’ll explain what each light means and how you can troubleshoot any issues you might be having.
What Do The Virgin Media Hub 3.0 Lights Mean?
The Virgin Media Hub 3.0 features four lights on the front: WIFI, Internet, WPS button, and Base light.
WiFi LED
The WiFi LED will not show when your Hub is connected to the network and broadcasting a signal.
If it’s red, this indicates that there’s a problem with your WiFi connection.
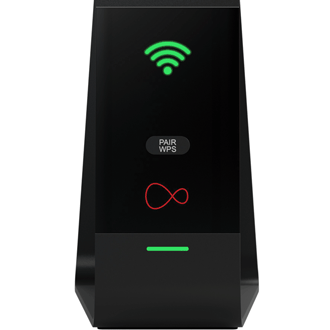
When you first set up your router the WiFi LED will flash white, then turn green and finally turn off.
If you press the WPS button on the Virgin Media Hub 3.0 it will flash green, as it looks for a WPS device to connect to.
Internet LED
The Internet LED will be off when your Hub is connected to the network and can access the internet.
If it’s red, this indicates that there’s a problem with your internet connection.

You might see a red light if you’re having problems with your broadband or if there’s an issue with your Virgin Media account.
When the Virgin Media Hub 3.0 downloads a new firmware automatically, this light will start blinking green.
It’s crucial to note that if you pause or terminate the firmware upgrade procedure, you may damage your router. If you see the green flashing Internet light, give it some time to complete what it has started.
WPS Button
To connect other devices, such as a computer or printer, to our wireless network using WPS (WiFi Protected Setup), we must press the WPS button.
Base LED (Power LED)
When we turn on our Virgin Media Hub 3.0, the Base light will come on. It normally is white, but if there is an issue it will change to red.

Virgin Media Hub 3.0 Light Problems
We’ve already said that when there’s a problem, some lights will turn red.
There are, however, certain flashing patterns and hues that provide additional information about a specific issue.
For example, if your Virgin Media Hub 3.0 has difficulties connecting to the ISP or if it is restarting, you may see a green blinking light on it.

However, if your WiFi light is blinking red, it’s possible that the WiFi is out of range or there is no WiFi signal.
If the Base (Power) light is red, the hub may be overheating; if you notice the Power light flashing green, though, it might indicate a loose connection in the network.
General Troubleshooting Steps

Turn It Off And On Again
The first troubleshooting step for any electronic device is to turn it off and on again. This can often resolve minor issues.
To do this with your Virgin Media Hub, simply press the Power button on the back of the unit.
Wait for about 60 seconds, then press the Power button again to turn it back on.
Is There a Broken Or Loose Connection?
If your Virgin Media Hub is not receiving power, it will not work. Check to make sure that the power cord is firmly plugged into both the wall outlet and the back of the hub.
If you’re still having trouble, try plugging the cord into a different outlet to rule out any issues with the original outlet.
You should also check for any loose connections between the Virgin Media Hub and your computer or other devices.
If you’re using an Ethernet cable, unplug it from the Virgin Media Hub and plug it back in to make sure that it’s seated correctly.
You can also try a different Ethernet cable to rule out any issues with the original one.
Is Your Hub Overheating?
If your Virgin Media Hub is getting too hot, it will shut itself off to prevent any damage.
Check to see if the hub is in a well-ventilated area. If it’s not, try moving it to a location with better airflow.
You should also make sure that nothing is blocking the ventilation holes on the sides and back of the hub.
If the hub is still overheating, you may need to replace it.
Check Your Virgin Media Account
If you’re having trouble connecting to the internet, the first thing you should do is check your Virgin Media account.
Make sure that your account is active and that you have paid any outstanding bills.
You should also check to see if there are any scheduled maintenance windows or outages in your area.
If everything looks good on your account, the next step is to contact Virgin Media customer service.
They will be able to help you troubleshoot the issue and determine whether there is a larger problem with the network.
Is The Power Light Red Or White?
If the light on your Virgin Media Hub is red, it means that there is a problem with the connection between the hub and the network.
There are a few things you can try to fix this issue:
First, check to see if there are any scheduled maintenance windows or outages in your area. If there are, you will just need to wait for the issue to be resolved.
If there are no scheduled outages you will need to check if your ISP is down.
Is Your ISP Down?
A good place to check if there is a widespread problem is to visit Downdetector, this is a popular website to check if websites, internet services providers, and apps are down.
Alternatively, you can check the Virgin Media Twitter account to see if there is a problem and when they expect to have resolved it.


