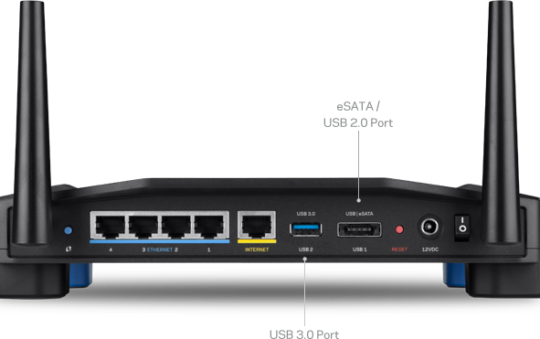Twice in the past week, and many more times before that, I ran into a specific kind of network printer connectivity problem. I suspect many people experience this issue from time to time, so this week we’ll outline the problem and a solution for it.
Both of these encounters with this particular problem involved a very common family of printers — HP multifunction inkjets with built-in wired networking — that were used with Windows XP and Vista. The issue can occur, however, in a variety of network printer scenarios, irrespective of hardware make and model or operating system.
The Case of the Ghost Printer
The symptoms of the problem go something like this. After installing the printer (and in this case, configuring it via the HP software) all is well for a few weeks, maybe months. Then, for no apparent reason, attempts to print suddenly fail. Windows reports that the printer is offline, in spite of the fact that a check of the printer indicates it has a valid IP address, and that this address can be reached from the PC via the PING command.
After fruitless attempts to clear up the issue (including printer and system reboots) most users are generally able to get around the issue by re-creating the printer in Windows using the Add New Printer wizard. Unfortunately, it’s usually not long before the issue rears its head again and the new printer stops working just like the old one did.
Solving the Mystery
More often than not, the cause of this problem boils down to a four-letter word — and not the few choice ones that may come to mind whenever you find yourself fighting with technology. In this case, the culprit is spelled D-H-C-P. (English majors, rest assured I know DHCP is not a word or even an acronym but technically only an abbreviation.)
As you may know, DHCP, or Dynamic Host Configuration Protocol, is the technology responsible for the automatic assigning of IP addresses for the computers and other devices on your network. DHCP issues IP addresses on a temporary basis, so before a device’s address is due to expire, the device requests an address renewal. This often results in the device keeping the same address it had before. Sometimes, however, DHCP issues a different address, and this is what caused our HP network printers to stop working.
In the aforementioned scenario, the reason the printers stopped working in Windows was that the OS simply had old info about the printer. The OS thought the printer was located at a particular IP address when it had in fact moved onto a new one.
Fixing the Problem
To straighten this out, we must update Windows with the printer’s correct IP address. However, before we can do that, we must find out the address. In the case of an HP multifunction printer, the easiest way to do this is from the controls right on the device — press the Setup button, and then go through the menu until you find the Network sub-menu. Select it and then choose View Network Settings. Finally, choose Print Network Configuration, which will spit out a page containing, among other things, the printer’s current IP address.
If your printer is close to your PC, and you’d like to save a bit of ink and paper, you can also choose Display Summary which will show the info on screen instead. If you’ve got another type of printer, check its documentation for info on how to find the IP address.
Now, armed with the printer’s IP address, open up the Control Panel in XP or Vista and double-click Printers, then right-click the icon for the printer in question and select Properties. Now click the Ports tab, then the Configure Port button, and in the box labeled Printer Name or IP Address, type in the address you just looked up. Click OK, then the General Tab, then the Print Test Page button to make sure the link to the printer has been re-established.
The process we’ve outlined above will restore printer connectivity broken by DHCP, but it won’t prevent the problem from occurring again down the road. Next week, we’ll explore some more-permanent fixes, including using a static IP address, extending DHCP lease periods and creating a DHCP address reservation.
One More Thing
If in the course of previously troubleshooting of this or another printer issue you’ve been unable to delete an old printer entry in Windows, the reason probably has nothing to do with networking. If a printer’s queue contains any documents — like your most recent unsuccessful attempts to print, for example — Windows will report that it’s deleting the printer but never actually do it. Even after a system reboot, the printer will still be there, albeit marked for deletion. Therefore, to ensure an unwanted printer goes away, make sure its queue is empty by double-clicking and selecting Cancel All Documents from the Printer menu.
Joseph Moran is a regular contributor to PracticallyNetworked.